¿Cómo arreglar la barra espaciadora, la tecla Intro y la tecla Retroceso que no funcionan en Windows 11?

Si las teclas Barra espaciadora, Intro o Retroceso no funcionan en su computadora con Windows 11, ¡esta guía puede ayudarlo! El problema lo reportan principalmente los usuarios de computadoras de escritorio y portátiles de Lenovo.
Le proporcionaremos pasos de solución de problemas para solucionar los problemas y hacer que su teclado funcione en poco tiempo.
¿Por qué no funcionan Retroceso, Intro y Barra espaciadora?
Puede haber varias razones por las que algunas teclas del teclado no funcionan; aquí están los más comunes:
- Daño físico: los derrames, la suciedad o el desgaste podrían provocar un mal funcionamiento del dispositivo.
- Controlador de teclado obsoleto o conflictivo.
- Actualizaciones pendientes de Windows
- Configuraciones de teclado mal configuradas, como teclas Sticky habilitadas.
- Conexión suelta entre la CPU y el teclado.
¿Cómo puedo arreglar que las teclas de barra espaciadora, Intro y Retroceso no funcionen en Windows 11?
Antes de continuar con los pasos detallados para solucionar el problema, realice las siguientes comprobaciones preliminares:
- Vuelva a conectar todos los cables conectados a su computadora y limpie la suciedad y los residuos de su teclado.
- Reinicie su computadora y presione la barra Retroceso, Entrar y Espacio a la vez durante 5 segundos.
- Vaya a Configuración>Accesibilidad>Teclado>Activar teclado en pantalla.
- Escanea tu computadora en busca de malware.
- Reemplace las baterías si tiene un teclado inalámbrico o use un teclado externo diferente para descartar el problema de hardware.
- Restablezca el BIOS , instale todas las actualizaciones de Windows y desinstale aplicaciones no deseadas .
1. Ejecute un solucionador de problemas
- Presione Windows+ Ipara abrir Configuración.
- Vaya a Sistema y luego a Solucionar problemas.
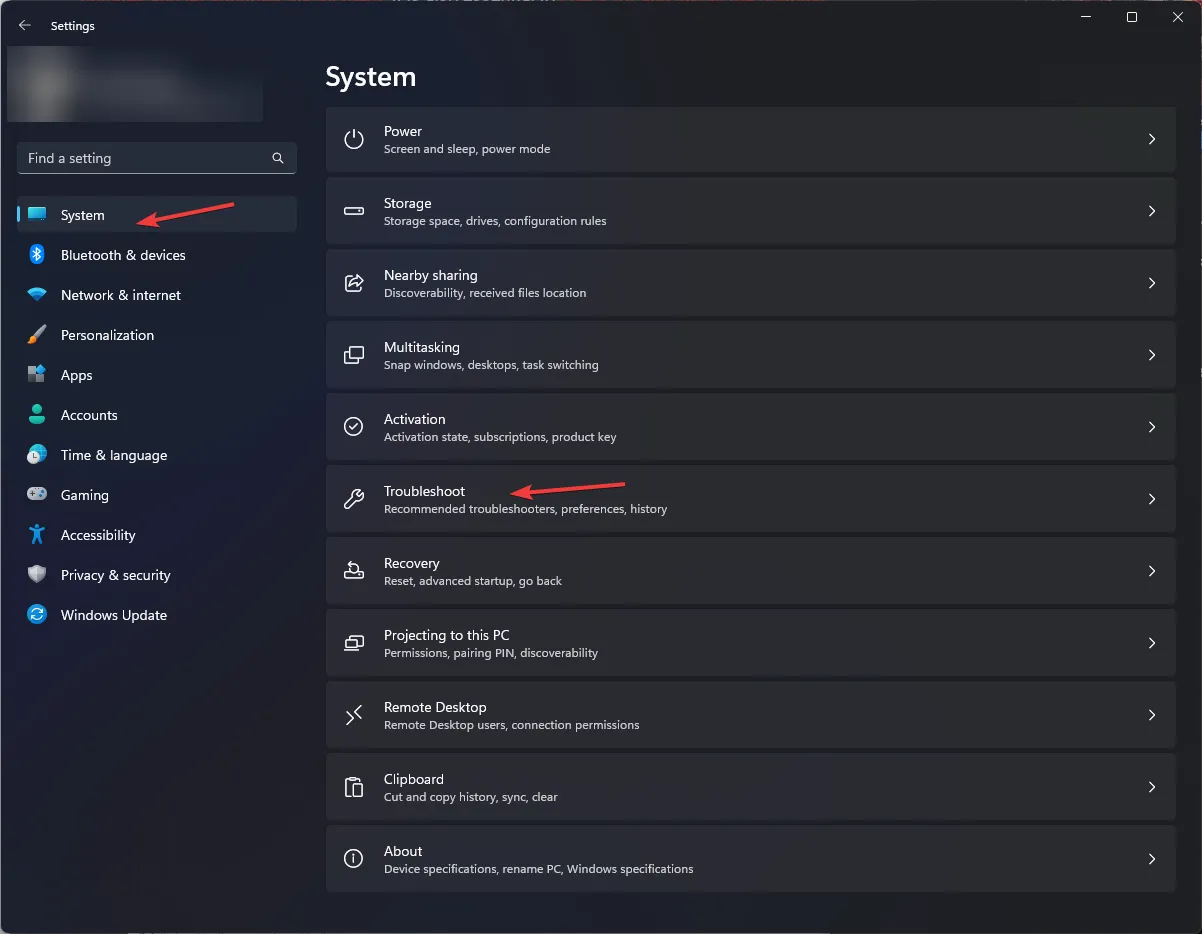
- Haga clic en Otros solucionadores de problemas.
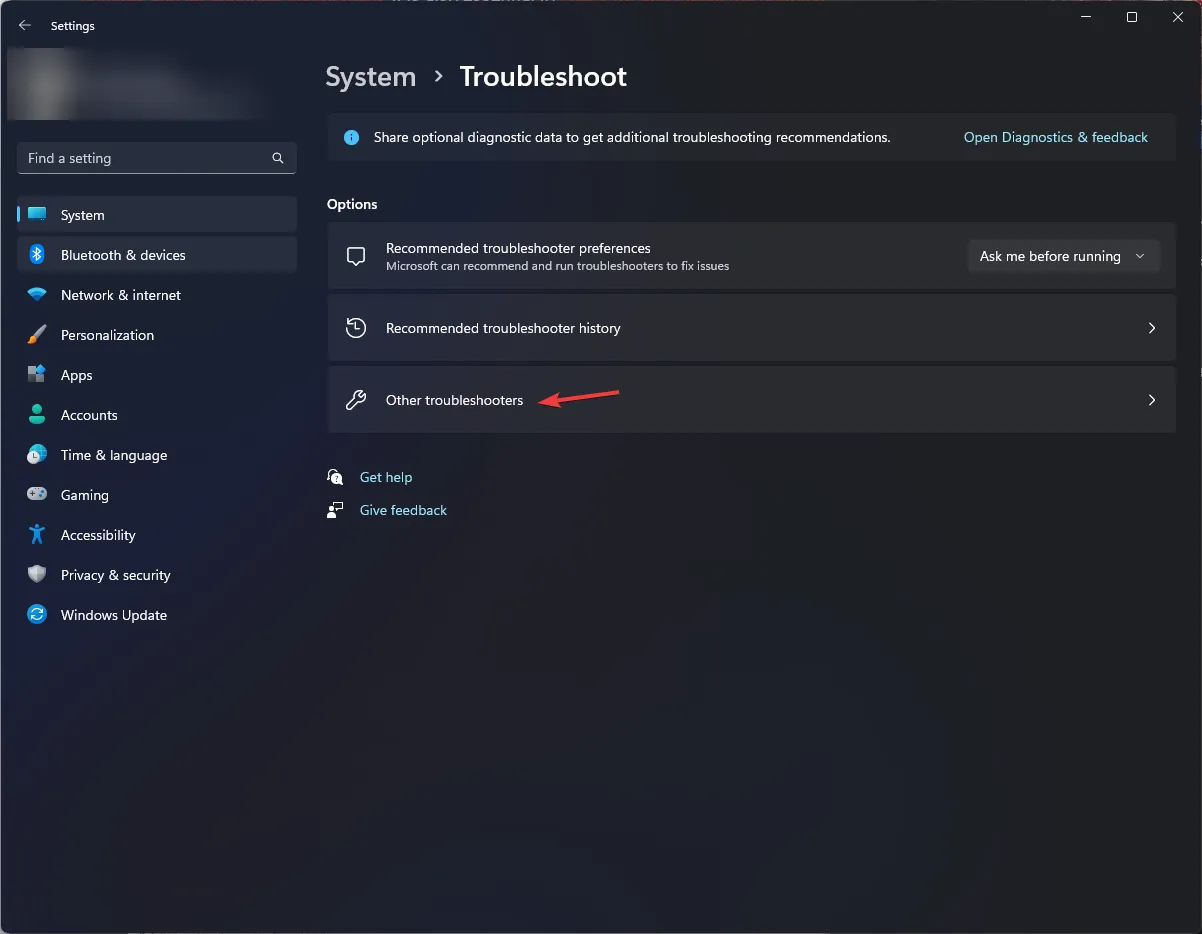
- Localice la opción Teclado y seleccione Ejecutar.
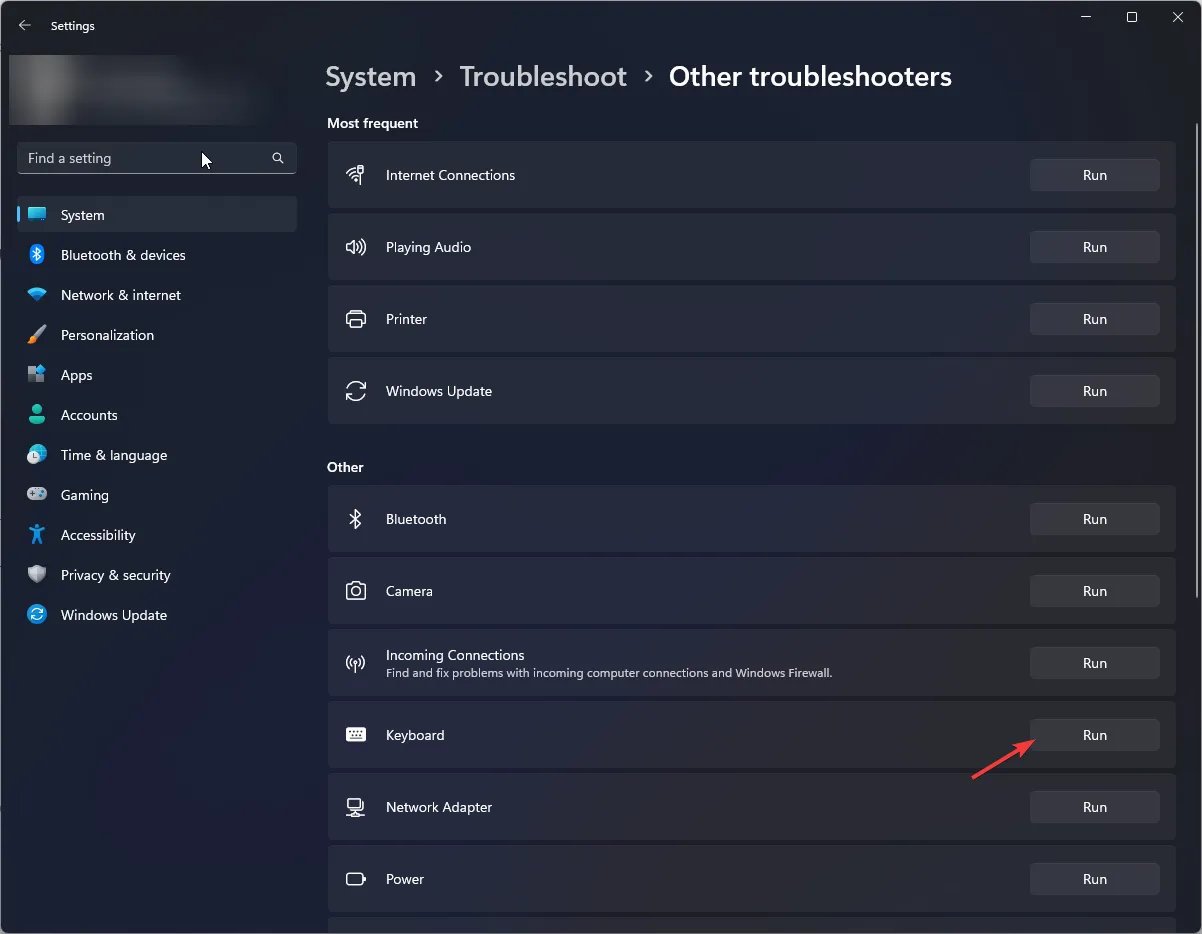
Siga las indicaciones en pantalla y espere a que se complete el proceso. Sin embargo, si no puede encontrar el solucionador de problemas del teclado en Configuración, siga estos pasos:
- Presione la Windows tecla, escriba cmd y haga clic en Ejecutar como administrador.
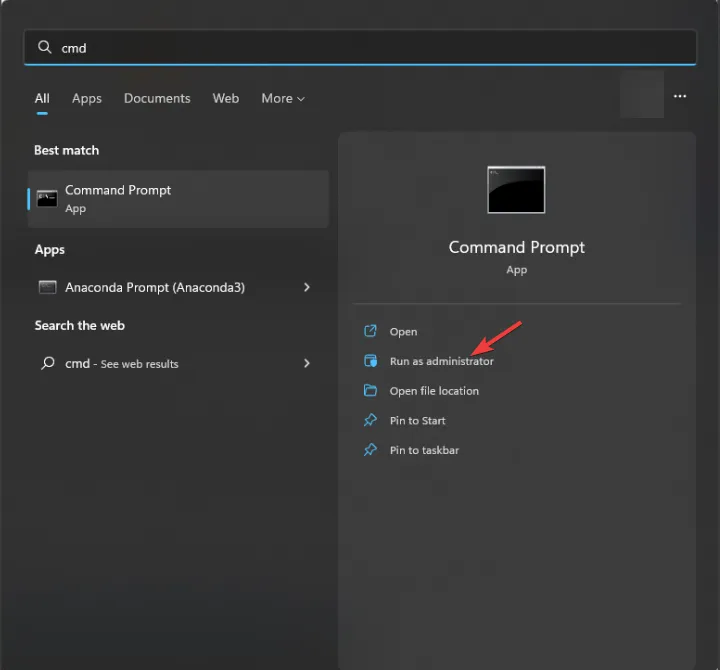
- Copie y pegue el siguiente comando para invocar el solucionador de problemas de hardware y presione Enter:
msdt.exe -id DeviceDiagnostic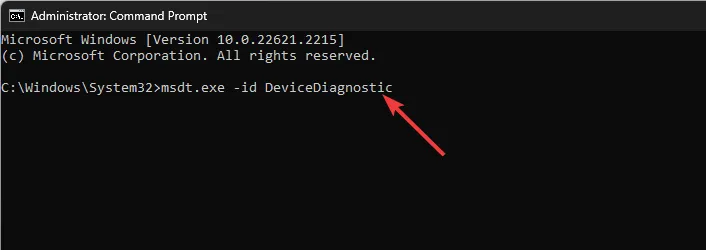
- En la ventana Hardware y dispositivos, haga clic en Avanzado .
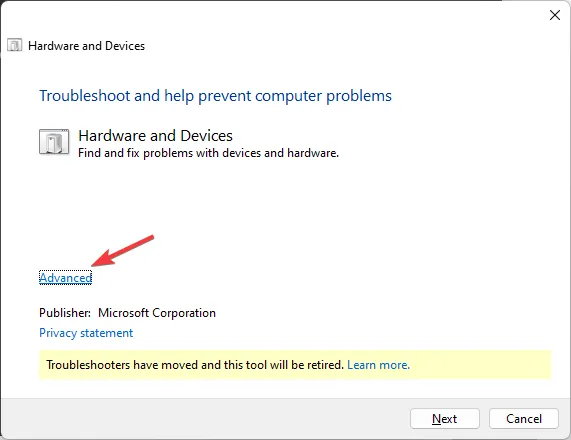
- Seleccione Aplicar reparaciones automáticamente y haga clic en Siguiente.
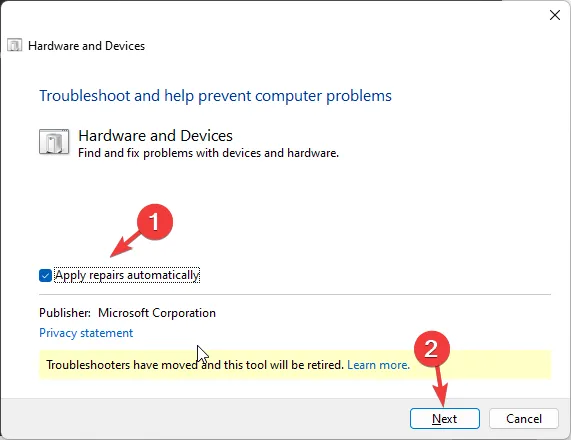
- La herramienta escaneará para encontrar los problemas; Haga clic en Aplicar esta corrección . Ahora, espera a que se complete el proceso.
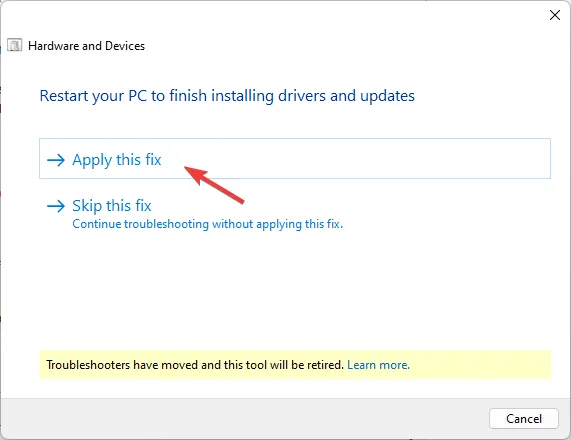
Es posible que su PC se reinicie para completar el proceso, así que asegúrese de guardar todo el trabajo y cerrar otras aplicaciones antes de aplicar la solución.
2. Deshabilite las teclas adhesivas y las teclas de filtro
- Presione Windows+ Ipara abrir Configuración .
- Vaya a Accesibilidad y luego a Teclado.
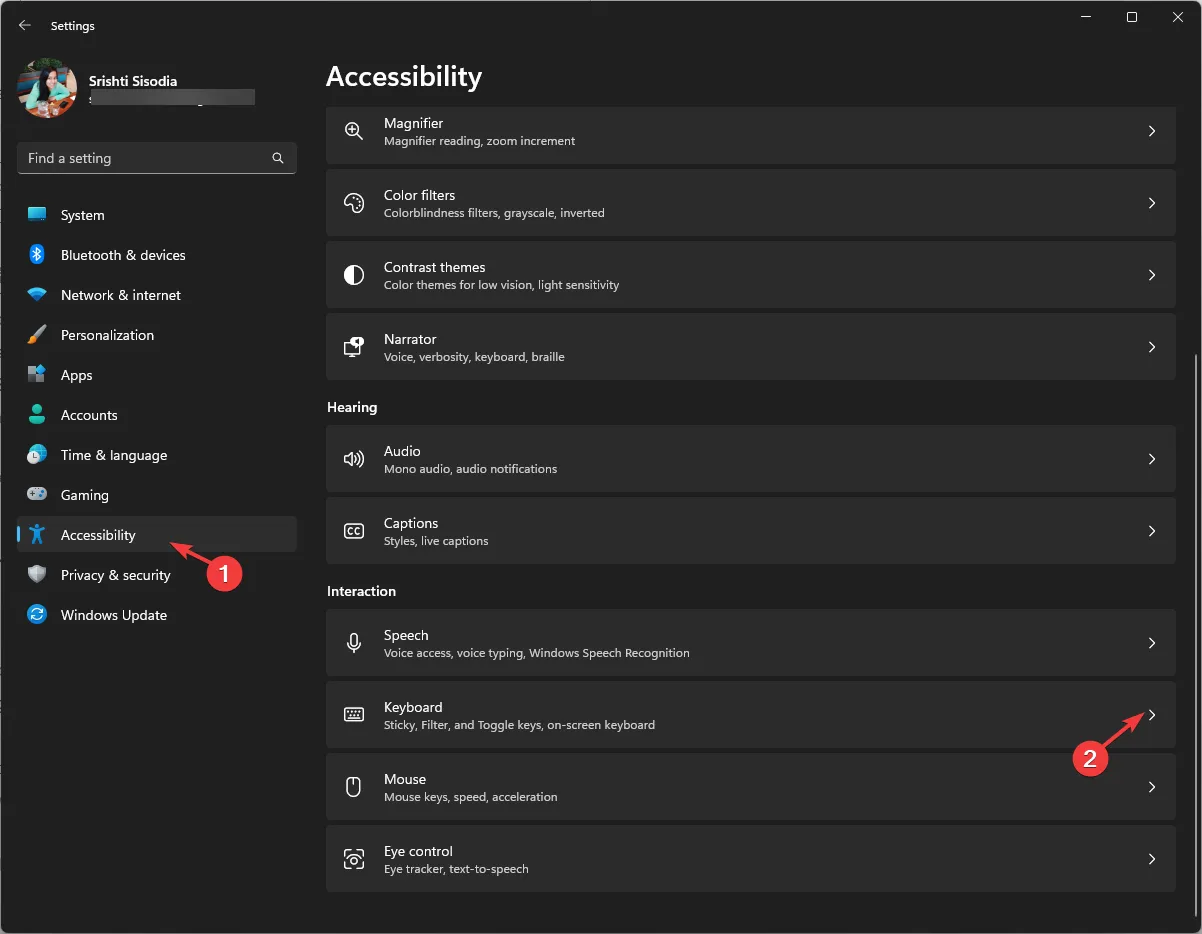
- Localice la opción de tecla adhesiva y desactívela.
- Ahora busque la opción Tecla Filtro y desactívela.
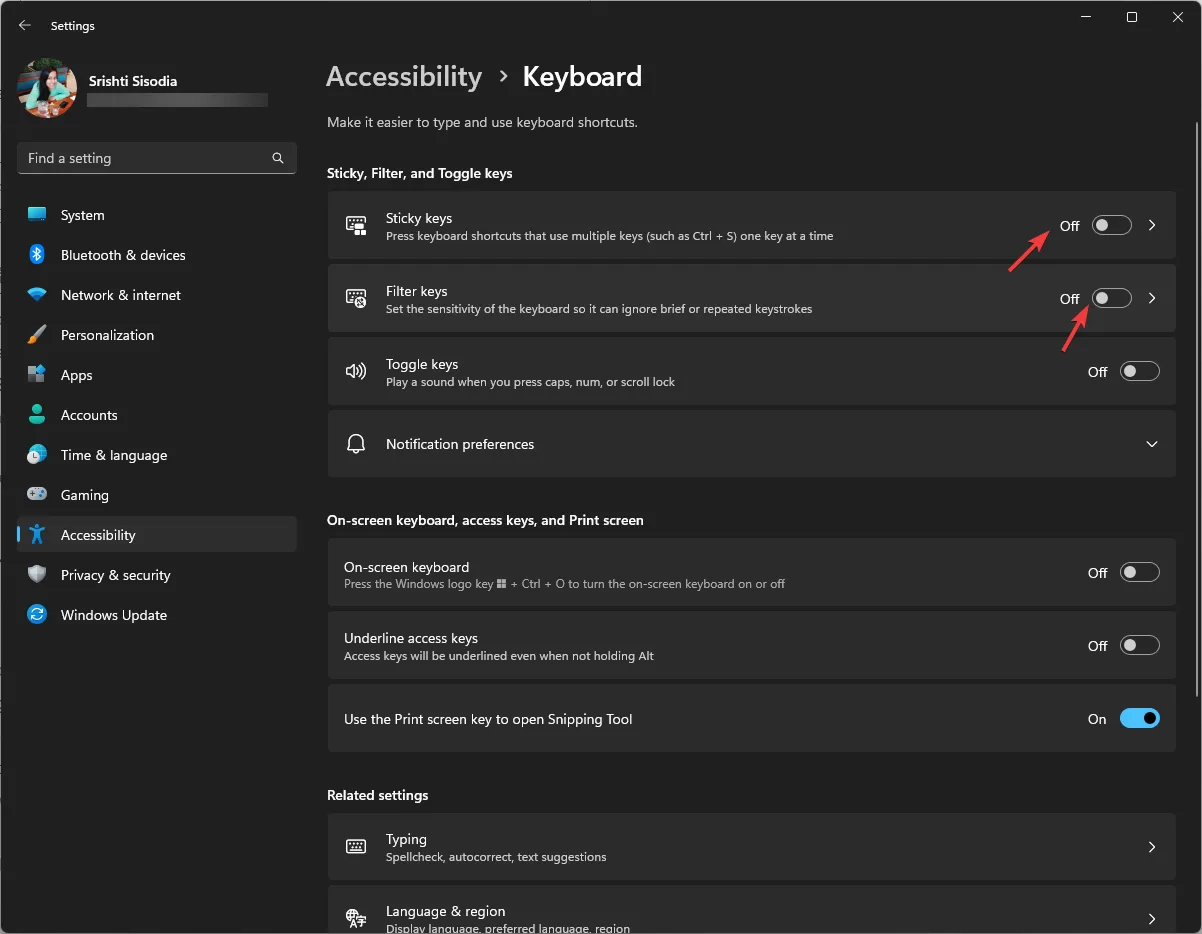
Deshabilitar estas configuraciones del teclado también podría ayudar a evitar problemas similares, como que la tecla de Windows no funcione .
3. Actualice/reinstale el controlador del teclado
- Presione Windows + R para abrir el cuadro de diálogo Ejecutar .
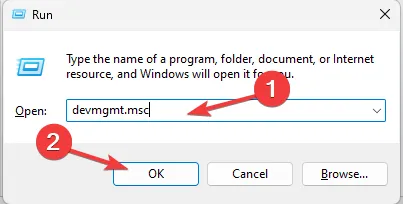
- Escriba devmgmt.msc y haga clic en Aceptar para abrir el Administrador de dispositivos .
- Localice y haga clic en Teclados para expandirlo.
- Haga clic derecho en el teclado de la lista y elija Actualizar controlador .
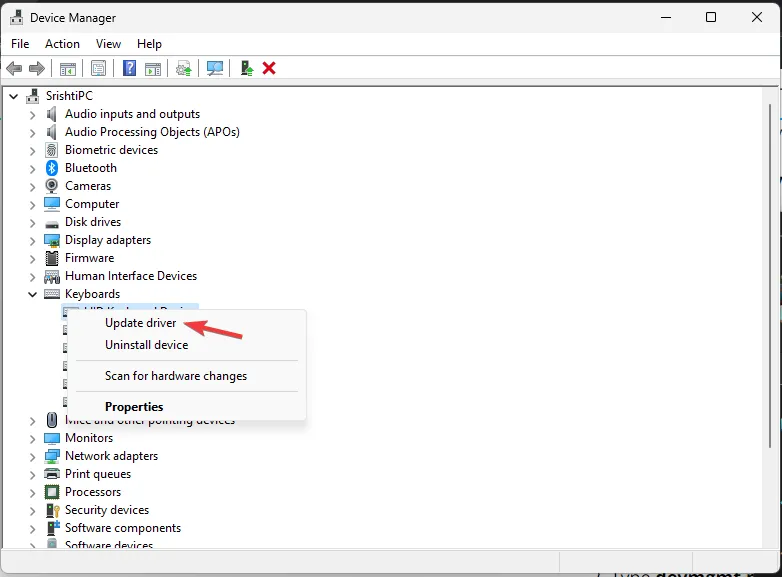
- Haga clic en Buscar controladores automáticamente y siga las instrucciones que aparecen en pantalla.
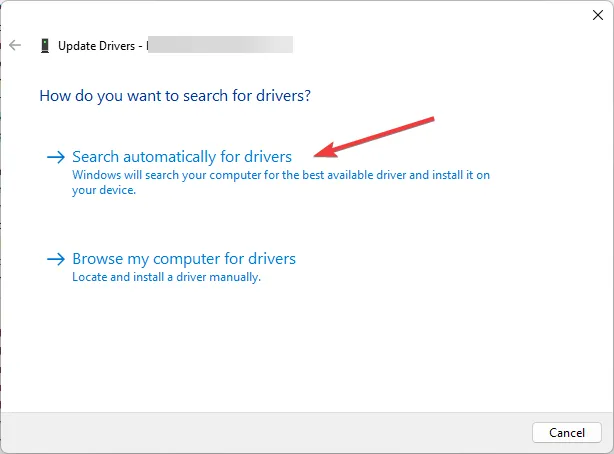
Si esto no ayuda, deberá reinstalar el controlador del teclado; para eso sigue estos pasos:
- En el Administrador de dispositivos, busque y haga clic en Teclados, haga clic derecho en el teclado de la lista y elija Desinstalar dispositivo .
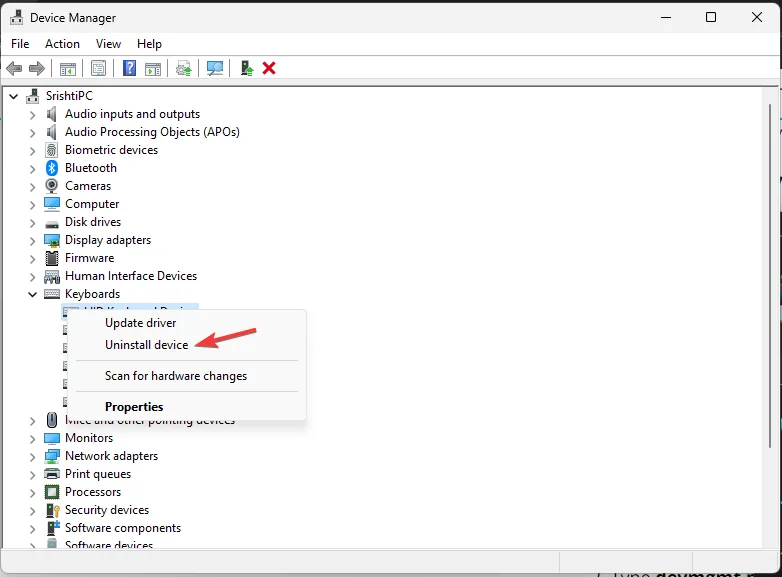
- Una vez hecho esto, vaya a Acción y luego haga clic en Buscar cambios de hardware . Se reinstalará el controlador del dispositivo.
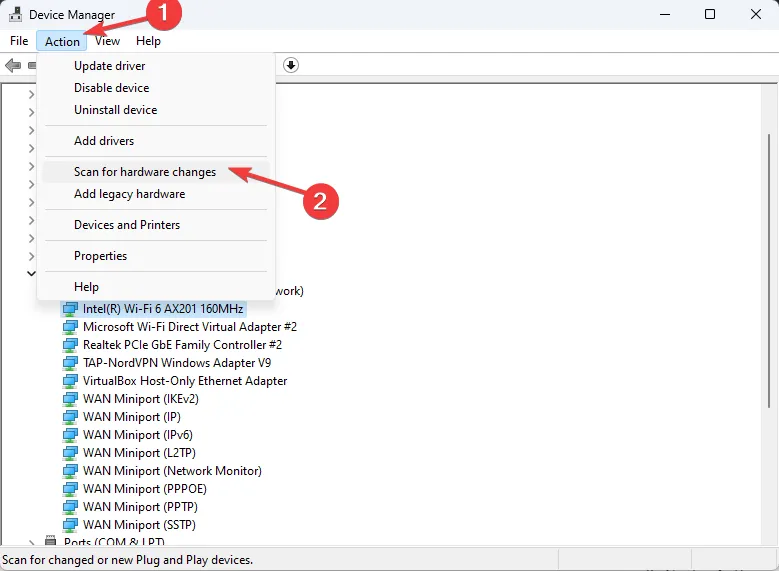
Reinicie su computadora y verifique si el problema persiste. Reinstalar el controlador puede resolver problemas similares, como que la tecla Ctrl no funciona .
4. Ejecute su PC en un entorno de arranque limpio
- Presione Windows + R para abrir la ventana Ejecutar .
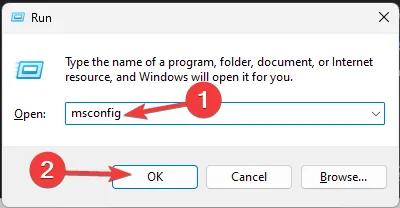
- Escriba msconfig y haga clic en Aceptar para abrir Configuración del sistema .
- Vaya a la pestaña Servicios, coloque una marca de verificación junto a Ocultar todos los servicios de Microsoft y haga clic en Deshabilitar todo.
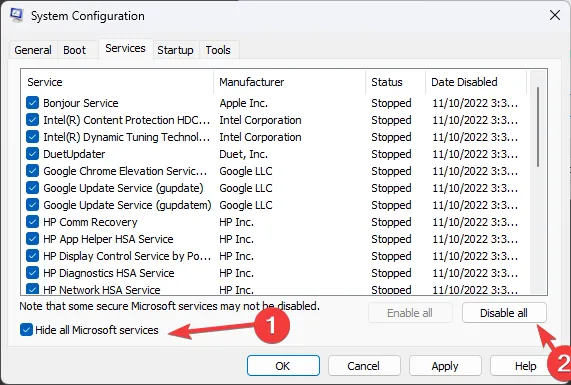
- Cambie a la pestaña Inicio y haga clic en el enlace Abrir Administrador de tareas .
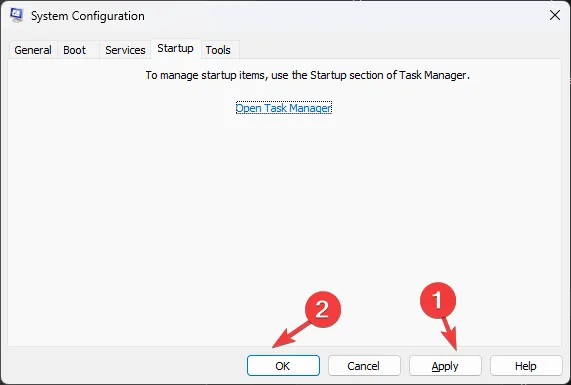
- Para cada elemento habilitado no deseado, selecciónelo y haga clic en Desactivar, luego cierre el Administrador de tareas.

- En la ventana Configuración del sistema, seleccione Aplicar y luego Aceptar.
- Haga clic en Reiniciar .
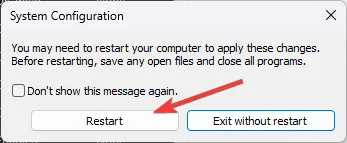
Su Windows se reiniciará con una funcionalidad mínima; ahora verifique si el problema de que las teclas Espacio, Intro y Retroceso no funcionan persiste. De lo contrario, el problema podría deberse a un conflicto de software de terceros.
Para reiniciar su computadora normalmente, realice ingeniería inversa del proceso mencionado anteriormente.
5. Realizar una restauración del sistema
- Presione Windows + R para abrir el cuadro de diálogo Ejecutar .
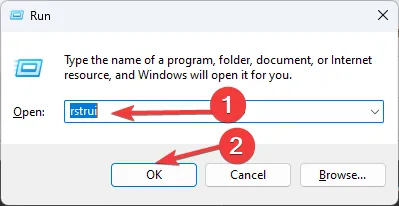
- Escriba rstrui.exe y haga clic en Aceptar para abrir la ventana Restaurar sistema .
- Seleccione Elegir un punto de restauración diferente y haga clic en Siguiente.
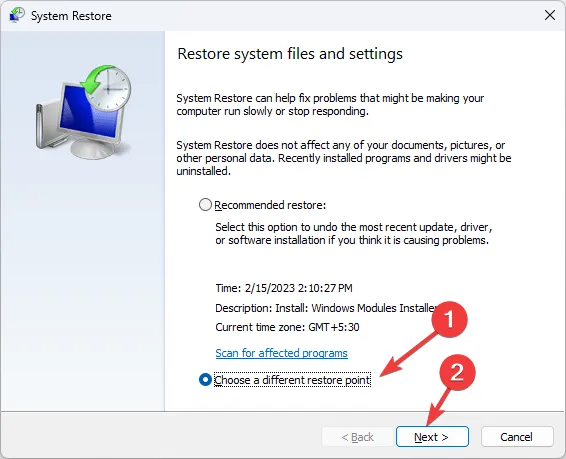
- Elija el que desee de la lista y haga clic en Siguiente .
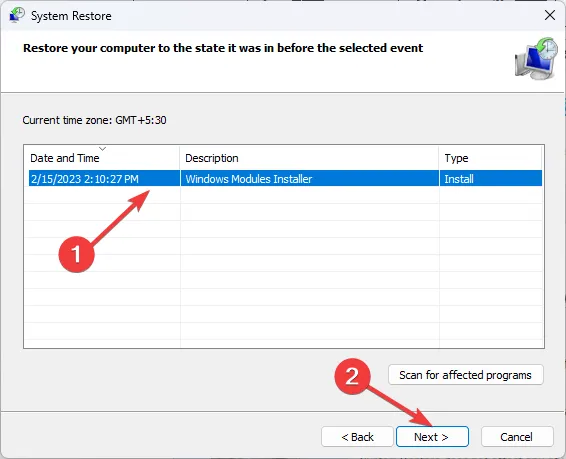
- Haga clic en Finalizar y su computadora revertirá la configuración a una versión anterior.
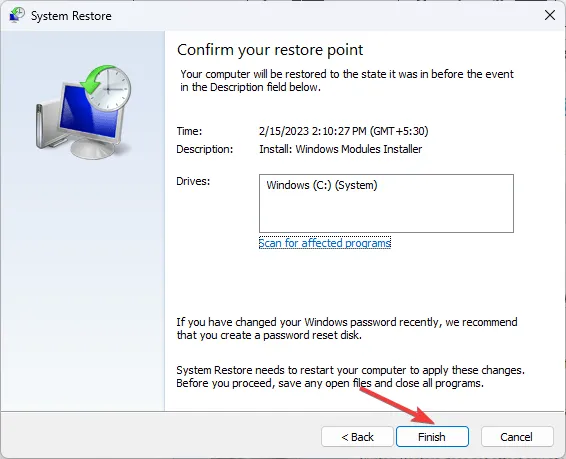
Utilice este método solo si sabe cuándo comenzó el problema y seleccione el punto de restauración antes de ese momento para solucionarlo.
Si estos pasos de solución de problemas no funcionaron para usted y no pudo determinar el daño físico en el teclado, el problema podría ser la configuración del sistema; por lo tanto, es posible que tengas que reinstalar el sistema operativo .
¿Cuál es la tecla alternativa para la barra espaciadora, Intro o Retroceso?
Como alternativa a Space bar, active el bloqueo numérico, mantenga presionada la Alttecla y escriba 32 o 255 , luego suelte la Alttecla y obtendrá espacio.
Para la Backspaceclave, seleccione los caracteres que desea eliminar y use la Deleteclave para eliminarlos. En lugar de la Entertecla, mantenga presionada la Alttecla, escriba 013 y luego suelte la Alttecla para pasar a la siguiente línea.
Si algunas otras teclas no funcionan en su computadora con Windows 11 , lea este artículo para encontrar las soluciones.
Se perdió un paso que funcionó para usted, no dude en mencionarlo en la sección de comentarios a continuación y con gusto lo agregaremos a la lista.



Deja una respuesta