Cómo solucionar problemas de sincronización lenta de carpetas IMAP de Outlook

Los mensajes de Outlook pueden tardar mucho tiempo en sincronizar los correos electrónicos que ha recibido en su buzón si hay algún problema con la configuración de IMAP. Además de eso, siga estas soluciones para solucionar los problemas lentos de sincronización de carpetas IMAP de Outlook en su cliente de Outlook.
Solución 1: edite la configuración del grupo de envío/recepción en MS Outlook
Puede editar la configuración del grupo Enviar/Recibir en el cliente de MS Outlook.
Paso 1: después de abrir MS Outlook, vaya a la pestaña » Enviar/Recibir «.
Paso 2 – Luego, haz clic en “ Enviar/Recibir Grupos ”.
Paso 3: seleccione la opción » Definir grupos de envío/recepción «.

Paso 4: ahora, toca » Editar… » para abrirlo.

Paso 6: elija la opción » Usar el comportamiento personalizado definido a continuación «.
Paso 7: asegúrese de que la casilla » Bandeja de entrada » esté marcada .
Paso 8 – Luego, haz clic en “ Aceptar ”.
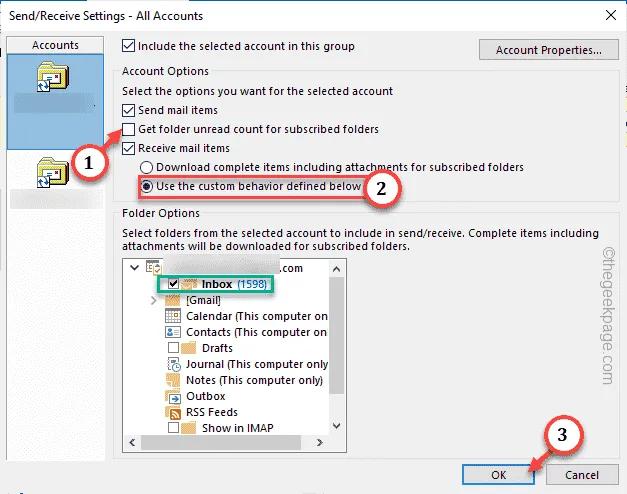
Salga de Outlook. Espere de 15 a 20 segundos para que el cliente se cierre. Luego, reinicie su computadora.
Inicie Outlook y pruebe el tiempo de sincronización del servidor de correo electrónico cuando se reinicie el sistema. Se sincronizará rápidamente.
Solución 2: cambie la configuración de la carpeta raíz
Debe cambiar la configuración de la carpeta raíz en la configuración de Outlook.
Paso 1: abre el cliente de Outlook .
Paso 2: abra la configuración de » Archivo «.
Paso 3: luego, haga clic en » Configuración de la cuenta «. Elija » Configuración de la cuenta… » para abrir eso.
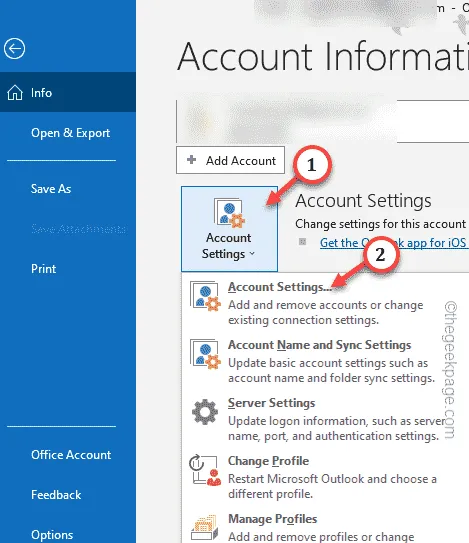
Paso 4: toca dos veces la dirección de correo electrónico para editarla.

Paso 5: configure la » Ruta de la carpeta raíz » como » INBOX «.
Paso 6: haga clic en » Aceptar » para guardar los cambios.
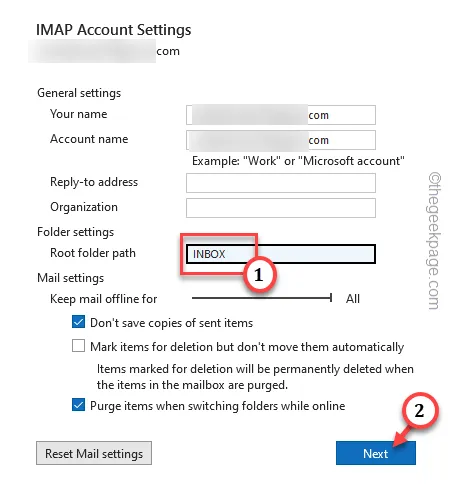
Cierre la página de Outlook.
Reinicie el sistema y verifique el estado del problema.
Solución 3: cree un nuevo perfil de Outlook
Puede crear un nuevo perfil de Outlook y verificar.
Paso 1 : abre Outlook . Abra la configuración de » Archivo «.
Paso 2: después de abrir eso, toque » Configuración de la cuenta 🔽 «.
Paso 3: luego, haga clic en » Administrar perfiles » para acceder a todos los perfiles de Outlook.

Paso 4: en la ventana Perfiles, haga clic en » Mostrar perfiles… » para abrirlo.
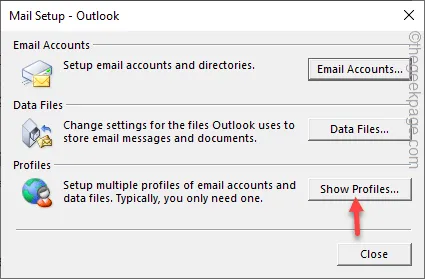
Paso 5: haga clic en » Agregar » para agregar un nuevo perfil.

Paso 6: nombra el perfil como quieras y haz clic en » Aceptar «.
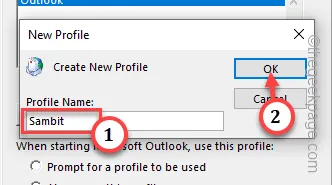
Paso 7: continúa con este proceso de configuración de la cuenta IMAP. Completalo.
Paso 8: finalmente, seleccione el perfil recién creado y elija » Usar siempre este perfil «.
Paso 9: a continuación, configure la opción desplegable en » Outlook «.
Paso 10: haga clic en » Aceptar » para guardar el cambio.

Salga de Outlook una vez más.
Solución 4: suscríbase a todas las carpetas
Asegúrese de suscribirse a las carpetas que necesita.
Paso 1: después de abrir Outlook, toque con el botón derecho en la cuenta de correo electrónico y haga clic en » Carpetas IMAP «.
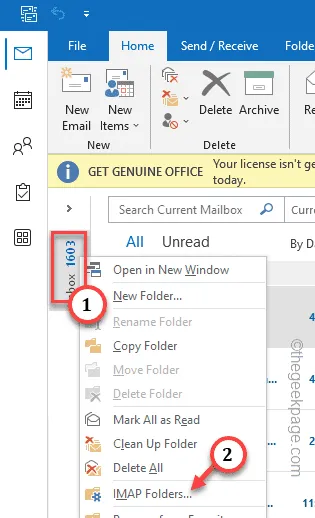
Paso 2: escriba el nombre del archivo que desea escribir el nombre de la carpeta a la que desea suscribirse (como la carpeta Enviados ).
Paso 3 : toque » Consulta «. Cambie a las pestañas » Todos » y » Suscritos «.
Paso 4: seleccione la carpeta no suscrita y toque » Suscribirse «. Toque » Aceptar » cuando haya terminado.

De esta manera, puede suscribirse a cualquier carpeta que no esté suscrita.
Solución 5: reconstruir el archivo OST
Reconstruya el archivo OST para su dirección de Gmail.
Paso 1 – Ir a » Archivo «. Luego, haga clic en » Configuración de la cuenta 🔽 «.
Paso 2: toca » Configuración de la cuenta… » para abrirlo.

Paso 3: acceda a la pestaña » Archivos de datos «.
Paso 4: verá su archivo de correo electrónico allí. Por lo tanto, seleccione el correo electrónico con el que está trabajando y toque » Abrir ubicación de archivo «.
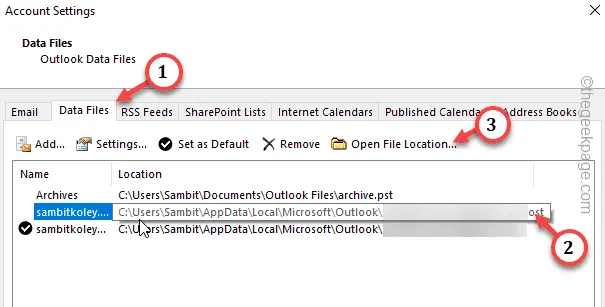
Esto lo llevará a la ubicación del archivo de datos de Outlook.
Cierra la aplicación Outlook. No puede hacer nada con el archivo de datos mientras la aplicación está abierta.
Paso 5: seleccione el. ost archivo asociado con su dirección de correo electrónico. Luego, toque con el botón derecho. ost y toque el botón Copiar para copiarlo.
A continuación, vaya a cualquier carpeta preferida y péguela allí.

Paso 6: después de esto, vuelva a ese archivo de datos nuevamente.
Paso 7: seleccione el archivo de datos y use el botón Eliminar para eliminarlo de su computadora.
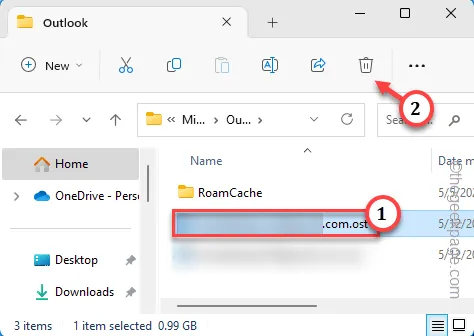
Inicie Outlook. Es posible que deba iniciar sesión con sus credenciales una vez. Outlook reconstruirá automáticamente el nuevo archivo one.OST en su computadora.
Outlook sincronizará los correos electrónicos. Esto solucionará el problema de sincronización lenta de IMAP con seguridad.



Deja una respuesta