Cómo solucionar el código de error de inicio de sesión 0x8009002d en Windows 10
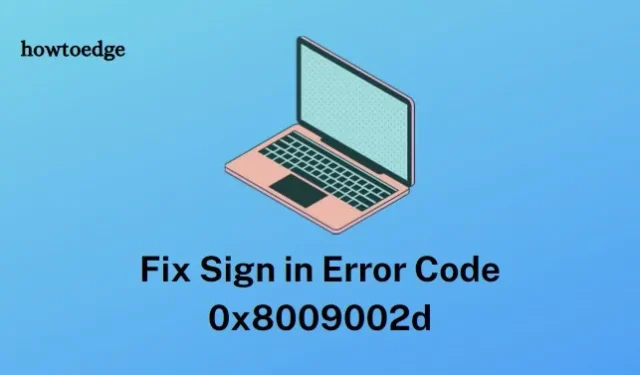
¿Tiene problemas para iniciar sesión en su cuenta de Windows 10 debido al código de error 0x8009002d? Este artículo está aquí para ayudarlo. El código de error 0x8009002d aparece cuando los usuarios intentan iniciar sesión en su cuenta, lo que indica un problema de autenticación.
Pero no te preocupes: hay algunos pasos sencillos que puedes seguir para solucionar este frustrante problema y volver a tener todo en funcionamiento en poco tiempo. En este artículo, analizaremos qué significa el error 0x8009002d, las posibles causas del problema y cómo resolverlo para que puedas acceder a tu cuenta nuevamente.
Corregir el código de error 0x8009002d de PIN no disponible en Windows 10
Para corregir el código de error 0x8009002d, siga los métodos que se indican a continuación:
1. Reinicia tu PC
Como se mencionó anteriormente, un simple reinicio puede resolver el código de error 0x8009002d. Pero esta no es la solución permanente. En caso de que aparezca este código de error, reinicie el sistema una y otra vez hasta que inicie sesión. Una vez que inicie sesión, siga los métodos a continuación para corregir este código de error de forma permanente.
2. Elimina tu carpeta Ngc
La carpeta Ngc contiene todos los archivos y configuraciones de la opción PIN de Windows. Cuando esta carpeta se corrompe o no se puede leer, el usuario puede tener un problema con el PIN. En este caso, recomendamos eliminar todo de la carpeta Ngc. Esto eliminará todos los PIN existentes y, por lo tanto, resolverá el problema con el PIN de Windows Hello. A continuación, se indican los pasos para eliminar la carpeta Ngc:
- Presione la tecla Windows + la tecla de acceso directo E para abrir el Explorador de archivos.
- En la barra de direcciones, busque la ruta que se indica a continuación:
C:\Windows\ServiceProfiles\LocalService\AppData\Local\Microsoft\
- En la página que aparece, verá una carpeta Ngc . Haga clic derecho sobre ella y elimínela. Si no permite continuar, significa que necesita permiso para realizar esta acción.
- Entonces, haga clic derecho en la carpeta Ngc y seleccione Propiedades .
- En la ventana Propiedades, vaya a la pestaña Seguridad y haga clic en el botón Avanzado .
- Luego haga clic en el enlace Cambiar y haga clic en Avanzado .
- Haga clic en el botón Buscar ahora y luego elija el nombre de la cuenta del usuario administrador en el resultado de la búsqueda.
- Ahora haga clic en el botón Aceptar .
- Marque la casilla de verificación “ Reemplazar propietario en subcontenedores y objetos ”, luego haga clic en Aplicar > Aceptar .
- Ahora regrese a la carpeta Microsoft y elimine la carpeta Ngc .
3. Restablecer el PIN de Windows Hello
A veces, el PIN y la contraseña recién configurados crean conflictos y, por lo tanto, aparece el código de error 0x8009002d. Se ha demostrado que restablecer el PIN en estos casos soluciona este problema. Estos son los pasos para RESTABLECER el PIN de Hello :
- Haga clic en el botón Inicio, escriba Opciones de inicio de sesión y seleccione la misma opción en la lista del menú.
- En el panel derecho, haga clic en la sección PIN de Windows Hello y seleccione la opción Olvidé mi PIN .
- En la página siguiente, presione el botón Continuar para confirmar.
- Ahora complete las credenciales de su cuenta Microsoft.
- Luego ingrese su nuevo PIN y confírmelo.
- Haga clic en el botón Aceptar para guardar los cambios.
De esta manera podrás restablecer tu PIN. Ahora comprueba si se solucionó el error.
4. Eliminar el PIN actual
En caso de que el error persista, recomendamos eliminar el PIN y luego configurar uno nuevo. Siga las instrucciones que se indican a continuación para hacerlo:
- Haga clic derecho en el icono de Windows y seleccione Configuración.
- Vaya a Cuenta > Opciones de inicio de sesión
- En el panel derecho, debajo de la sección Pin de Windows Hello , presione el botón Eliminar .
- Confirmar el consentimiento final.
Ahora verifique si el problema está resuelto.
5. Desactivar el modo de suspensión
Aunque el modo de suspensión es esencial para ahorrar energía, es la causa más probable del código de error 0x8009002d. Se informa que desactivar este modo de suspensión soluciona este problema. Aquí se incluye el tutorial para desactivar el modo de suspensión:
- En el lado derecho de la barra de tareas, haga clic derecho en el ícono de la batería y seleccione Opción de energía .
- En el panel izquierdo, haga clic en la opción Cambiar cuándo el equipo entra en suspensión .
- Ahora, utilizando el menú desplegable, configure la opción Poner la computadora en suspensión en Nunca para las opciones Con batería y Enchufado .
- Haga clic en el botón Guardar cambios .
6. Reparar la corrupción del sistema ejecutando SFC
Cuando cualquier componente asociado con el PIN está dañado o es ilegible, los usuarios pueden encontrarse con el código de error 0x8009002d. Ejecutar SFC puede ayudar a solucionar el problema. Siga los pasos que se indican a continuación para resolver este problema:
- Abra el símbolo del sistema con acceso de administrador.
- En la ventana abierta, escriba el comando que figura a continuación y presione Enter.
Sfc /scannow
- Espere a que se complete el proceso de escaneo.
Ahora reinicie su sistema y vea si el error se resuelve.
7. Actualice su sistema
Si ninguno de los métodos anteriores funciona, actualice su Windows 10. Aquí está el tutorial para actualizar su sistema:
- Presione la tecla Windows + I para abrir Configuración.
- Vaya a Actualización y seguridad > Actualización de Windows
- En el panel derecho, busque la actualización disponible.
- Ahora haga clic en el botón Descargar para descargar la actualización e instalarla en su sistema.
Reinicie su PC después de finalizar la instalación. Ahora verifique si el problema se solucionó.



Deja una respuesta