Cómo solucionar el problema de la dirección IP autoasignada en Mac
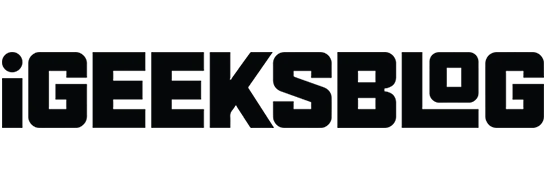
¿Su MacBook tiene dificultades para acceder a Internet, aunque su Wi-Fi o Ethernet funcionan bien? Esto puede deberse al error de IP autoasignada en su Mac. ¡No te preocupes! En esta guía, compartiré cómo solucionar que Internet no funcione debido a un problema de dirección IP autoasignada en su Mac para recuperar una conexión de red estable.
Pero antes de pasar a los pasos de solución de problemas para resolver el problema, comprendamos qué es un error de IP autoasignada.
¿Qué significa «dirección IP autoasignada» en Mac?
El error de “dirección IP autoasignada” en Mac se refiere a una situación en la que su dispositivo asigna una dirección IP y configura una red ad-hoc en lugar de obtener una del enrutador de red o del servidor DHCP (Protocolo de configuración dinámica de host). Esta dirección IP autoasignada no es legítima ni reconocida en la red.
Es por eso que su Mac no puede conectarse a Internet ni a otros dispositivos en la red, lo que resulta en una conectividad de red limitada o nula. Este problema ocurre debido a conflictos de configuración de red, falta de disponibilidad del servidor DHCP o problemas con la configuración de red o Firewall de Mac.
Entonces, ¿qué hacer cuando tu Mac tiene una dirección IP autoasignada? Continúe leyendo para solucionar el problema y restaurar la funcionalidad de red estándar en su Mac.
- Comprueba tu conexión
- Reinicie sus dispositivos de red
- Vuelve a unirte a tu red Wi-Fi
- Verifique la configuración de su conexión
- Restablezca sus preferencias de red en Mac
- Renovar la concesión de DHCP en macOS
- Crear una nueva ubicación de red
- Restablece el Firewall en tu Mac
- Establecer orden de servicio desde la configuración de red de Mac
- Cambiar servidores DNS en macOS
- Compruebe si hay direcciones IP conflictivas
- Deshabilitar VPN
1. Comprueba tu conexión
Antes de sumergirse en la configuración específica de Mac, asegúrese de que su enrutador esté funcionando correctamente y esté ubicado cerca de su Mac para obtener una dirección IP válida. Además, si está utilizando una conexión Ethernet, conecte bien el cable.
También reviso para validar que el cable no tenga falla y esté en buenas condiciones. Además, si está utilizando un enrutador Wi-Fi antiguo, deséchelo y obtenga uno nuevo para obtener una conexión más fluida.
2. Reinicie sus dispositivos de red
Reiniciar tanto el módem como el enrutador a menudo puede resolver fallos temporales de la red. Apague los dispositivos, desconecte los cables y espere unos segundos. Les ayudará a enfriarse, ya que el calor excesivo puede provocar fallos de funcionamiento. Después de eso, enchufe todos los cables, conéctelos a la toma de corriente y vuelva a encenderlos.
Mientras tanto, reinicie su Mac una vez para solucionar cualquier error en macOS.
- Haz clic en el logotipo de Apple .
- Seleccione Reiniciar .
3. Vuelve a unirte a tu red Wi-Fi
A veces, simplemente olvidarse y volver a conectarse a su red Wi-Fi puede resolver el error de dirección IP autoasignada en su Mac.
- Haga clic en el logotipo de Apple → Configuración del sistema .
- Seleccione Wi-Fi → Haga clic en Detalles junto a su nombre de Wi-Fi.
- Seleccione Olvidar esta red .
- Elija Eliminar .
- Apague el Wi-Fi durante unos segundos y enciéndalo.
- Haga clic en Conectar junto a su nombre de Wi-Fi.
- Ingrese la contraseña → Seleccione Aceptar .
4. Verifique la configuración de su conexión
Verifique que la configuración de red de su Mac esté configurada correctamente. Debe optar por la configuración de red adecuada para obtener direcciones IP e información DNS automáticamente.
- Ve a tus Detalles de Wi-Fi .
He mostrado los pasos anteriores. - Seleccione TCP/IP en el panel izquierdo.
- Asegúrese de que Configurar IPv4 esté configurado como Usando DHCP y Configurar IPv6 esté configurado como Automáticamente , respectivamente.
También puede intentar apagar IPv6, ya que algunos usuarios informaron que entraba en conflicto con el procedimiento de asignación de direcciones IP.
- Haga clic en la flecha desplegable junto a Configurar IPv6 .
- Seleccione Enlace local únicamente .
5. Restablezca sus preferencias de red en Mac
- Inicie el Buscador .
- En la barra de menú, haga clic en Ir → Ir a la carpeta .
- En la ventana emergente, escriba
/Library/Preferences/SystemConfiguration/ - Elimine estos archivos:
com.apple.airport.preferences.plist
Networkinterface.plist
preferencias.plist - Ingrese su contraseña de Mac para autenticar la eliminación.
- Reinicia tu Mac.
Automáticamente recreará los archivos eliminados. - Inicie sesión y conéctese a su red Wi-Fi .
- Vaya a la configuración TCP/IP nuevamente y verifique los archivos del enrutador.
6. Renovar el contrato de arrendamiento de DHCP en macOS
Este método es efectivo cuando la dirección IP asignada puede haber caducado o haber encontrado conflictos. Cuando renueva el contrato de arrendamiento de DHCP, su Mac solicita una nueva dirección IP del servidor DHCP. Garantiza una configuración nueva y válida y resuelve problemas de conectividad.
- Abra la misma ventana de la pestaña TCP/IP desde Detalles de Wi-Fi, como se muestra arriba.
- Haga clic en Renovar arrendamiento de DHCP .
- Seleccione Aplicar .
Después de renovar el contrato de arrendamiento, verifique si puede conectarse a su red. Si eso no ayuda, intente crear una nueva ubicación de red y renovar el contrato de arrendamiento.
7. Cree una nueva ubicación de red
Crear una nueva ubicación de red le permite a su Mac comenzar de nuevo con la configuración de red y eliminar una dirección IP autoasignada.
- Haga clic en el logotipo de Apple → Configuración del sistema .
- Seleccione Red en el panel izquierdo → Haga clic en el ícono de tres puntos .
- Seleccione Ubicaciones → Elija Editar ubicaciones .
- Haga clic en el signo más (+) para agregar una nueva ubicación.
- Asigne un nombre a la nueva ubicación de red → Haga clic en Listo .
- Espere unos segundos hasta que su Mac se conecte a su Wi-Fi.
Repita los pasos para renovar la concesión de DHCP en su Mac y luego intente conectarse a su red.
Cuando intenta realizar cambios de configuración en el sistema, el firewall de su Mac experimenta problemas de configuración. Solucionemos este problema restableciendo el Firewall.
8. Restablece el Firewall en tu Mac
- Inicie el Buscador .
- En la barra de menú, haga clic en Ir → Ir a la carpeta .
- Ingresar → Presione la tecla Retorno .
/Library/Preferences - Elimine el archivo com.apple.alf.plist .
- Reinicia tu Mac.
Después de que su sistema se inicie, le pedirá que permita el acceso a numerosos programas y servicios. Puede optar por habilitar el acceso según su elección. Luego, intente conectarse a su red y verifique si el error de dirección IP autoasignada persiste.
Si no está seguro de eliminar los archivos del Firewall, puede desactivarlo temporalmente. Desactivar el Firewall en tu Mac puede ayudar a determinar si está causando conflictos con la conectividad de la red.
- Haga clic en el logotipo de Apple → Configuración del sistema .
- Seleccione Red en el panel izquierdo → Elija Firewall .
- Desactive el Firewall .
- Reinicia tu Mac y enciéndela nuevamente.
9. Establezca el orden de servicio desde la configuración de red de Mac
Ajustar el orden del servicio puede priorizar la interfaz de red, asegurando que su Mac se conecte a su red preferida.
- Haga clic en el logotipo de Apple → Configuración del sistema → Red .
- Haga clic en el ícono de tres puntos → Establecer orden de servicio .
- Arrastre los servicios a la parte superior de la lista → Haga clic en Aceptar .
Si estás usando Wi-Fi, arrastra y suelta Wi-Fi en la parte superior.
10. Cambiar servidores DNS en macOS
- Abra Configuración del sistema → Wi-Fi → Haga clic en Detalles junto a su nombre de Wi-Fi.
- Seleccione DNS en el panel izquierdo → Haga clic en el signo más (+) .
- Sume estos números:
8.8.8.8
8.8.4.4
1.1.1.1
9.9.9.9 - Haga clic en Aceptar .
11. Verifique si hay direcciones IP conflictivas
Asegúrese de que ningún otro dispositivo en su red use la misma dirección IP que su Mac. Verifique la lista de clientes DHCP de su enrutador y verifique que todos los dispositivos tengan asignadas direcciones IP únicas.
12. Desactivar VPN
Si tiene un servicio VPN habilitado, desactívelo temporalmente para ver si resuelve el error de dirección IP autoasignada. Abra la configuración de VPN de su Mac y apague la conexión VPN.
Correcciones de bonificación
Es posible que deba intentar soluciones más complejas si las técnicas de solución de problemas descritas anteriormente no solucionan el problema de la dirección IP autoasignada en su Mac:
- Actualice su Mac a la última versión del sistema operativo.
- Verifique que su Mac no esté infectada con ningún malware o virus.
- Asegúrese de que sus dispositivos de red funcionen bien y que no haya problemas de hardware.
- Restablezca la NVRAM o PRAM en Mac para borrar la memoria de configuración del sistema.
Preguntas más frecuentes
¿Cómo le doy a mi Mac una dirección IP estática?
Para usar una dirección IP estática, vaya al logotipo de Apple → Configuración del sistema → Red → Wi-Fi → Detalles junto al nombre de Wi-Fi. Seleccione TCP/IP → flecha desplegable junto a Configurar IPv4 . Elija Usar DHCP con dirección manual e ingrese la dirección IP estática. Haga clic en Aceptar para guardar.
¡Recupera tu acceso fluido a Internet!
Encontrar un error de dirección IP autoasignada en su Mac obstaculiza su trabajo, por lo que debe solucionarlo lo antes posible. Puede solucionar el problema y restaurar una conexión de red estable y confiable utilizando estas técnicas de solución de problemas. Si el problema no se resuelve, comuníquese con el Soporte técnico de Apple y busque ayuda.
Explora más…



Deja una respuesta