Cómo solucionar la advertencia de seguridad al acceder a archivos de red en Windows 10, 11
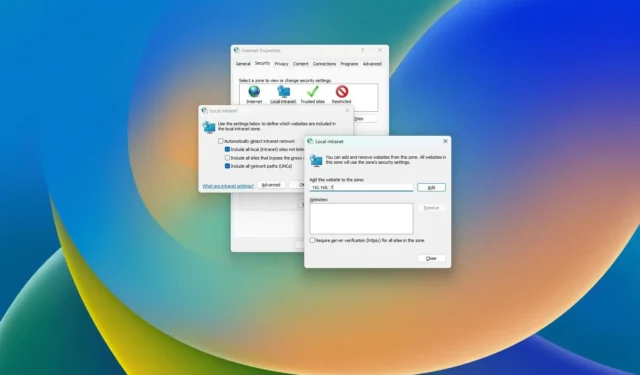
- Para detener la advertencia de seguridad de archivos abiertos en Windows, abra Internet Opciones > Seguridad > Intranet local > Sitios, solo marque la casilla “Incluir todos los sitios locales (intranet) que no figuran en otras zonas” y agregue la dirección de red.“Avanzado”. haga clic en “Incluir todas las rutas de red (UNC)”, y
ACTUALIZADO EL 2/01/2024: En Windows 11 (y en Windows 10), si Si tiene un NAS (almacenamiento conectado a la red) para compartir archivos a través de la red con soluciones como unRAID o TrueNAS, puede encontrar diferentes advertencias de seguridad de Windows al intentar abrir archivos.
Por ejemplo, al intentar mover archivos entre carpetas, es posible que vea la advertencia: «Estos archivos pueden ser perjudiciales para su computadora». «Su configuración de seguridad de Internet sugiere que uno o más archivos pueden ser dañinos». O si intenta ejecutar una aplicación, Seguridad de Windows puede mostrarle la advertencia: «No podemos verificar quién creó este archivo». Junto con el mensaje “Este archivo está en una ubicación fuera de su red local. Los archivos de ubicaciones que no reconoces pueden dañar tu PC”.
Aunque puede confirmar y abrir los archivos, puede resultar molesto recibir los mismos mensajes cada vez que accede al recurso compartido de red. Sin embargo, puede ajustar la configuración de Internet de Windows para resolver el problema si recibe estas u otras advertencias de seguridad.
En esta guía, te enseñaré cómo detener la advertencia de seguridad de Windows cuando accedes a carpetas compartidas en la red local.< /span>
- Deshabilite las advertencias de seguridad al abrir archivos de red en Windows 11
- Deshabilite las advertencias de seguridad al abrir archivos de red en Windows 10
Deshabilite las advertencias de seguridad al abrir archivos de red en Windows 11
Para desactivar las advertencias del cuadro de diálogo de seguridad al abrir archivos desde un recurso compartido de red, siga estos pasos:
-
Abre Configuración en Windows 11.
-
Haga clic en Red y acceso. internet.
-
Haga clic en la página “Configuración de red avanzada” .
-
En la sección «Configuración relacionada», haga clic en Opciones de Internet.

-
Haga clic en la pestaña Seguridad.
-
Seleccione la zona Intranet local.
-
Haga clic en el botón Sitios.
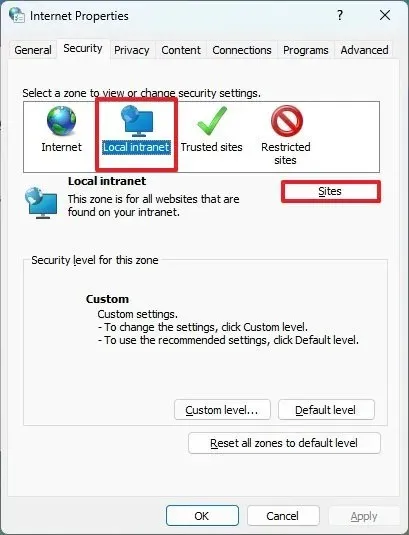
-
Desactive la opción “Detectar automáticamente la red de intranet” .
-
Marque la opción “Incluir todos los sitios locales (intranet) que no figuran en otras zonas” .
-
Desactive la opción “Incluir todos los sitios que omiten el servidor proxy” .
-
Marque la opción “Incluir todas las rutas de red (UNC)” .
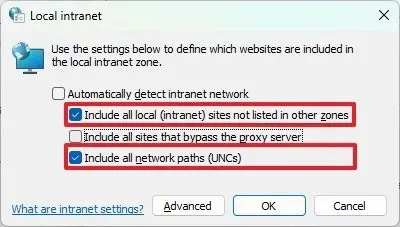
-
Haga clic en el botón Avanzado.
-
En la opción “Agregar este sitio web a la zona”, confirme la dirección de la red local, incluyendo un asterisco para indicar la máscara de red. Por ejemplo, si la red local es 192.168.1.1 con una máscara de subred de 255.255.255.0 , utilice la dirección 192.168.1.*.
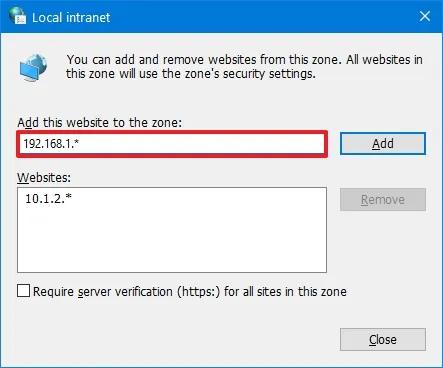
-
Haga clic en el botón Agregar.
-
Desactive la opción “Requerir verificaciones del servidor (HTTPS:) para todos los sitios de la zona” .
-
Haga clic en el botón Cerrar.
-
Haga clic en el botón Aceptar.
-
Haga clic en el botón Aplicar.
-
Haga clic en el botón Aceptar.
Una vez que complete los pasos, la próxima vez que abra un archivo o una aplicación desde una carpeta de red, Windows 11 ya no debería mostrar la advertencia de seguridad.
Deshabilite las advertencias de seguridad al abrir archivos de red en Windows 10
Para suprimir las advertencias de seguridad al abrir archivos de red en Windows 10, siga estos pasos:
-
Abre Configuración en Windows 10.
-
Haga clic en Red y acceso. Internet.
-
Haga clic en Estado.
-
En la sección «Configuración de red avanzada», haga clic en la opción «Centro de redes y recursos compartidos» .
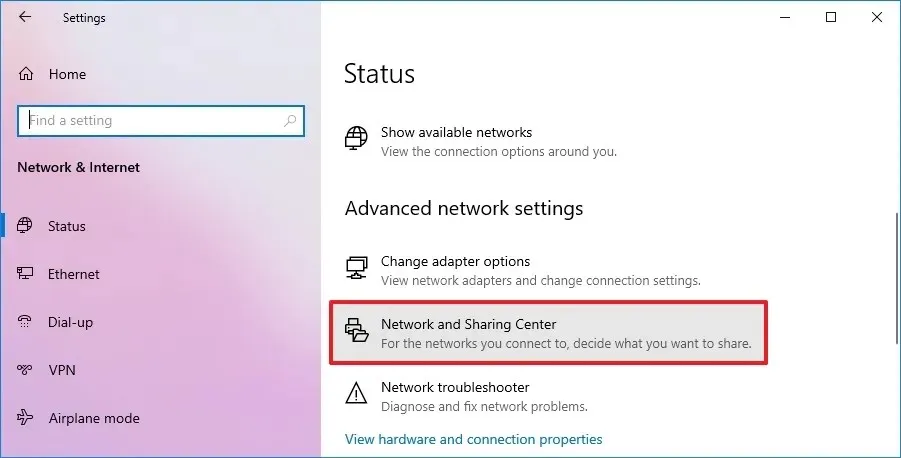
-
Haga clic en Opciones de Internet en la esquina inferior izquierda.
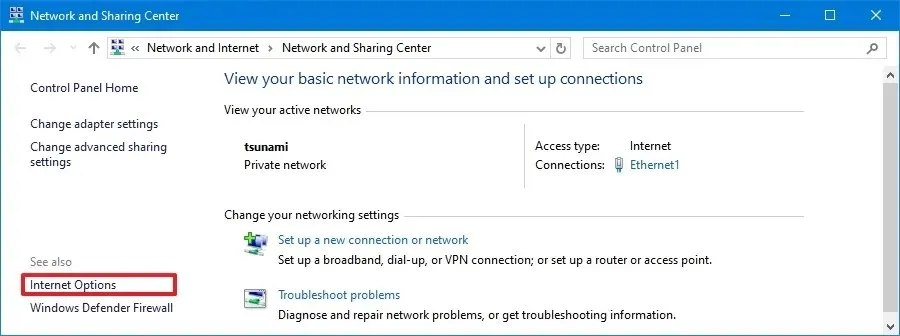
-
Haga clic en la pestaña Seguridad.
-
Seleccione la zona Intranet local.
-
Haga clic en el botón Sitios.
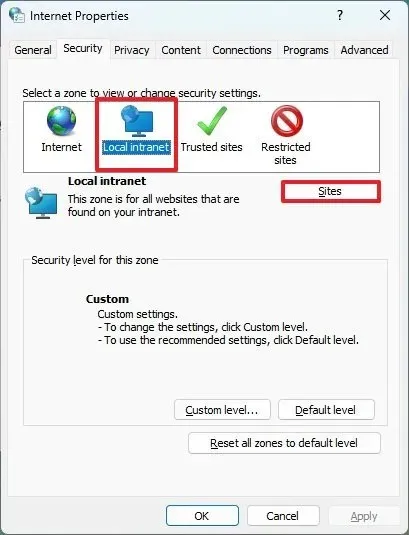
-
Desactive la opción “Detectar automáticamente la red de intranet” .
-
Marque la opción “Incluir todos los sitios locales (intranet) que no figuran en otras zonas” .
-
Desactive la opción “Incluir todos los sitios que omiten el servidor proxy” .
-
Marque la opción “Incluir todas las rutas de red (UNC)” .

-
Haga clic en el botón Avanzado.
-
En la opción “Agregar este sitio web a la zona”, confirme la dirección de la red local, incluyendo un asterisco para indicar la máscara de red. Por ejemplo, 192.168.1.*

-
Haga clic en el botón Agregar.
-
Desactive la opción “Requerir verificaciones del servidor (HTTPS:) para todos los sitios de la zona” .
-
Haga clic en el botón Cerrar.
-
Haga clic en el botón Aceptar.
-
Haga clic en el botón Aplicar.
-
Haga clic en el botón Aceptar.
Después de completar los pasos, la próxima vez que trabaje con una carpeta de red, Windows 10 ya no debería mostrar la advertencia de seguridad.
Actualización 2 de enero de 2024: Estas instrucciones se han actualizado para garantizar la precisión y agregar los pasos para completar este proceso en Windows 11.



Deja una respuesta