¿Cómo reparar SCSI_DISK_DRIVER_INTERNAL 0x0000002D?
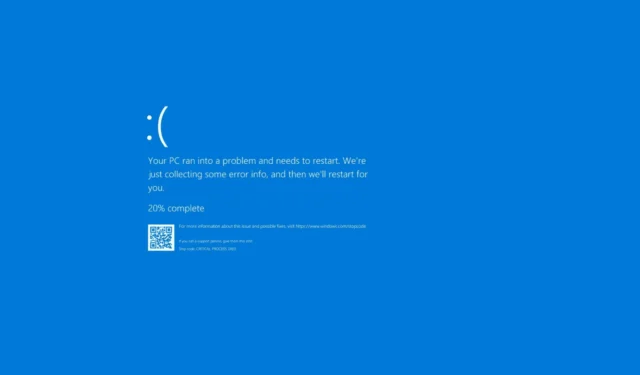
Muchos lectores se han quejado de que aparece el error de pantalla azul SCSI_DISK_DRIVER_INTERNAL con el código de error 0x0000002D. Puede aparecer debido a una versión desactualizada de Windows, hardware defectuoso o mala memoria.
Para empezar, comprueba si hay actualizaciones de Windows y recuerda la última acción que realizaste antes de encontrar el error para comprenderlo mejor. A continuación, elimina todos los periféricos externos no deseados y reinicia tu PC antes de pasar a los pasos avanzados.
¿Cómo puedo solucionar el error SCSI_DISK_DRIVER_INTERNAL 0x0000002D?
1. Actualice los controladores obsoletos
- Presione Windows + R para abrir la ventana Ejecutar .
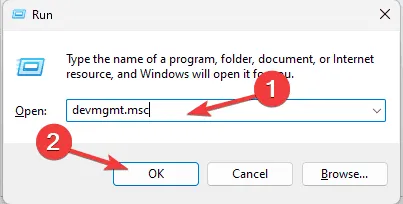
- Escriba devmgmt.msc y haga clic en Aceptar para abrir la aplicación Administrador de dispositivos .
- Inspeccione todas las categorías haciendo clic y expandiéndolas. Si encuentra un triángulo amarillo con un signo de exclamación en cualquiera de los componentes de una categoría, haga clic derecho sobre él para abrir el menú contextual y seleccione Actualizar controlador .

- En la página siguiente, seleccione Buscar controladores automáticamente.
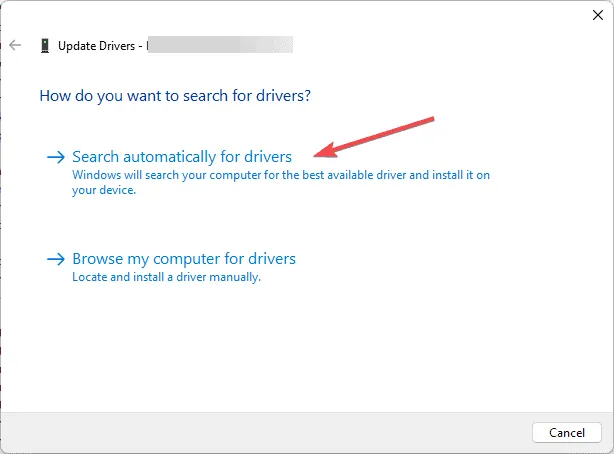
- Siga las instrucciones en pantalla para completar el proceso.
Si encuentra errores de pantalla azul después de una actualización, actualizar los controladores de su PC es una buena forma de solucionar el problema. Lea esta guía para obtener más información.
En caso de que Windows no pueda encontrar una mejor versión del controlador, puede optar por utilizar un actualizador y reparador de controladores de terceros, que puede actualizar fácilmente los controladores en su PC , o dirigirse al sitio web oficial del fabricante e instalar manualmente el controlador.
2. Ejecute el análisis CHKDSK
- Presione la Windows tecla , escriba cmd en la barra de búsqueda y haga clic en Ejecutar como administrador.
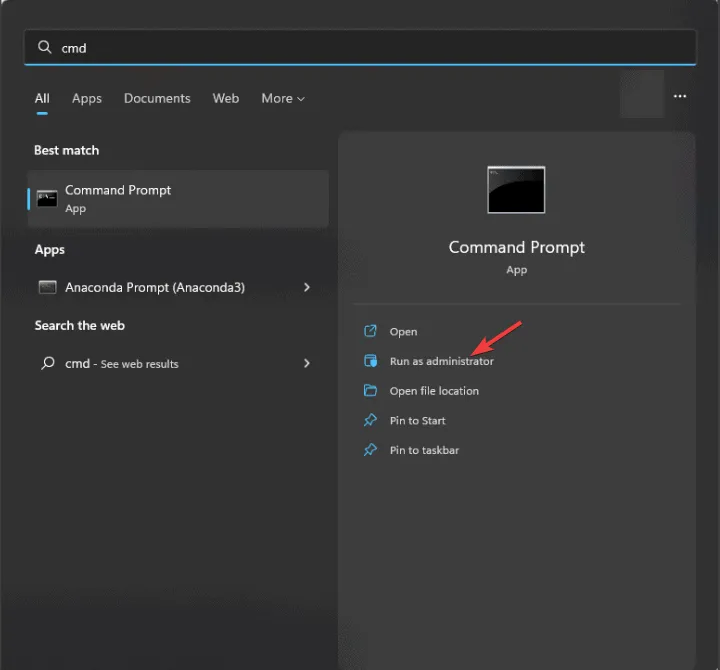
- Escriba el siguiente comando y presione Enter:
chkdsk /f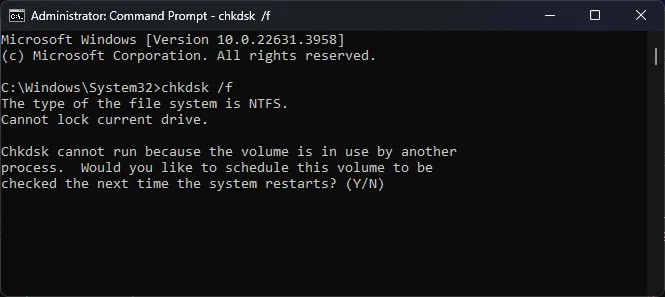
- Haga clic en Y si se le solicita y espere a que se complete el proceso.
- Reinicie su computadora para guardar los cambios.
3. Eliminar aplicaciones no deseadas
- Presione Windows+ Ipara abrir la aplicación Configuración .
- Vaya a Aplicaciones, luego haga clic en Aplicaciones instaladas .
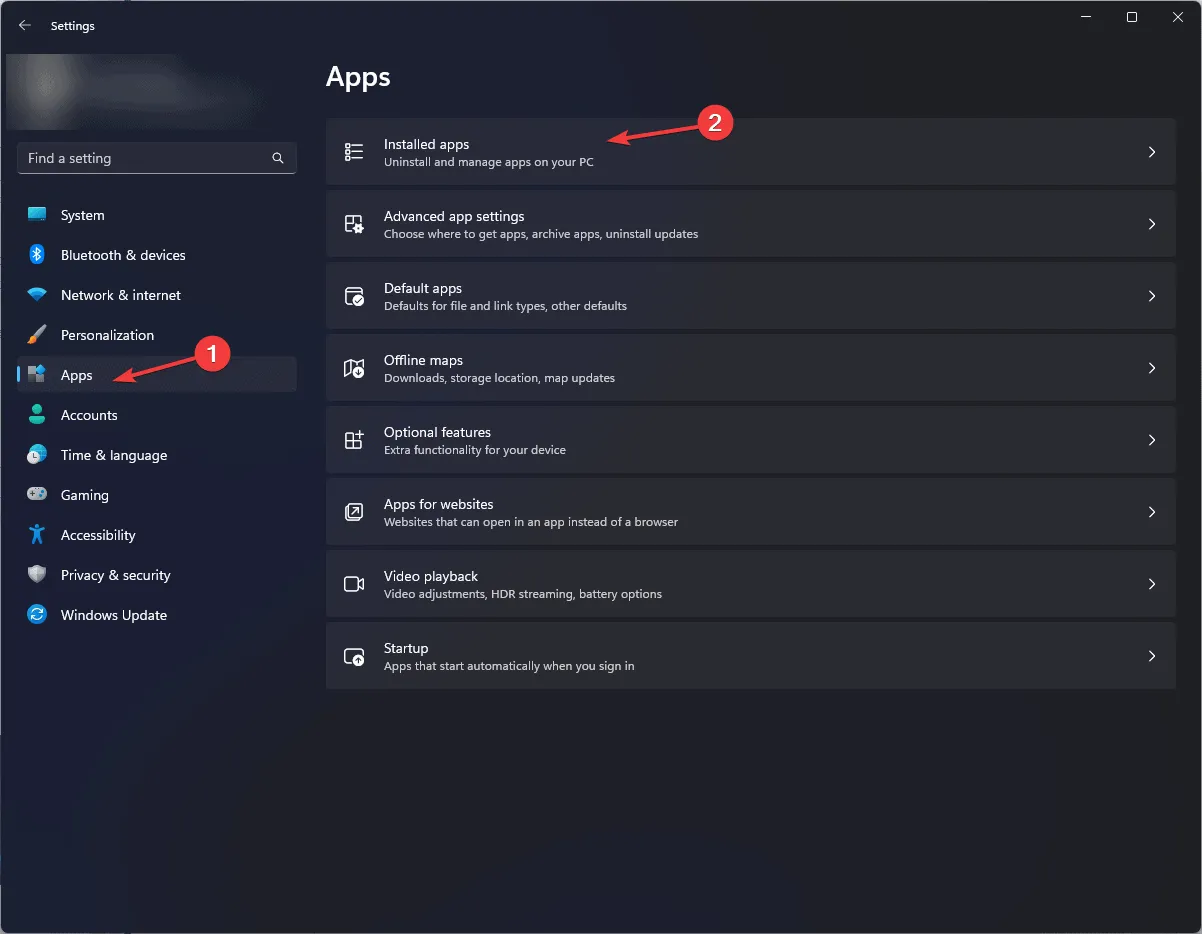
- Verás una lista de aplicaciones. Para eliminar una aplicación no deseada, haz clic en el ícono de tres puntos y selecciona Desinstalar.

- Siga las instrucciones en pantalla para completar el proceso.
4. Ejecute un análisis sin conexión con Windows Defender
- Presione la Windows tecla, escriba seguridad de windows y haga clic en Abrir.
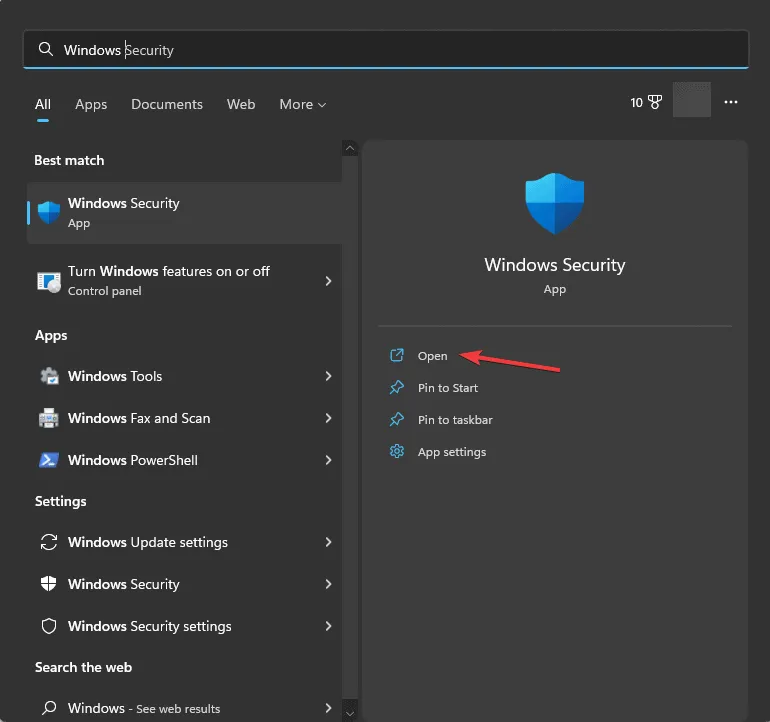
- Haga clic en Protección contra virus y amenazas y luego seleccione Opciones de análisis.
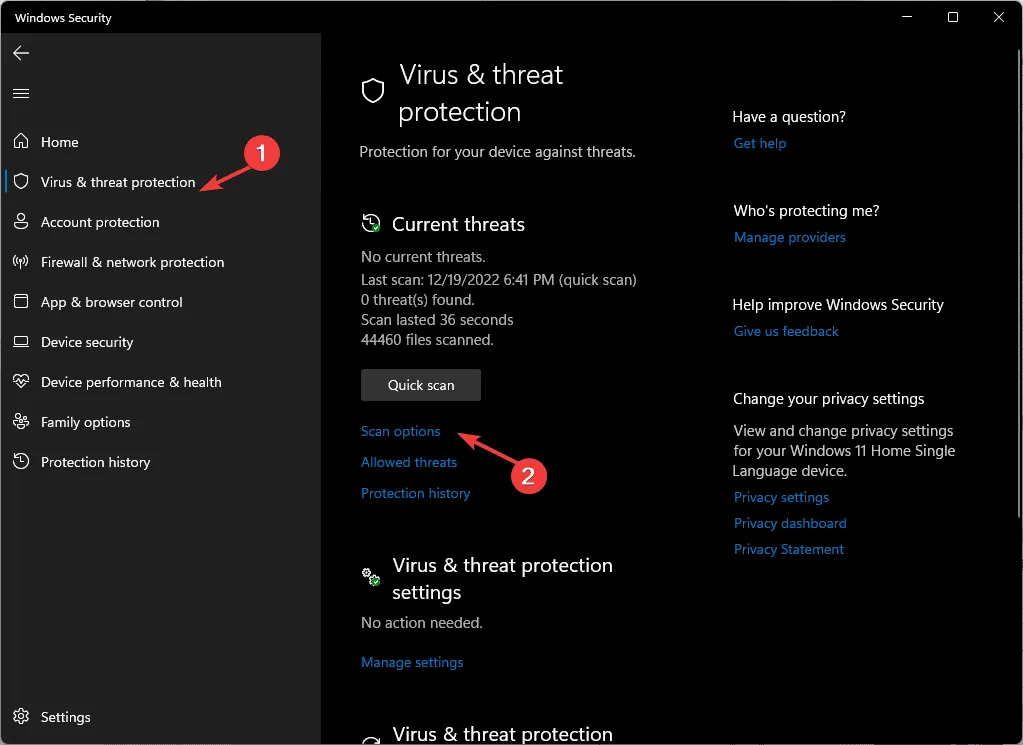
- Seleccione Microsoft Defender Antivirus (análisis sin conexión) y luego haga clic en Analizar ahora.
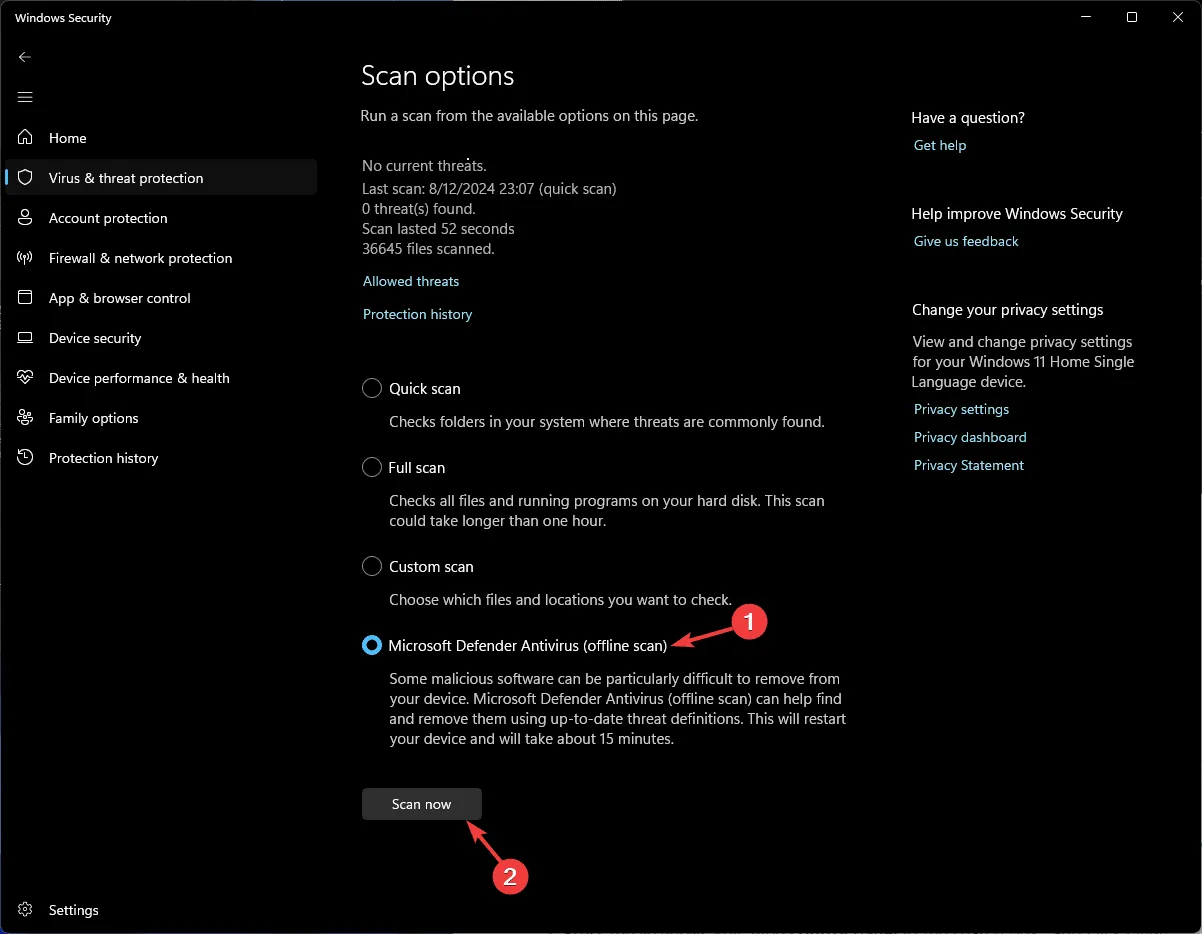
- Espere a que se complete el escaneo.
5. Desactivar el inicio rápido
- Presione la Windows tecla , escriba panel de control en la barra de búsqueda y haga clic en Abrir.
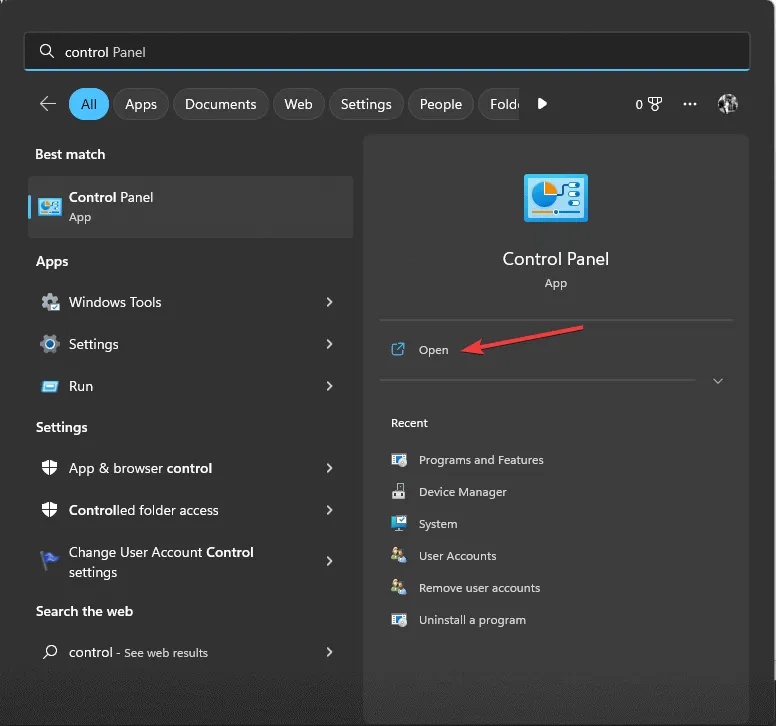
- Vaya a Ver por y seleccione Iconos grandes , luego haga clic en Opciones de energía.
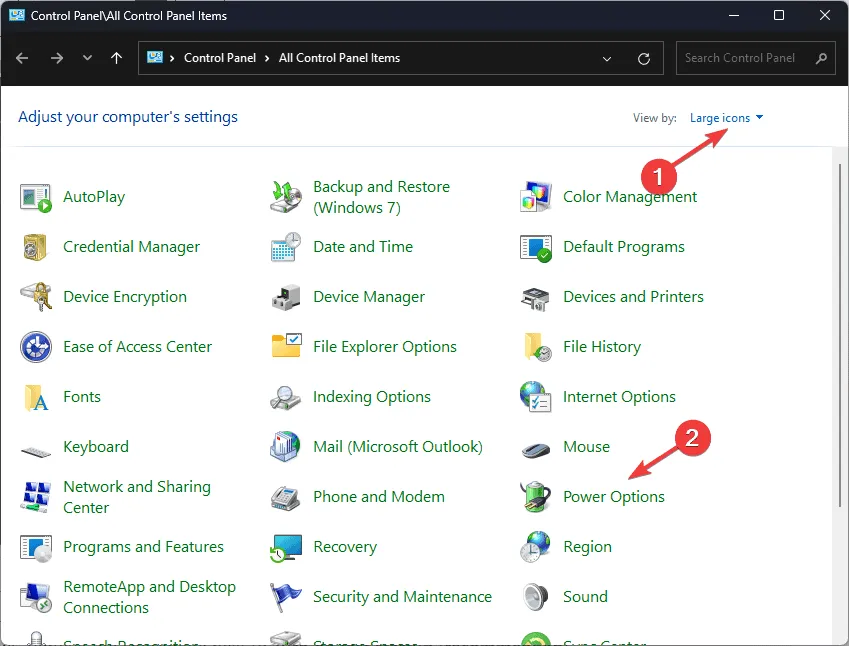
- Desde el lado izquierdo de la ventana, seleccione Elegir lo que hace el botón de encendido .
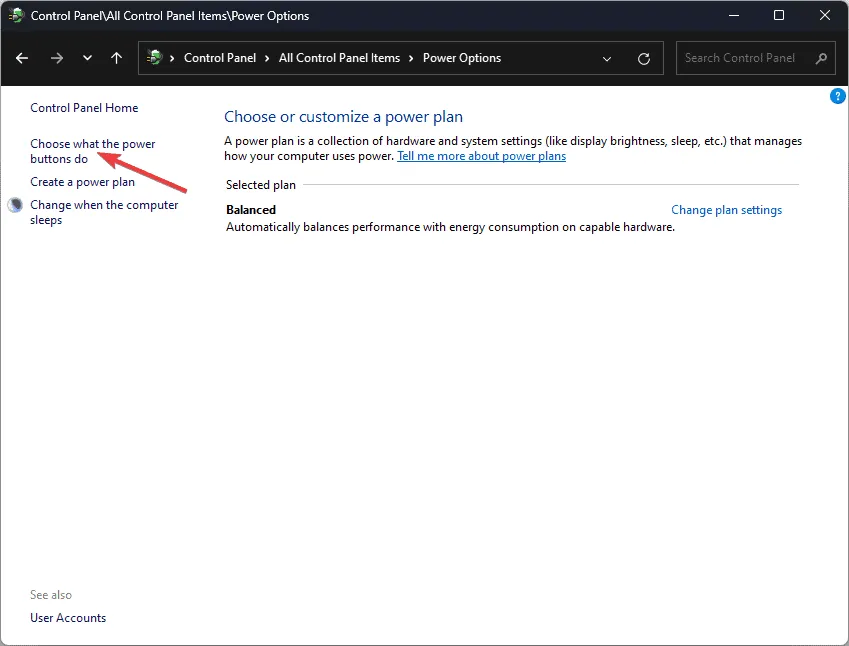
- Haga clic en Cambiar configuraciones que actualmente no están disponibles.
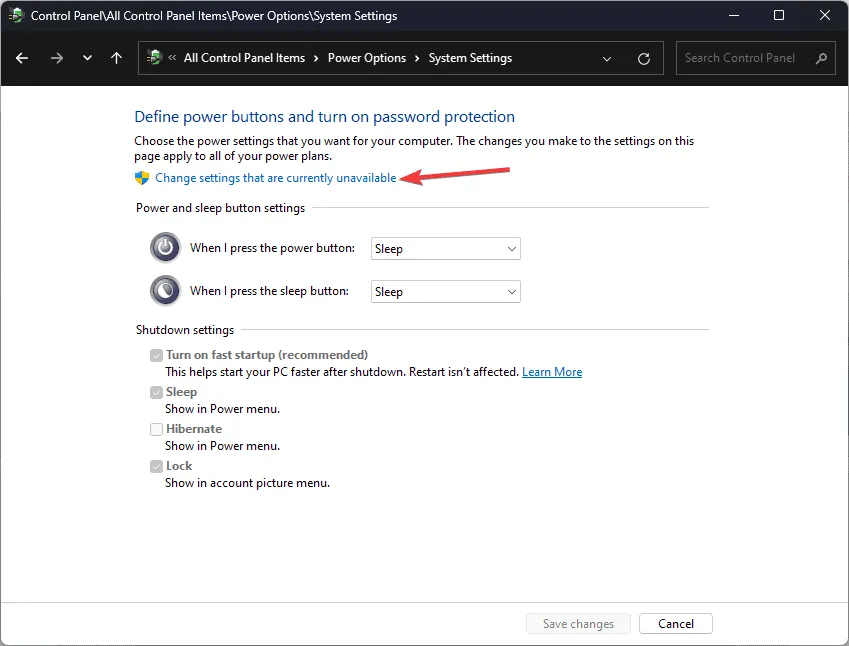
- Quita la marca de verificación junto a Activar inicio rápido (recomendado) y luego haz clic en Guardar cambios.
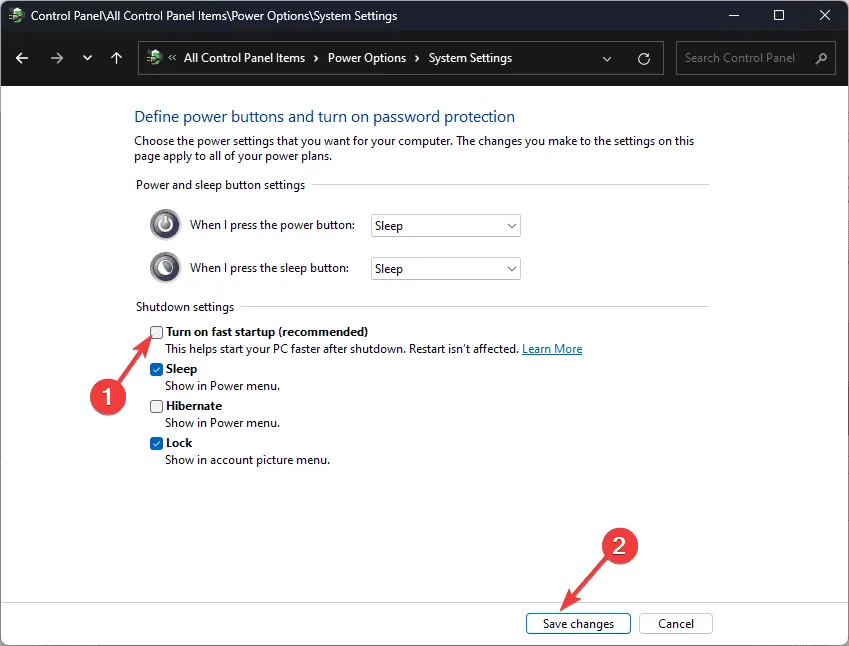
6. Desinstale las actualizaciones recientes de Windows en modo seguro
6.1 Reinicie su computadora en modo seguro
- Presione Windows+ Ipara abrir Configuración .
- Haga clic en Sistema y luego seleccione Recuperación .
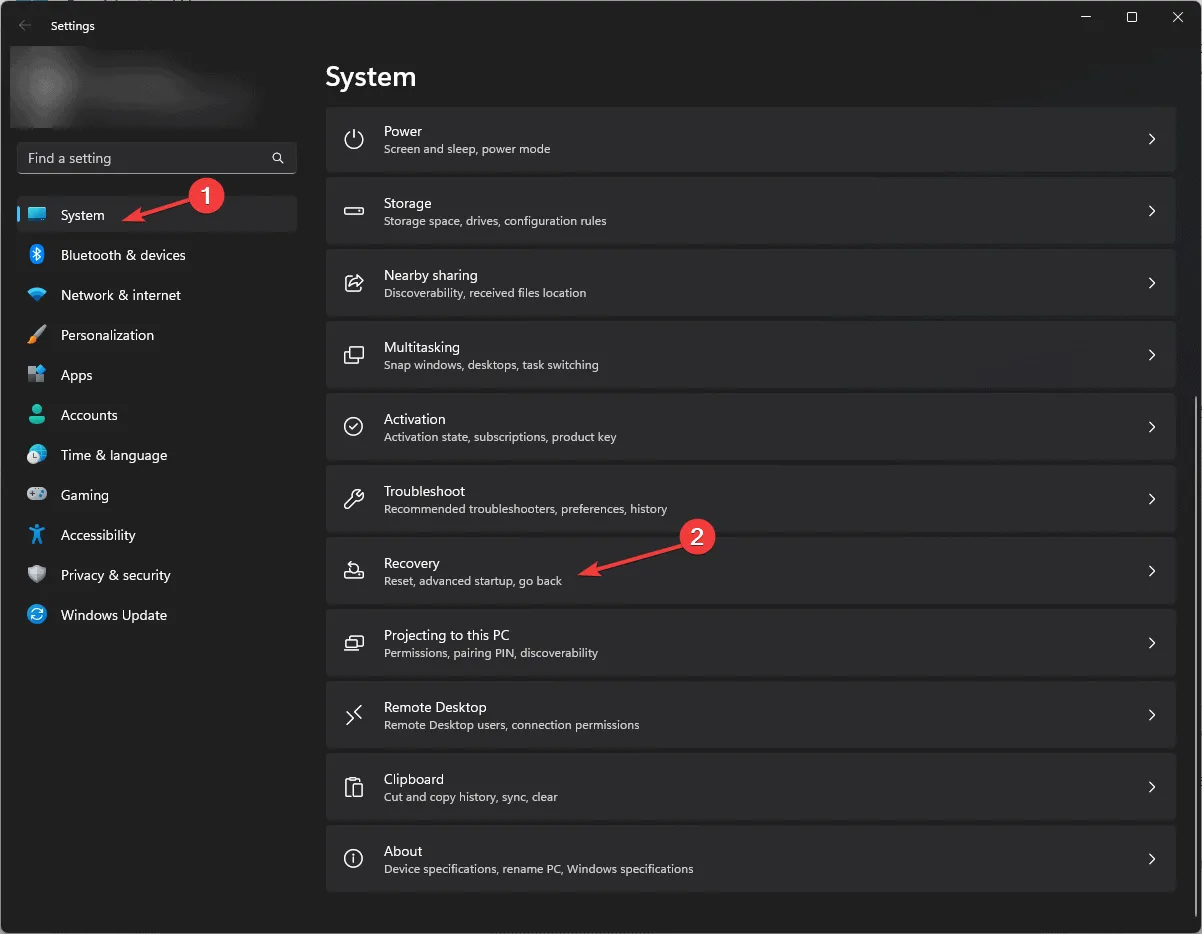
- Localice Inicio avanzado y haga clic en Reiniciar ahora .
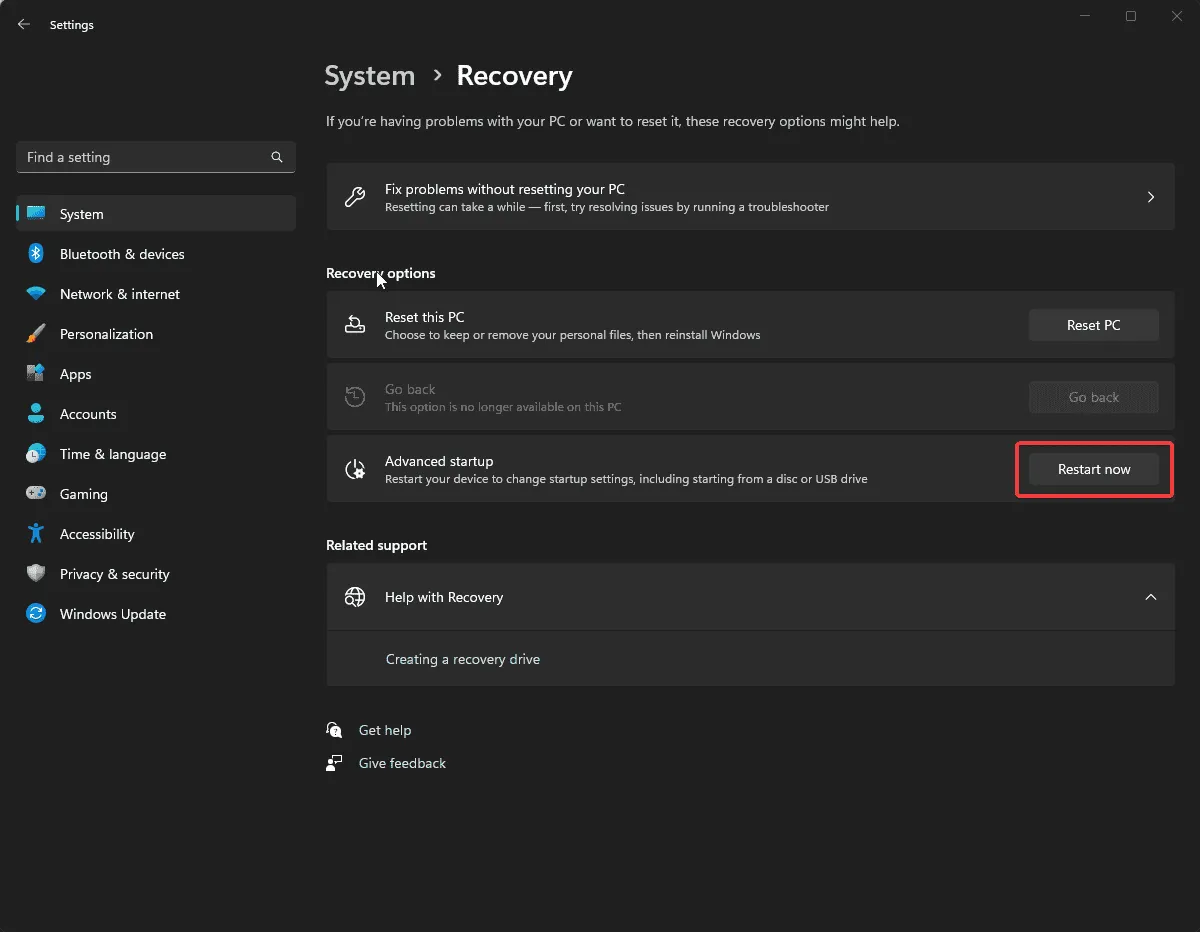
- En la pantalla azul, seleccione Solucionar problemas.
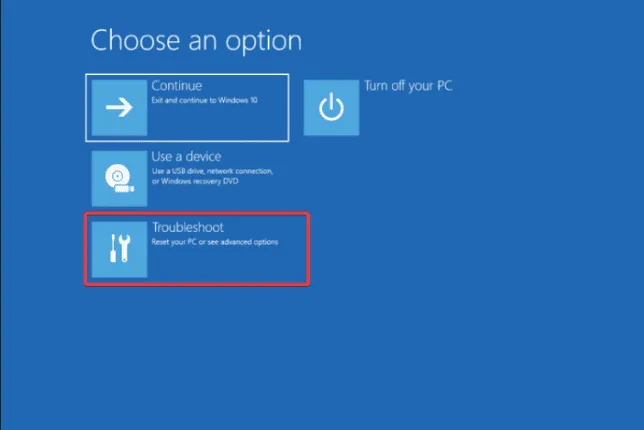
- En la pantalla Solucionar problemas, haga clic en Opciones avanzadas .
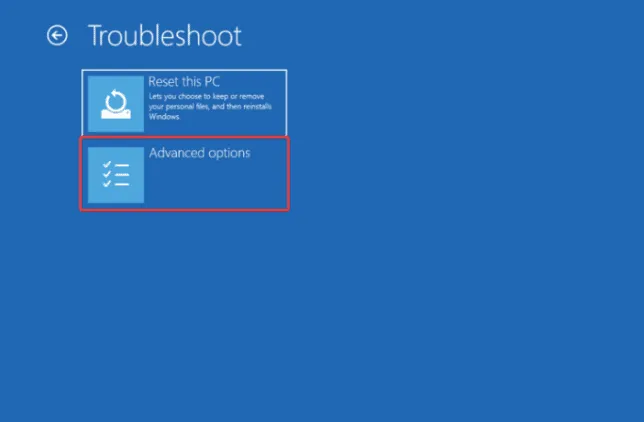
- Haga clic en Configuración de inicio.
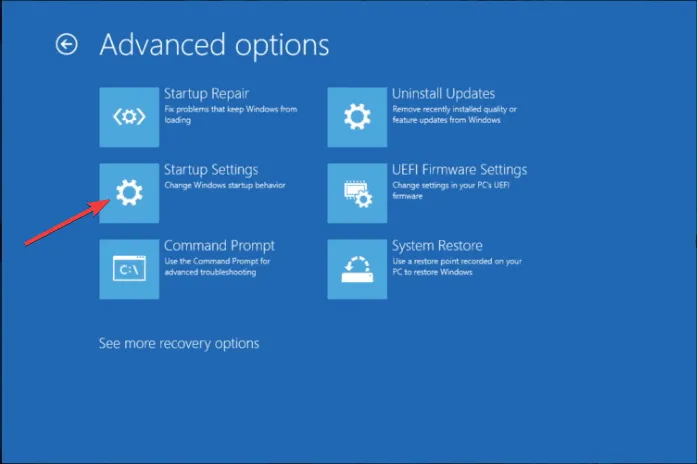
- En la siguiente ventana, presione el número junto a Modo seguro con funciones de red para seleccionarlo, luego haga clic en Reiniciar .
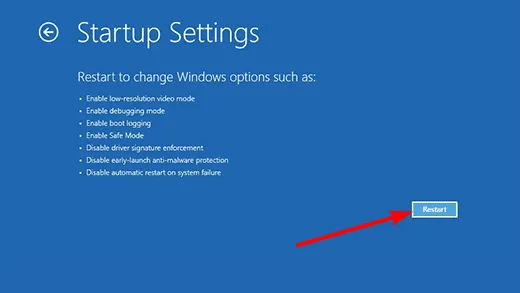
6.2 Desinstalar actualizaciones de Windows
- Presione Windows+ Ipara abrir Configuración .
- Vaya a Windows Update y luego haga clic en Historial de actualizaciones.
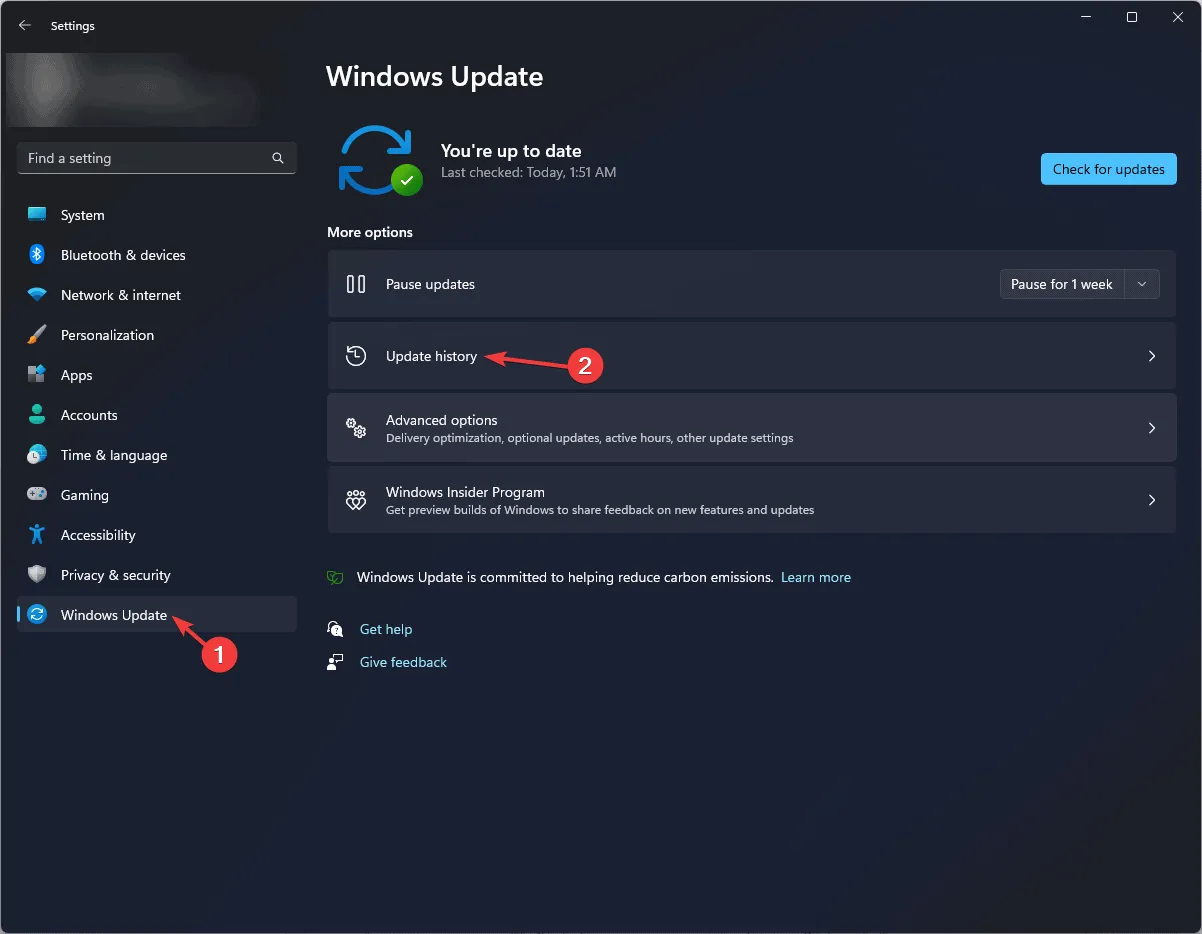
- En la página siguiente, desplácese hacia abajo y busque Desinstalar actualizaciones .
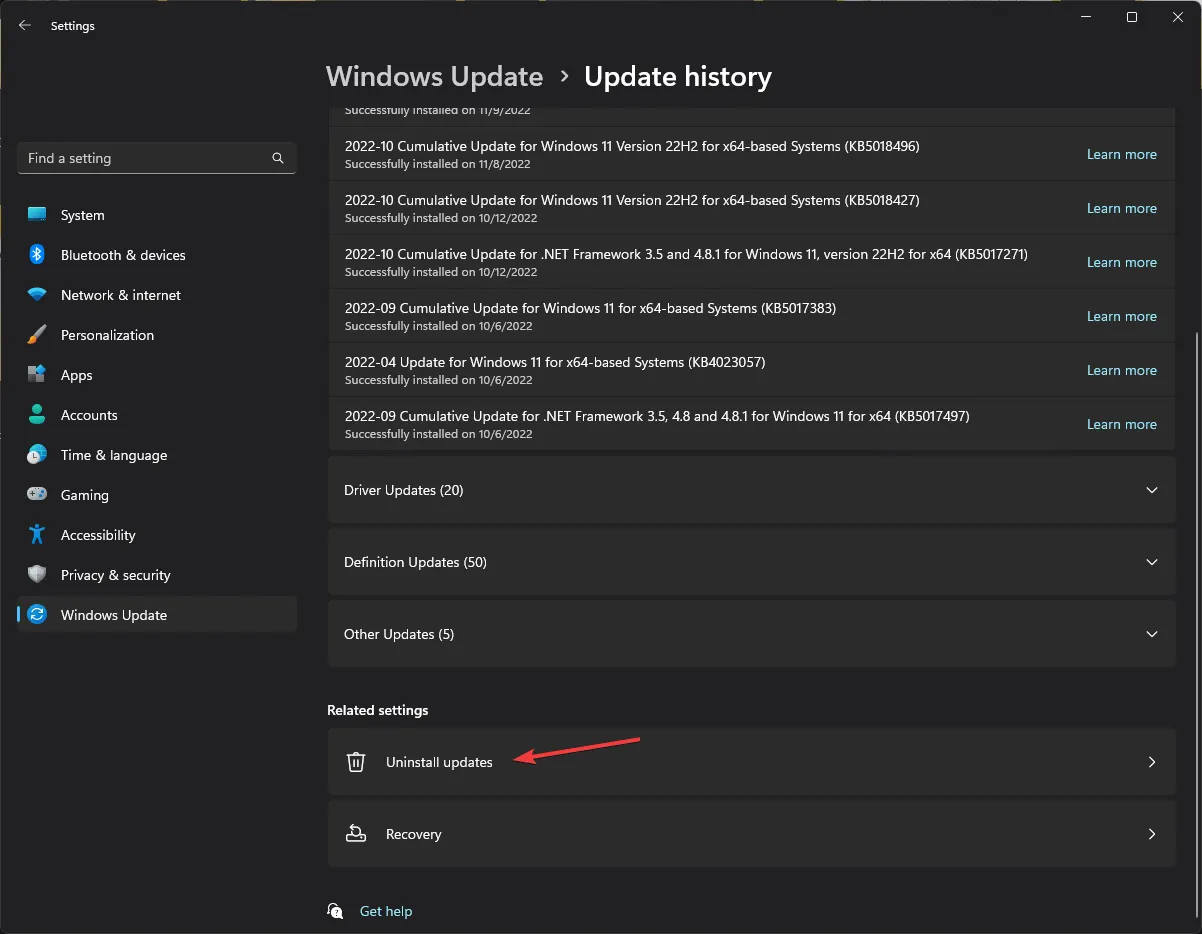
- Haga clic en Desinstalar junto a la última actualización y siga las instrucciones en pantalla.
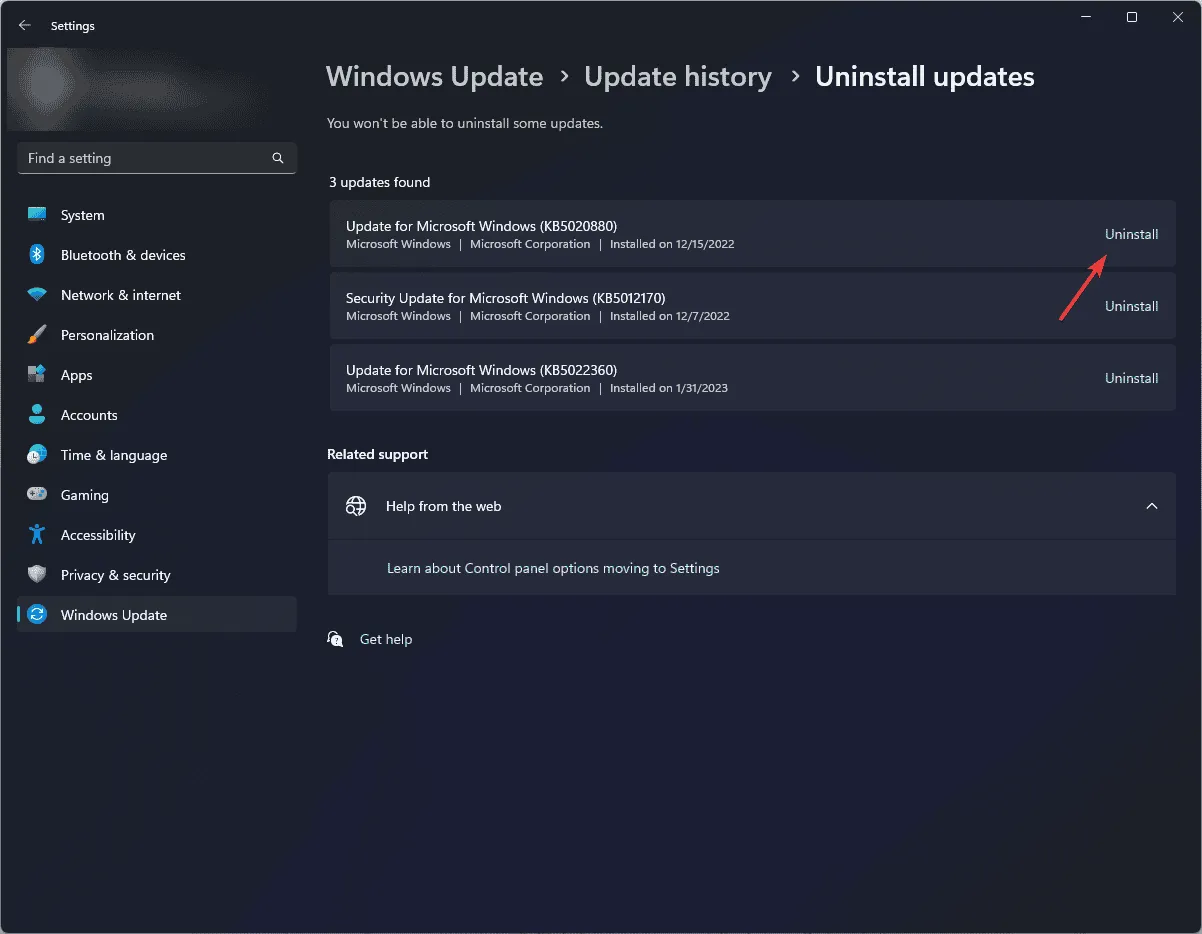
7. Realizar una restauración del sistema
- Presione Windows + R para abrir la ventana Ejecutar .
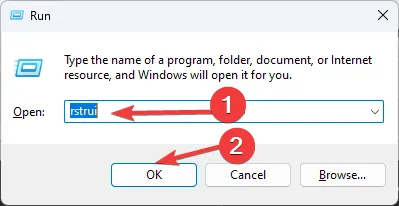
- Escriba rstrui y haga clic en Aceptar para abrir la ventana Restaurar sistema .
- En la ventana Restaurar sistema, haga clic en Siguiente.
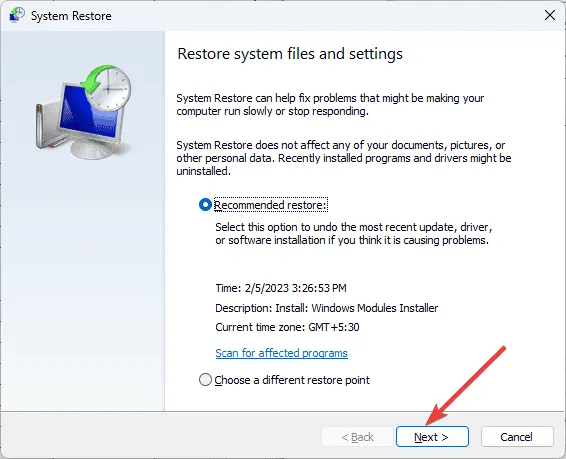
- Seleccione el punto de restauración de la lista antes de que su computadora funcione bien, luego haga clic en Siguiente .
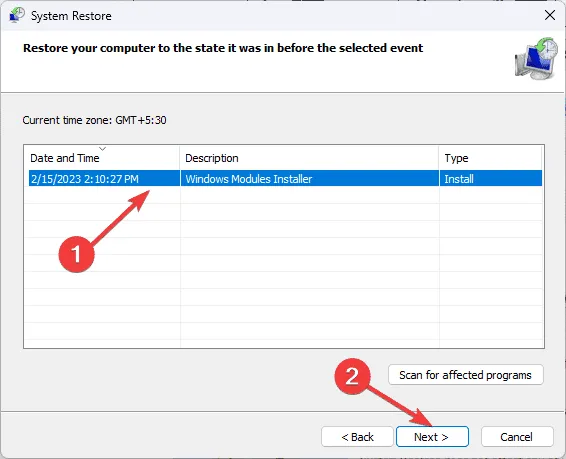
- Haga clic en Finalizar para iniciar el proceso.
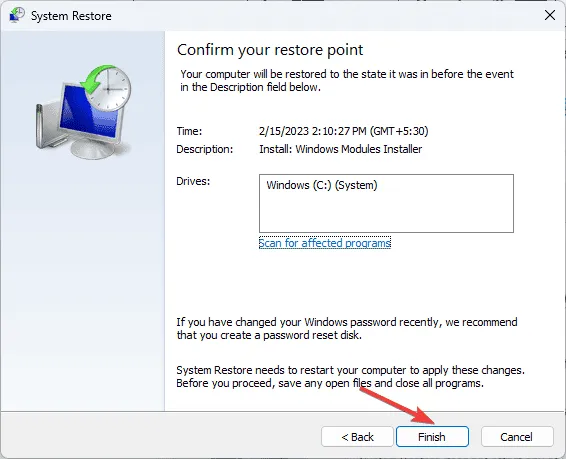
Si nada funciona para usted, puede comunicarse con el soporte técnico de Microsoft , explicar el problema y proporcionar los pasos que siguió para obtener más ayuda.
Para concluir, para corregir errores relacionados con SCSI_DISK_DRIVER_INTERNAL, ejecute el análisis CHKDSK, desactive el inicio rápido, desinstale las actualizaciones de Windows, actualice los controladores obsoletos o realice una restauración del sistema.
Si desea forzar una pantalla azul de la muerte en su PC, utilice el Símbolo del sistema, el Administrador de tareas o Windows PowerShell; lea esta guía para conocer los pasos detallados.
Si tiene alguna pregunta o sugerencia sobre SCSI_DISK_DRIVER_INTERNAL, no dude en mencionarla en la sección de comentarios a continuación.



Deja una respuesta