Cómo reparar el error de captura de pantalla atascada o congelada en la pantalla en Apple Mac
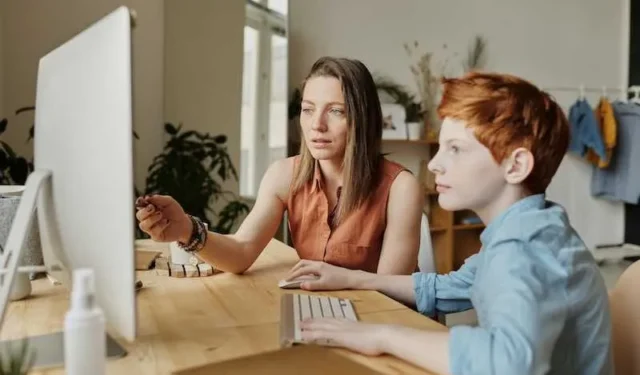
La capacidad de tomar una captura de pantalla en tu Mac a menudo se da por sentada hasta que deja de funcionar. Es un salvavidas cuando necesitas capturar algo rápidamente, ya sea un correo electrónico importante o un meme divertido.
Pero, ¿qué sucede cuando esta función aparentemente simple decide resultar difícil de conseguir y te deja con una pantalla congelada ? No es sólo un inconveniente; interrumpe su flujo de trabajo y puede resultar francamente frustrante.

Consejos para solucionar problemas de captura de pantalla de Mac atascada o congelada en la pantalla
Reinicia y actualiza tu Mac
Mantener tu Mac actualizado es esencial. Las actualizaciones de software suelen incluir correcciones para diversos problemas que pueden afectar la función de captura de pantalla. Un sistema obsoleto podría ser la razón de sus problemas.
Reiniciar su Mac puede solucionar problemas menores y actualizar su sistema. Tiene algunas opciones para esto: haga clic en el logotipo de Apple en la esquina superior izquierda y seleccione «Reiniciar», presione la tecla de encendido y elija «Reiniciar» o use el método abreviado de teclado Control + Comando + Encendido.
- Para buscar actualizaciones del sistema, haga clic en el logotipo de Apple en la esquina superior izquierda de su pantalla.
- Seleccione «Preferencias del sistema» en el menú desplegable.
- Haga clic en «Actualización de software».
- Tu Mac buscará automáticamente actualizaciones disponibles.
- Si hay una actualización disponible, verá el botón «Actualizar ahora». Haga clic en él para iniciar el proceso de actualización.
- Siga las instrucciones en pantalla para completar la actualización.
Hacer esto debería ponerlo en el camino correcto para resolver problemas de captura de pantalla.
Verificar la configuración de los métodos abreviados de teclado en una computadora Mac
Para acceder al panel de control de la configuración del teclado de su Mac, querrá abrir Preferencias del Sistema.
- Haga clic en el logotipo de Apple en la esquina superior izquierda.
- Seleccione «Preferencias del sistema» en el menú desplegable.
- Una vez que estés dentro, verás una variedad de íconos. El que le interesa tiene la etiqueta «Teclado».
- Haga clic en él para abrir una nueva ventana dedicada a la configuración del teclado.
- En la parte superior de esta nueva ventana, verás una pestaña que dice «Atajos». Haga clic en él y aparecerá una lista de categorías en el lado izquierdo.
- De esta lista, continúe y seleccione «Capturas de pantalla».
- Ahora, concéntrate en el lado derecho de la ventana. Aquí verá una lista de atajos de teclado específicamente para tomar capturas de pantalla.
- Si alguno de estos está atenuado o no está configurado, esa es su señal de alerta. Haga clic en el acceso directo que desea cambiar y luego ingrese su nueva combinación de teclas.
MEJORES OFERTAS: ¡ Hallazgos increíbles en la última computadora Apple Mac ahora disponible en Amazon y Walmart !
Utilice las herramientas integradas de Mac para capturas de pantalla
Tu Mac viene con algunas herramientas bastante útiles para tomar capturas de pantalla y ni siquiera tienes que descargar nada adicional. La vista previa, QuickTime Player y la barra de herramientas de captura de pantalla están integrados directamente en macOS.
La vista previa no sirve sólo para ver archivos PDF o imágenes. También puedes usarlo para capturar lo que hay en tu pantalla.
- Abra Vista previa, haga clic en «Archivo» en la barra de menú y luego seleccione «Tomar captura de pantalla» en el menú desplegable.
- Elija su tipo de captura de pantalla y estará listo.
QuickTime Player es otra herramienta versátil.
- Abra la aplicación, haga clic en «Archivo» y luego elija «Nueva grabación de pantalla».
- Aparecerá una pequeña ventana de grabación. Haga clic en el botón rojo de grabación y podrá seleccionar la parte de la pantalla que desea capturar.
- La barra de herramientas de captura de pantalla es una verdadera joya. Para abrirlo, presione Comando + Mayús + 5.
- Aparecerá un pequeño panel en la parte inferior de la pantalla. Este panel ofrece varias opciones para capturar su pantalla. Elija el que más le convenga y tómelo.
Estas herramientas integradas son sencillas y efectivas. Están ahí en tu Mac, listos para ayudarte a capturar lo que necesites.
Considere el software de terceros para tomar capturas de pantalla en Mac
Si las herramientas integradas en su Mac no dan en el blanco, existe todo un mundo de software de terceros. Snagit, Lightshot y Skitch son sólo algunos nombres muy recomendados.
Snagit es una potencia que ofrece funciones como captura de video y edición avanzada. Lightshot es más minimalista pero hace el trabajo de manera eficiente. Skitch, un producto de Evernote, ofrece funciones de anotación sencillas, lo que lo hace ideal para ediciones rápidas.
Pero hablemos de compensaciones. El software de terceros a menudo viene con una gama más amplia de funciones, lo que puede ser una verdadera ayuda para tu juego de capturas de pantalla. A menudo ofrecen herramientas de edición avanzadas, compartir archivos más fácilmente y, a veces, incluso almacenamiento en la nube.
Sin embargo, siempre hay una otra cara de la moneda. Estas herramientas no siempre son gratuitas, e incluso las que lo son pueden ofrecer compras dentro de la aplicación para funciones premium. Además, la instalación de nuevo software ocupa un espacio valioso en tu Mac y tendrás que dedicar algo de tiempo a aprender a manejarlo.
Entonces, ¿cuál es el veredicto? Bueno, realmente todo se reduce a tus necesidades específicas. El software de terceros podría ser tu opción si buscas funciones avanzadas y no te importa una pequeña curva de aprendizaje. Pero si la simplicidad y el espacio de almacenamiento ocupan un lugar destacado en su lista, seguir con las opciones integradas de Mac podría ser el camino a seguir.
Restablecer NVRAM en Mac
NVRAM, o memoria de acceso aleatorio no volátil, es una pequeña sección de la memoria de su Mac que almacena configuraciones como el volumen del sonido, la resolución de la pantalla y la selección del disco de inicio. Si su función de captura de pantalla no funciona, restablecer la NVRAM podría ser la solución que está buscando.
Restablecer la NVRAM es un proceso bastante sencillo.
- Apague su Mac y luego enciéndala mientras mantiene presionadas las teclas Opción, Comando, P y R juntas.
- Siga presionando estas teclas durante unos 20 segundos y luego suéltelas. Su Mac se reiniciará y se restablecerá la NVRAM.
¿Por qué molestarse con esto? Bueno, restablecer la NVRAM puede resolver fallos y peculiaridades en el comportamiento del sistema, incluidos problemas con las capturas de pantalla. Es como darle a tu Mac una mini actualización y restablecer las cosas a sus estados predeterminados.
Solo un aviso: restablecer la NVRAM revertirá algunas configuraciones a sus valores predeterminados. Es posible que tengas que reconfigurar cosas como la resolución de pantalla preferida o la configuración de sonido. Pero es un pequeño precio a pagar por una herramienta de captura de pantalla que funcione.
Inicie su Mac en modo seguro
El Modo seguro es un modo de diagnóstico para su Mac que ejecuta solo el software esencial del sistema. Es una forma de aislar problemas y determinar si los conflictos de software o los archivos corruptos causan problemas con las capturas de pantalla.
Arrancar tu Mac en modo seguro es muy fácil.
- Apague su computadora, espere unos segundos y luego reinicie.
- Tan pronto como escuche el timbre de inicio, mantenga presionada la tecla Shift.
- Suelta la tecla cuando veas el logotipo de Apple. Listo, estás en modo seguro.
Una vez que estés allí, intenta tomar una captura de pantalla. Si funciona, sabrá que el problema probablemente se deba a algún software de terceros o a una configuración específica en su inicio habitual. Si no es así, el problema podría estar más profundamente arraigado en el sistema.
Salir del modo seguro es tan fácil como reiniciar tu Mac sin mantener presionada ninguna tecla. Pero recuerda, probablemente necesitarás volver a iniciar sesión en algunas aplicaciones y servicios.
Lo entendemos; Es frustrante cuando algo tan simple como tomar una captura de pantalla se vuelve loco. Las Mac tienen sus peculiaridades, como cualquier otra pieza de tecnología. Pruebe una de estas soluciones antes de pensar en tirar su computadora por la ventana. Confíe en nosotros, su Mac y su billetera se lo agradecerán.
NO TE LO PIERDAS: ¡ Consigue tu nueva computadora Apple Mac y disfruta de grandes descuentos en Amazon y Walmart !



Deja una respuesta