Cómo solucionar problemas de parpadeo o parpadeo de la pantalla en Windows
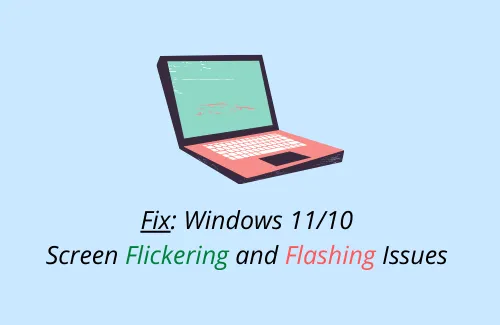
¿Su pantalla de visualización parpadea o parpadea de la nada en Windows 11/10? En caso afirmativo, entonces esta guía está destinada a usted, así que lea hasta el final.
Los problemas de parpadeo de la pantalla pueden ocurrir por varias razones, algunas de las cuales se mencionan en la siguiente sección. El problema de que esto suceda es que no puede trabajar de manera efectiva o, a veces, incluso preocuparse de que la placa base esté dañada. Bueno, ese no es del todo el caso. Por lo tanto, revise las sugerencias discutidas en este artículo y vea si alguna ayuda para recuperar su PC a su estado normal.
¿Qué causa los problemas de parpadeo de pantalla en Windows?
El parpadeo o parpadeo de la pantalla generalmente ocurre debido a una o más de las siguientes razones:
- Tarjeta gráfica obsoleta o dañada
- Servicio de administrador de escritorio de Windows habilitado
- Instalación de nuevas aplicaciones.
- Presencia de archivos temporales, residuales o sobrantes
- Mal funcionamiento del hardware
- Los cables de video se han aflojado (solo para computadoras de escritorio)
Aunque las razones enumeradas anteriormente pueden hacer que la pantalla parpadee, siempre es bueno hacer algunas comprobaciones preliminares. Digamos, por ejemplo: verifique si su disco duro está bien, retire y vuelva a conectar los cables del monitor (VGA o HDMI), busque malware y desinstale los programas instalados recientemente.
Solo cuando esté seguro de que ninguna de las cosas aplica en su caso, aplique las soluciones que se mencionan a continuación.
Cómo solucionar problemas de parpadeo de pantalla en Windows 11/10
Antes de continuar con la siguiente solución, le sugerimos que inicie su dispositivo en modo seguro primero. Esto evitará que su dispositivo se dañe aún más.
Si está harto de que la pantalla parpadee o parpadee de vez en cuando, pruebe las soluciones discutidas en esta guía y vea si alguna ayuda:
1] Arrancar en modo seguro
En ciertos casos, la pantalla parpadea hasta tal punto que ni siquiera puede ver lo que se está ejecutando en su computadora. Esto puede suceder cuando, de repente, ciertos servicios, procesos o controladores se dañan y, por lo tanto, provocan problemas de visualización. Para solucionarlo, debe iniciar su dispositivo en modo seguro y aplicar las soluciones sugeridas a continuación:
- Presione el botón de encendido en su computadora portátil/de escritorio para forzar el apagado de su PC.
- Repita este proceso de forma consecutiva 3 o 4 veces y accederá al entorno WinRE.
- Seleccione Solución de problemas > Opciones avanzadas > Configuración de inicio.
- En la pantalla siguiente, presione F4 para habilitar el Modo seguro en su computadora.
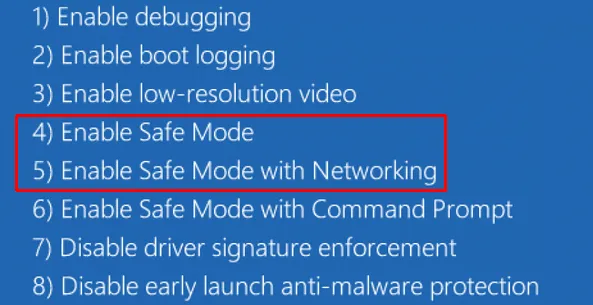
- Aunque los usuarios no requieren una red para solucionar problemas, puede presionar F5 para habilitar el modo seguro con funciones de red.
- Ahora que está dentro del arranque seguro, pruebe las siguientes soluciones una por una.
Ejecutar un inicio limpio
En los casos en los que aún pueda ver lo que se está ejecutando en su pantalla, siga estos pasos para ingresar al estado de inicio limpio.
- Presione Win + S para invocar la ventana de búsqueda.
- Escriba «configuración del sistema» y haga clic en el resultado superior.
- Vaya a la pestaña Servicios a continuación y marque la casilla de verificación – Ocultar todos los servicios de Microsoft.
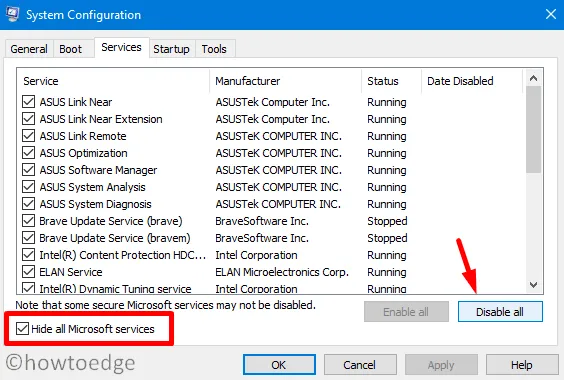
- Haga clic en Deshabilitar todo para ocultar los servicios y procesos del lado de Microsoft.
- Vaya a la pestaña Inicio a continuación y haga clic en el enlace: Abrir el Administrador de tareas.
- Cuando se abra el Administrador de tareas, vaya a la sección Inicio y deshabilite todos los servicios que todavía muestran el estado Habilitado.
- Vuelva a la ventana Configuración del sistema y haga clic en la pestaña Arranque.
- En Opciones de arranque, marque la casilla de verificación – Arranque seguro. De forma predeterminada, esto seleccionará la opción Mínima.
- Presiona Aplicar y luego Aceptar para reiniciar tu dispositivo.
- Compruebe si el problema de parpadeo de la pantalla se resuelve ahora con esta táctica o no.
Si todavía está allí, debe seguir el siguiente conjunto de soluciones:
2] Actualizar controladores de pantalla
Los problemas de parpadeo o parpadeo de la pantalla normalmente ocurren debido a controladores de pantalla o gráficos dañados. Para solucionarlo, debe actualizar estos controladores. Así es como se realiza esta tarea:
A través del Administrador de dispositivos
- Presione Win + X y elija la opción – Administrador de dispositivos.
- Expanda Adaptadores de pantalla.
- Haga clic derecho en el controlador disponible y presione «Actualizar controlador».
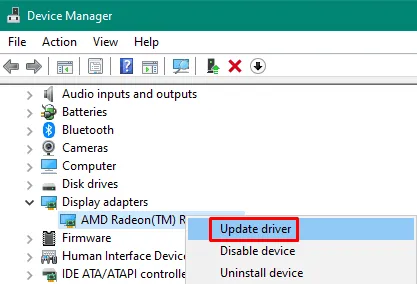
- En la siguiente pantalla, elige la opción – Buscar automáticamente controladores .
- El sistema se conectará al lado del servidor y verificará si hay algún parche disponible para su controlador de pantalla.
- Las posibilidades de que devuelva el mensaje: «Los mejores controladores para su dispositivo ya están instalados» son bastante altas.
El sistema que devuelve ese mensaje se ha convertido en una tendencia bastante últimamente. No se preocupe, ya que siempre puede actualizar los controladores de dispositivos siguiendo otras formas también.
Usando la actualización de Windows
Con Microsoft centrándose cada vez más en su aplicación de Configuración, también puede actualizar los controladores de su dispositivo a través de la actualización de Windows. Así es como va este proceso:
- En primer lugar, navegue a lo siguiente:
Configuración > Actualización de Windows > Buscar actualizaciones
- El sistema buscará actualizaciones pendientes en línea. Si encuentra actualizaciones disponibles, las mismas aparecerán en las actualizaciones opcionales.
- Si encuentra un enlace de este tipo, haga clic sobre él. A continuación, marque todas las casillas de verificación para las que hay actualizaciones disponibles.
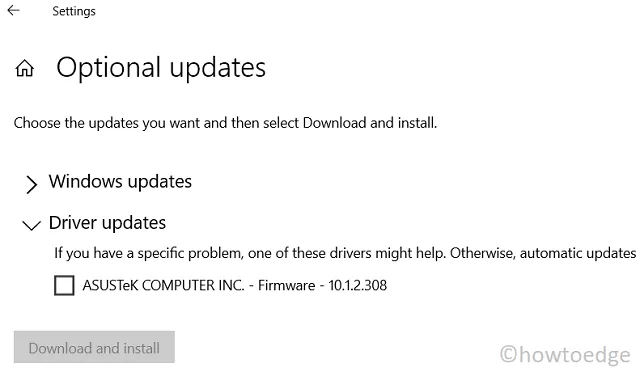
- Y por último, presione descargar e instalar.
Después de que los controladores se hayan instalado correctamente, el sistema le pedirá que reinicie su computadora. Bueno, haga lo mismo y verifique si se resuelve el parpadeo de la pantalla.
3] Desinstalar o revertir los controladores de pantalla
Si recientemente instaló algún controlador de pantalla y la pantalla comienza a parpadear o parpadear después de eso, debe desinstalar la última actualización que instaló recientemente. Así es como puede proceder:
Desinstalar controladores de dispositivos
- Presione la tecla de Windows y X para iniciar el Menú de energía.
- Seleccione Administrador de dispositivos.
- Cuando se inicie, haga clic con el botón derecho en el controlador de pantalla y elija la opción – »
uninstall device«. - Después de que el controlador se desinstale con éxito, reinicie su PC.
Cuando Windows 11/10 se vuelva a cargar, vaya al sitio oficial del fabricante del sistema y descargue los parches más recientes para su computadora. Incluso si no instala ningún parche en el controlador dañado, un simple reinicio de su computadora reinstalará ese controlador.
Revertir sus controladores de gráficos
Si está completamente seguro de que instaló un controlador de pantalla incompatible en su PC y este trabajo suyo no ha superado la marca de los 10 días, puede revertir el controlador de pantalla actualizado. Para hacerlo, siga estos pasos:
- Abra el Administrador de dispositivos (como se indicó anteriormente).
- Haga clic para expandir Adaptadores de pantalla, haga clic con el botón derecho en el controlador defectuoso y seleccione Propiedades.
- Vaya a la pestaña Controlador y presione Revertir controlador. Deje que el sistema desinstale cualquier actualización de este adaptador y, cuando lo haga, presione Aceptar .

- Reinicie su PC y vea si ayuda a resolver los problemas de parpadeo o parpadeo de la pantalla en Windows.
4] Deshabilitar el servicio Administrador de Windows de escritorio
Cualquier corrupción o problema con este servicio puede hacer que la pantalla parpadee o, en algunos casos, también parpadee. Para solucionarlo entonces, detenga este servicio y vea si ayuda. Así es cómo –
- Presione Ctrl + Shift + Esc para iniciar el Administrador de tareas.
- Cuando lo haga, vaya a la pestaña Procesos y desplácese hacia abajo hasta la sección Procesos de Windows.
- Una vez que esté allí, busque y haga clic derecho en Desktop Window Manager.
- Presiona la opción – » Terminar tarea » en el menú contextual.
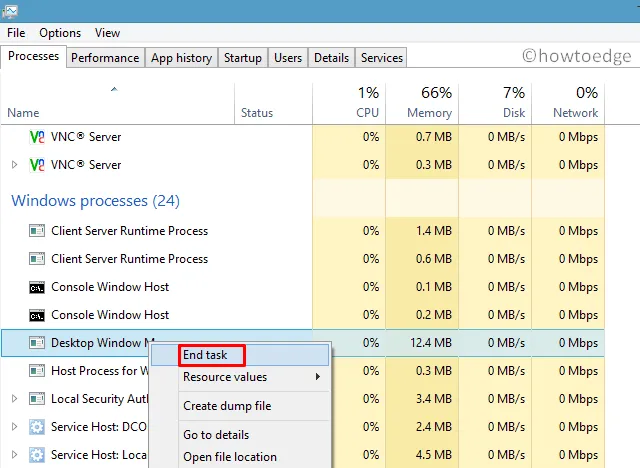
- Salga del Administrador de tareas y reinicie su PC.
Vuelva a iniciar sesión en Windows 11/10 y vuelva a visitar la sección anterior. El proceso que detuvo anteriormente no debería estar ejecutándose en «Procesos de Windows». En caso de que lo encuentre de otra manera, debe deshabilitarlo en la ventana Servicios.
Aquí se explica cómo deshabilitar Desktop Windows Manager a través de Servicios:
- Presione WinKey + R para iniciar el comando Ejecutar.
- Escriba “
services.msc” y presione Aceptar. - La ventana Servicios aparecerá mostrando todos los servicios.
- Ubique y haga clic con el botón derecho en Desktop Windows Manager y presione Propiedades .
- En su página de propiedades, use el menú desplegable junto a Tipo de inicio y seleccione Deshabilitado .
- Si ve que este servicio ya se está ejecutando, haga clic en el botón Detener .
- Presiona Aplicar y luego Aceptar para confirmar esta acción tuya.
- Reinicie su PC nuevamente y verifique si el problema de parpadeo de la pantalla se resuelve ahora o no.
5] Usar la herramienta de limpieza de disco
A veces, tales problemas ocurren simplemente debido a la presencia de un caché enorme, archivos de instalación antiguos o archivos sobrantes/residuales de programas desinstalados.
Para deshacerse de dichos archivos o instalaciones antiguas de Windows, puede utilizar una herramienta integrada, es decir, la Herramienta de limpieza del disco. Vaya y elimine los archivos temporales de su sistema y vea si ayuda a resolver el problema con el que estaba luchando.
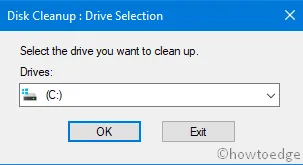
Storage Sense es una buena iniciativa de Microsoft en este sentido. Si tiene problemas de vez en cuando, asegúrese de mantener esta configuración habilitada en su dispositivo. Esta herramienta comprobará periódicamente si hay archivos que pueda eliminar y actuará en consecuencia.
6] Deshágase de las aplicaciones antiguas y obsoletas
Microsoft ha potenciado su aplicación Store hasta tal punto que ahora puede instalar cualquier aplicación directamente desde aquí. Entonces, si todavía está usando una aplicación que instaló hace mucho tiempo usando su archivo ejecutable, desinstálela completamente de su dispositivo. En caso de que no encuentre esa aplicación en la Tienda Windows (muy raro pero sucede), visite su sitio oficial y descargue/instale su última versión.
- Panel de control de lanzamiento.
- Haga clic en Programas > Programas y características .
- Haga clic derecho en la aplicación que ya no necesita y presione Desinstalar.
- Cuando aparezca el mensaje de confirmación, presione Sí .
- Asegúrese de reiniciar su PC a continuación. Al hacerlo, el sistema se deshace de los archivos sobrantes de ese programa.
Vuelva a instalar los programas que ha instalado recientemente
Antes de descargar e instalar cualquier aplicación de terceros en su computadora, asegúrese de desinstalarla primero. Para eliminar una aplicación en Windows 11/10, haga lo siguiente:
- Haga clic derecho en el ícono de Windows y seleccione Aplicaciones y características.
- El sistema lo llevará a la página de configuración donde se enumeran todas las aplicaciones en orden alfabético.
- Desplácese hacia abajo y localice la aplicación que instaló recientemente.
- Una vez encontrado, haga clic derecho sobre él y presione la opción – Desinstalar.
- Ahora que ha eliminado las aplicaciones instaladas recientemente de su sistema, reinicie su PC .
Cuando Windows se vuelva a cargar, visite su sitio oficial, descargue su última versión e instálela en su computadora.
Espero que ya haya resuelto el problema de parpadeo o parpadeo de la pantalla. Si no, utilice estas soluciones avanzadas:
7] Cambiar la frecuencia de actualización del monitor de Windows 11
A varios usuarios les encanta jugar juegos de alta gama en fps más altos. Lo que hacen mal es mantener sus sistemas funcionando en la misma frecuencia incluso después de que terminan de jugar. Como resultado, la pantalla comienza a parpadear o parpadear en Windows 11. Para solucionarlo, debe configurar correctamente la frecuencia de actualización del Monitor.
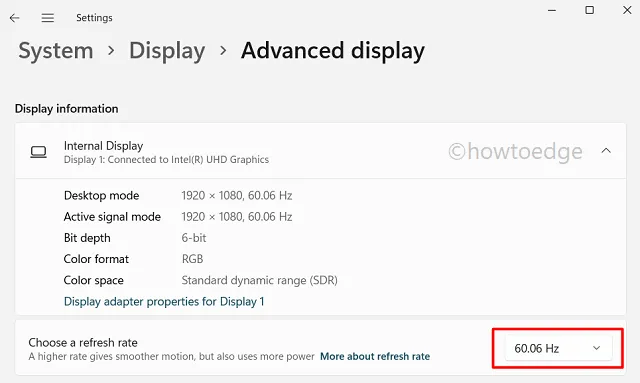
8] Ejecutar el Solucionador de problemas de hardware y dispositivos
Al ejecutar esta herramienta, puede verificar si hay algún problema del lado del hardware o no. Así es como se realiza esta tarea:
- Presione Win + R para iniciar el cuadro de diálogo Ejecutar.
- Cuando se abra, escriba lo siguiente y presione Aceptar.
msdt.exe -id DeviceDiagnostic
- Haga clic en Siguiente y siga las instrucciones que le indica esta herramienta.

- Si el solucionador de problemas encuentra una solución para solucionar las causas subyacentes, proporcionará: «Aplicar esta solución».
- Golpéelo y vea si ayuda a resolver al verdadero culpable.
9] Inspeccionar hardware usando CHKDWe
Muchas veces, el verdadero culpable es otro y seguimos arreglando los ya corregidos. Lo mismo puede decirse de las unidades de disco duro. No importa cuántas soluciones siga, en el momento en que su hardware comience a comportarse abruptamente, solo hay una opción, es decir, reemplazar el disco duro. Para confirmar si esto es cierto aquí o no, siga los pasos a continuación:
- Abra el símbolo del sistema como administrador.
- Cuando comience, escriba lo siguiente y presione Enter –
chkdsk c: /f

- Escriba «Y» y presione Entrar cuando se le solicite que confirme la programación durante el próximo reinicio de la PC.
- Reinicie su dispositivo a continuación y CHKDWe se hará cargo.
- Mientras se ejecuta, el CHKDWe buscará cualquier sector defectuoso en el disco duro e informará lo mismo.
- Cuando esto termine, verifique si su pantalla aún parpadea/parpadea.
Limpiar el disco duro por posible suciedad
Si el informe CHKDWe anterior dice que todos los controladores de disco están bien, intente eliminar el polvo que se haya acumulado en los componentes de hardware o en las áreas cercanas. Puede realizar esta tarea con bastante facilidad en el Escritorio. En el caso de usar una computadora portátil, siga esto solo si es un experto en abrir la tapa/caja y volver a colocarlos después de la limpieza.
Espero que a estas alturas ya no se enfrente al parpadeo de la pantalla o, de hecho, a los problemas de parpadeo de la pantalla en su dispositivo. Si lo hace de nuevo, y el disco duro está bien, considere revertir su PC a un estado en el que todo funcionaba con bastante normalidad. En caso de que no haya generado ningún punto de copia de seguridad en el pasado, solo le queda una opción, es decir, instalación limpia de Windows 11/10.



Deja una respuesta