Cómo solucionar el problema Guardar como en Adobe Acrobat

Algunos usuarios de Adobe Acrobat Reader han señalado recientemente un problema por el cual la ventana » Guardar como » parece estar en blanco en la aplicación. Generalmente, los usuarios normales que utilizan Adobe Reader sólo para ver los documentos pueden enfrentar este problema, pero todos aquellos usuarios Pro que editan los archivos PDF sobre la marcha, puede ser un gran problema para ellos. Pero, al igual que otros problemas relacionados con las aplicaciones, este problema en blanco de «Guardar como» también tiene soluciones y estas soluciones deberían ser útiles.
Solución 1: cambiar la configuración de Adobe Reader
Adobe Reader le permite guardar los archivos pdf directamente en la nube. Entonces, si está en línea o los dispositivos de almacenamiento están fuera de línea, esto puede suceder.
Paso 1: simplemente cargue el archivo pdf en Adobe Reader, si aún no está abierto.
Paso 2: a continuación, toque » Editar » en la barra de menú y use la opción » Preferencias «.
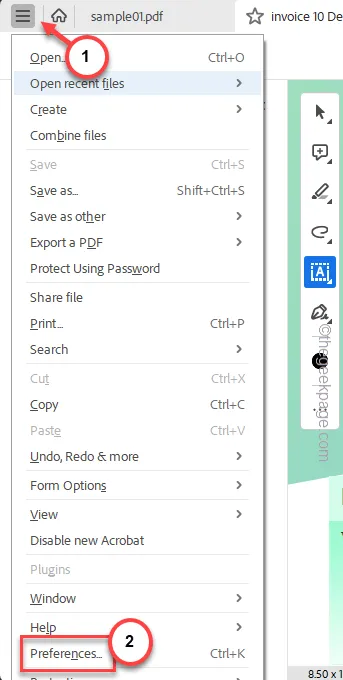
Paso 3: cambie a la pestaña » General » en la página de Preferencias.
Paso 4: busque la casilla » Mostrar almacenamiento en línea al guardar archivos » y desmárquela .

Paso 5: desplácese un poco hacia abajo y haga clic en » Aceptar » para guardar este pequeño cambio.
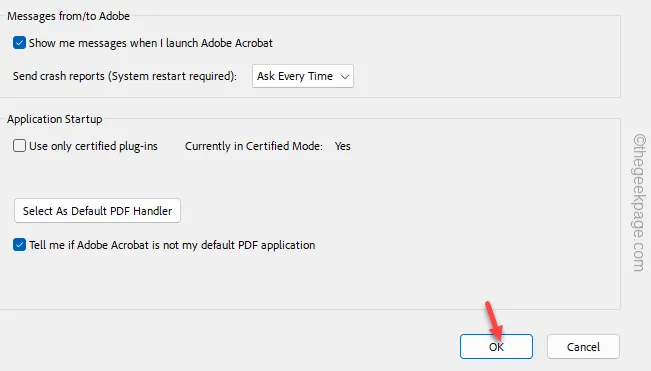
No es necesario cerrar Adobe Reader después de esto. Simplemente continúa e intenta utilizar la función «Guardar como» una vez más.
Solución 2: no permitir la función de vistas web rápidas
Esto puede ocurrir mientras se trabaja en documentos web directamente en la nube.
Paso 1: mientras estás en Adobe Reader, presiona las teclas Ctrl+K a la vez.
Paso 2: cuando se abra la página de Preferencias, vaya a la pestaña de configuración de » Internet «.
Paso 3: desmarque la opción » Permitir vista web rápida » allí.
Paso 4: guarde los cambios usando el botón » Aceptar «.

Después de esto, la ventana ‘ Guardar como ‘ debería comportarse normalmente.
Solución 3: guardar en una ubicación diferente
Si tiene problemas para guardar un archivo PDF en una ubicación particular, debe intentar guardar el archivo en una ubicación separada de su sistema. Se recomienda guardar el archivo directamente en una unidad local de su dispositivo y luego cargarlo en la ubicación de la nube deseada.
Incluso si enfrenta este problema mientras almacena el archivo en una unidad externa, haga esto:
Paso 1: haga clic una vez en el botón Desbordamiento de la esquina de la barra de tareas .
Paso 2: busque el ícono USB allí.
Paso 3: haga clic derecho en el botón USB y podrá ver la lista de dispositivos externos que ha conectado.

Paso 4: ahora, toque » Expulsar <nombre de la unidad> » para expulsarlo.

Esto expulsará la unidad de su sistema.
Pero, después de esto, espera unos segundos.
Paso 5: ahora, vuelva a conectar el dispositivo de almacenamiento externo.
Paso 6: maximice Adobe Reader e intente utilizar el mismo botón » Guardar como » una vez más.
Esta vez, podrás ver los dispositivos de almacenamiento normalmente. Guarde el archivo ahora.
Solución 4: crear un nuevo archivo pdf
Si no puede guardar el archivo pdf de todos modos en Adobe Reader, extraiga el documento en un nuevo archivo de Word, guárdelo y exporte el resultado como un nuevo archivo pdf.
Paso 2 : luego, presione las teclas Ctrl+C juntas para copiar el contenido del archivo.

Minimiza el archivo pdf después de esto.
Paso 3: ahora busque » Word » en el cuadro de búsqueda.
Paso 4: luego, haga clic en » Microsoft Word » para abrirlo.

Paso 5: abre un documento en blanco allí.
Paso 6: pegue todo el contenido copiado del archivo pdf en el archivo de Word en blanco.
Paso 7: a continuación, toque el menú » Archivo «.
Paso 8: después de esto, haga clic en la opción » Exportar «.
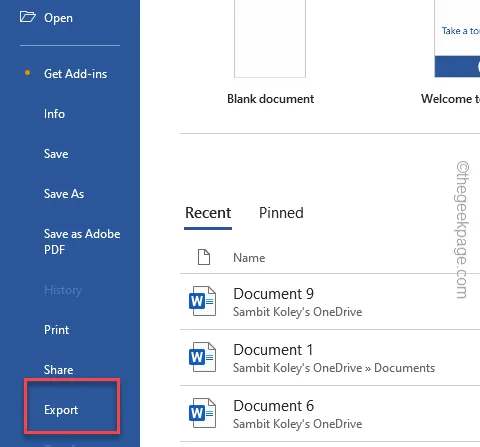
Paso 9: ahora, elija » Crear Adobe PDF » de una posible lista de impresoras.
Paso 10: luego, toque » Crear Adobe PDF » en el panel derecho.

Paso 11: ahora, asigne al archivo el mismo nombre que el archivo pdf original.
Paso 12: guarde el archivo en una unidad local. Puede mover el archivo pdf a la ubicación deseada más tarde.

Aunque se trata de una solución alternativa, puede resultar beneficiosa para usted, ya que ya no tendrá que depender del componente «Guardar como».
Solución 5: comprobar los permisos de almacenamiento
Debe tener el permiso de lectura/escritura adecuado sobre los dispositivos de almacenamiento de archivos para poder almacenar los archivos allí.
Paso 1: minimiza el archivo pdf o ciérralo por completo.
Paso 2: luego, abra la página del Explorador de archivos y acceda a la ubicación donde intenta guardar el archivo.
Paso 3: ahora, haga clic derecho en esa carpeta en particular y haga clic en » Propiedades «.

Paso 4: después de abrir las Propiedades del archivo, cambie a la pestaña » Seguridad «.
Paso 5: en esta pestaña Seguridad, verifique si puede encontrar los detalles de su cuenta o no.
Paso 6: ahora, haga clic en » Editar » para editar la configuración de seguridad usted mismo.

Paso 7: después de esto, marque la casilla » Control total » junto a la casilla » Permitir «.

Paso 8: de esta manera, haga clic en » Aplicar » y » Aceptar «.

Una vez que haya guardado los cambios, intente modificar el archivo pdf y guárdelo más.
Compruebe si esto resuelve el problema.
Solución 6: asegúrese de que el archivo no esté configurado en Solo lectura
Asegúrese de que el archivo pdf no esté configurado en modo de solo lectura.
Paso 1: debes hacer clic en las teclas Win+E juntas.
Paso 2: a continuación, busque el archivo pdf allí.
Paso 3: después de esto, haga clic derecho en el archivo pdf y haga clic en el elemento » Propiedades «.

Paso 4: vaya a la pestaña » General «.

Paso 6: puede guardar estos cambios utilizando las funciones » Aplicar » y » Aceptar «.
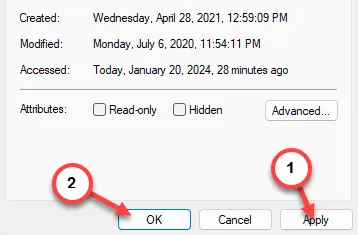
Intente editar el pdf y guarde el documento una vez más.
Solución 7: actualice la aplicación Adobe Acrobat Reader
Esto puede ser un error del propio Adobe Reader. Debe actualizar Adobe Reader a la última versión para solucionar el problema.
Paso 1: toca la opción » Menú «.
Paso 2: a continuación, vaya a » Ayuda » en el menú desplegable.
Paso 3: después de esto, toque » Buscar actualizaciones «.
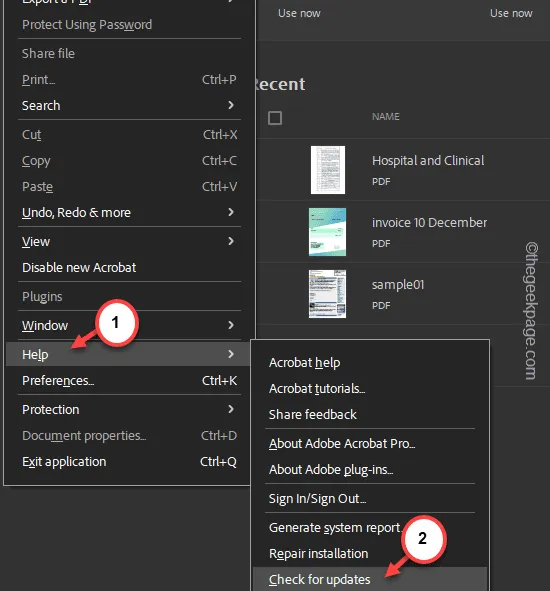
Ahora, Adobe Acrobat Reader le preguntará acerca de la última versión disponible.
Espere hasta que Adobe Reader se actualice a la versión más reciente. Es posible que tengas que cerrar y reiniciar Adobe Reader después de esto.
Esto debería mitigar el problema de la pantalla en blanco ‘ Guardar como ‘.
1. Hay muchas herramientas de edición de PDF gratuitas disponibles en línea que puede utilizar para modificar los archivos PDF de forma gratuita. Puede utilizar Ilovepdf para editar el pdf.
2. Desinstale y reinstale el paquete de Adobe Reader para solucionar el problema.



Deja una respuesta