Cómo reparar el código de error 262 desconectado de Roblox
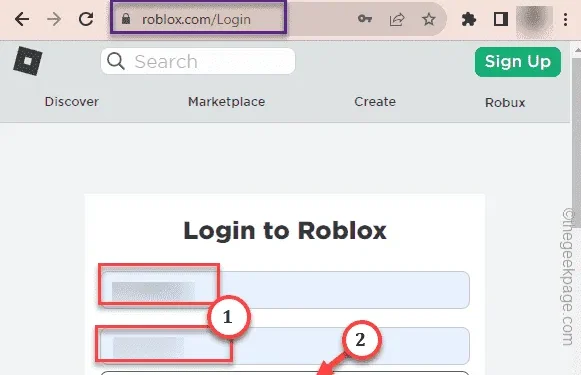
Soluciones alternativas que debes probar:
2. Los servidores de Roblox también entran en modo de mantenimiento. Entonces, verifique si los servidores de Roblox están inactivos o no. Hay una página de soporte oficial de Roblox .
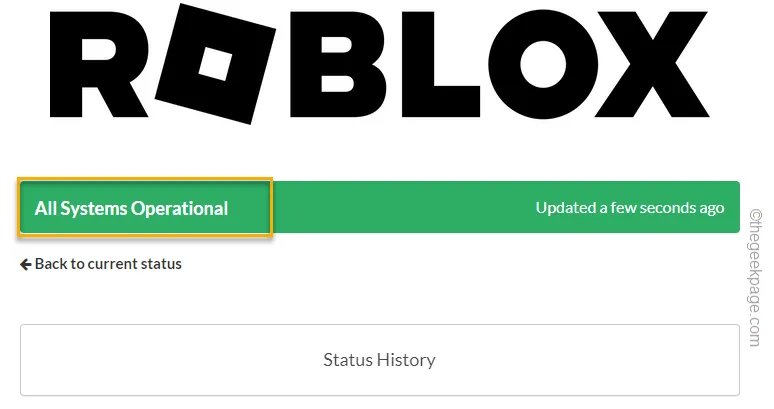
Solución 1: borrar el caché de Roblox
Paso 1: toca rápidamente la tecla Windows+R a la vez.
Paso 2: luego, escribe esto y toca » Aceptar «.
%localappdata%
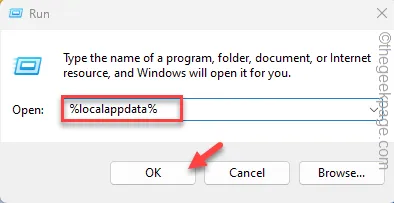
Paso 3: después de abrir la carpeta Temp en la ventana del Explorador de archivos, desplácese hacia abajo para encontrar la carpeta » Roblox «.
Paso 4: rápidamente, presione la opción “🗑️” para eliminar la carpeta.
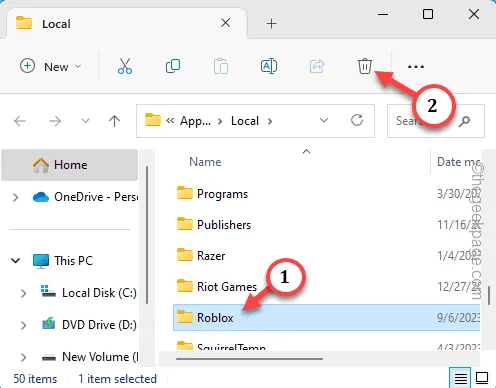
Cierra la carpeta Temp.
Solución 2: inicie Roblox en modo de compatibilidad
Paso 1: al presionar la tecla de Windows debería aparecer el cuadro de búsqueda.
Paso 2: luego, escribe » roblox » en el cuadro de búsqueda. A continuación, haga clic derecho en la aplicación » Roblox Player » y toque » Abrir ubicación del archivo «.
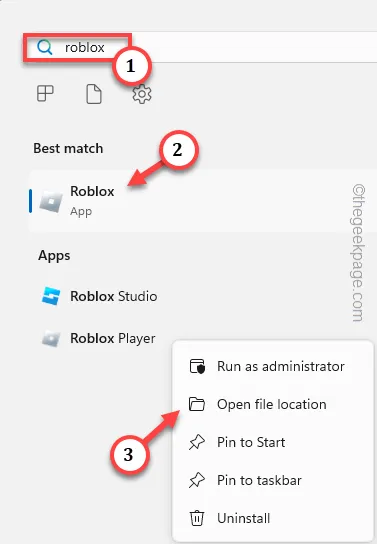
Paso 3: dentro de la carpeta Roblox, encontrarás las aplicaciones “ Roblox Player ” y “ Roblox Studio ”.
Paso 4: luego, toque con el botón derecho la aplicación » Roblox Player » y toque » Propiedades «.
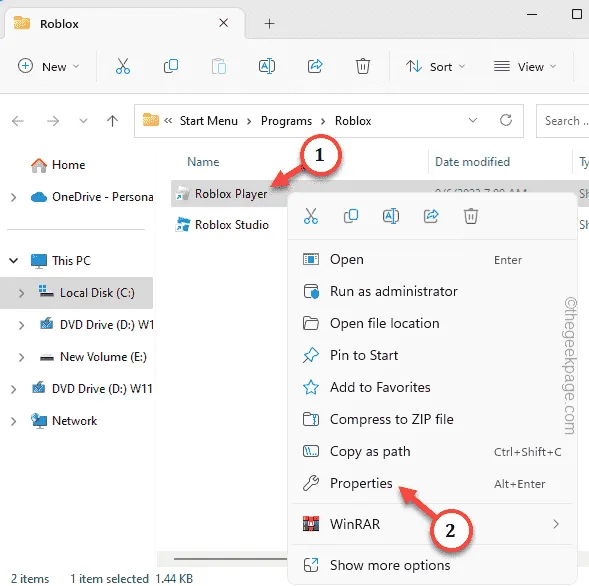
Paso 5: en la ventana Propiedades del reproductor Roblox, cambie a la pestaña » Compatibilidad «.
Paso 6: simplemente marque la casilla » Ejecutar este programa en modo de compatibilidad para: » y configúrelo en » Windows 8 «.

Paso 7: finalmente, use ambos botones » Aplicar » y » Aceptar » uno tras otro para aplicar los cambios.
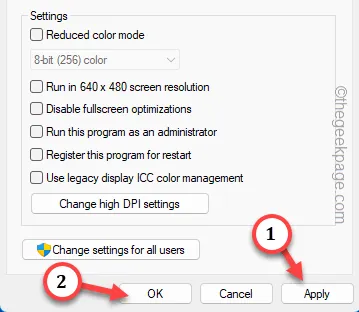
Solución 3: borre la configuración de IP en la PC
Paso 1: después de presionar el botón de Windows una vez, escriba » cmd » en el cuadro.
Paso 2: si espera un segundo, verá el » Símbolo del sistema » en los resultados de la búsqueda. Luego, tóquelo con el botón derecho y toque » Ejecutar como administrador «.
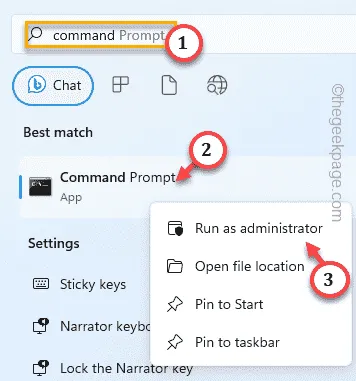
Paso 3: ahora, ingrese este código de una línea en la terminal y presione Enter .
ipconfig /flushdns
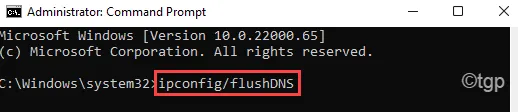
Successfully flushed the DNS Resolver Cache.
Solución 4: limpiar el caché del navegador
La caché almacenada de Google Chrome puede provocar este mensaje de código de error 262 .
Paso 1: inicia el navegador Google Chrome .
Paso 2: abre una nueva pestaña y pégala directamente en la barra de direcciones. Presione Enter para abrir los datos de navegación.
chrome://settings/clearBrowserData
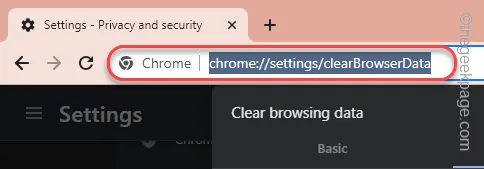
Paso 3: simplemente vaya a la pestaña » Avanzado «.
Paso 4: luego, verifique todas las siguientes opciones una por una.
Browsing history
Download history
Cookies and other site data
Cached images and files
Paso 5: finalmente, use la opción » Borrar datos » para borrar el caché del navegador.
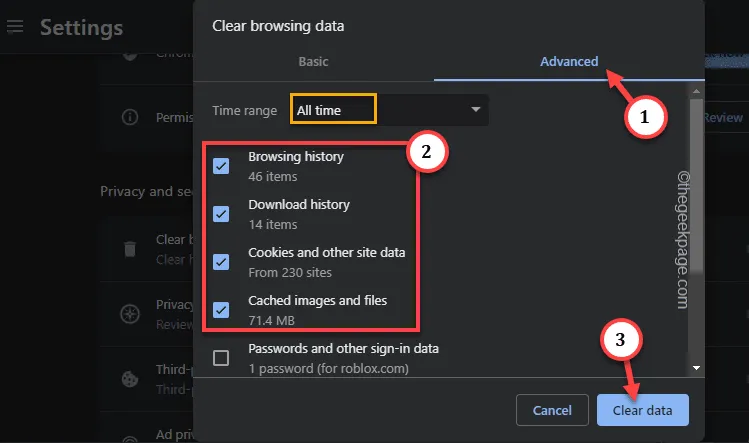
Solución 5: use otras aplicaciones
Paso 1: abre Roblox e inicia sesión con tu cuenta.
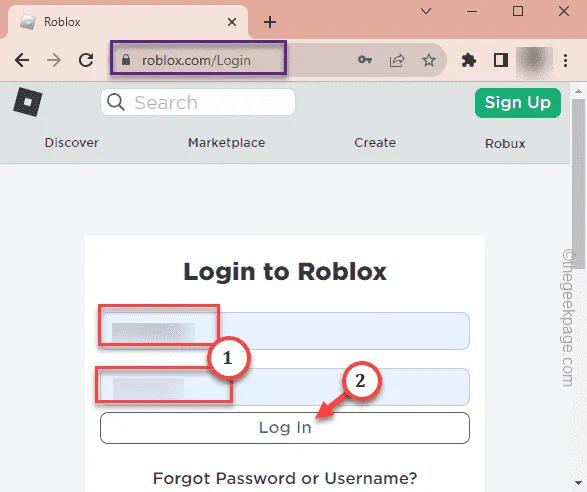
Paso 2: una vez que hayas iniciado sesión, toca cualquiera de las modificaciones para acceder a ella.
Paso 3: cuando hayas abierto un mod, toca el botón verde de reproducción para iniciar un juego.
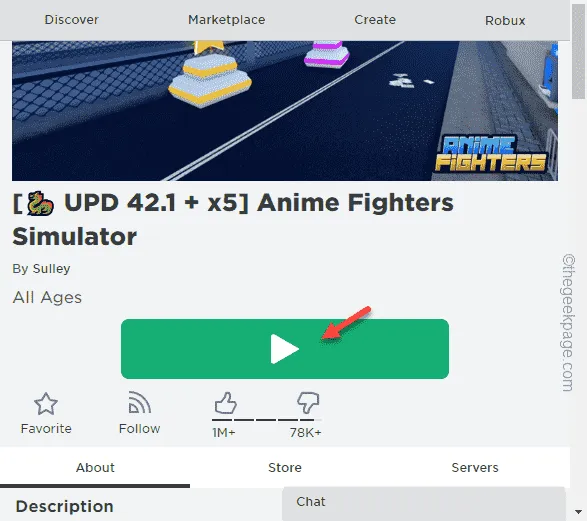
Paso 4: cuando aparezca la superposición en el navegador, toque » Descargar e instalar Roblox » para descargar el reproductor Roblox.
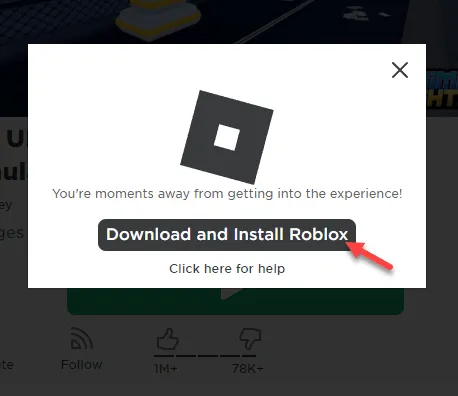
Paso 5: abra el Explorador de archivos usando las teclas Win+E juntas.
Paso 6: vaya a la carpeta Descargas. Allí encontrará el archivo ejecutable » RobloxPlayerLauncher «.
Paso 7: ejecute este archivo para permitir que instale Roblox Launcher en su sistema.
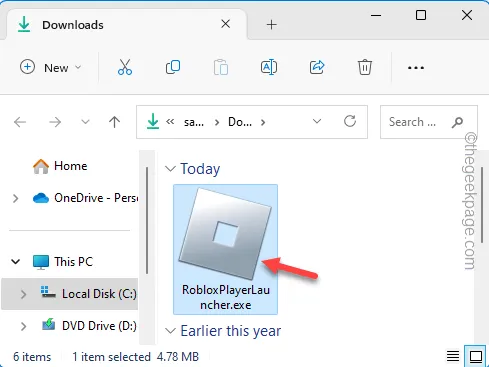
Solución 6: desinstale y reinstale Roblox
Paso 1: simplemente escribe » Roblox » en el cuadro de búsqueda.
Paso 2: a continuación, toque » Roblox » con el botón derecho del ratón en el resultado de la búsqueda. Finalmente, toca la opción » Desinstalar » en el mismo menú contextual para desinstalar el juego de tu sistema.
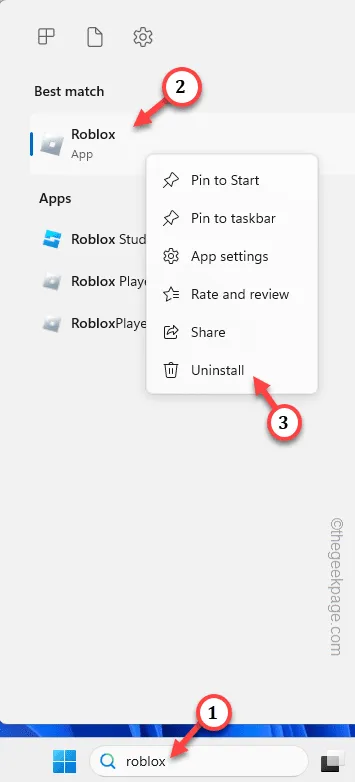
Paso 3: Windows le mostrará un mensaje de advertencia. Ignóralo y toca » Desinstalar » para desinstalar la aplicación de tu computadora.
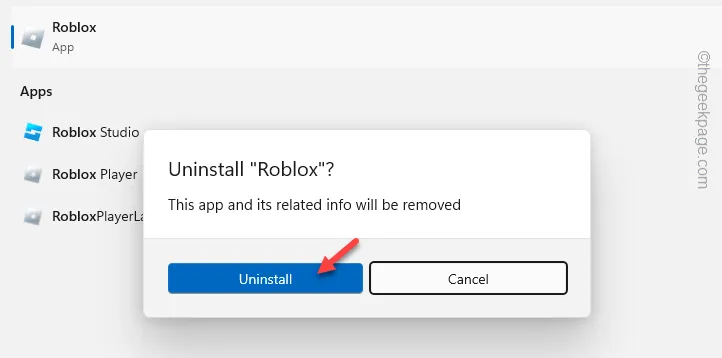
Paso 4: después de desinstalar la aplicación Roblox, inicia Microsoft Store .
Paso 5: busque » Roblox » y toque » Instalar » la aplicación.
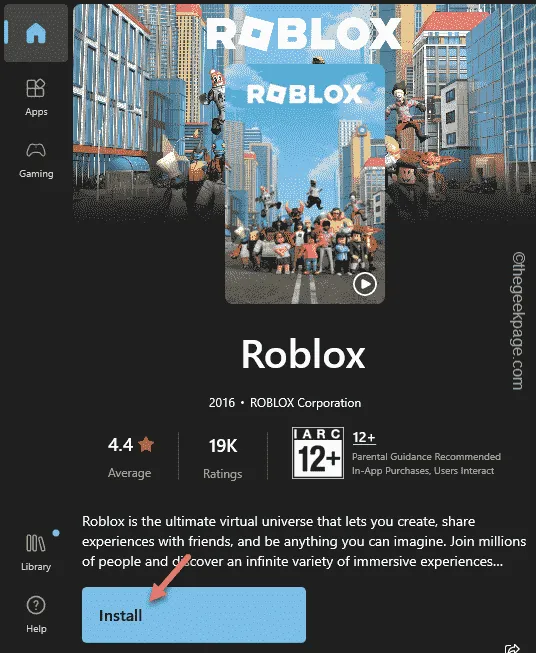



Deja una respuesta