Cómo solucionar el problema de que el cursor de Roblox se salga de la pantalla
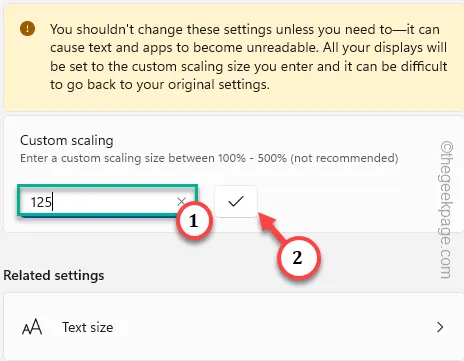
Solución 1: verifique la resolución predeterminada de su sistema
Paso 1: al presionar los botones Windows+I juntos aparece la Configuración.
Paso 2: a continuación, abra la configuración de » Sistema «.
Paso 3: después de esto, en el panel derecho, vaya a la configuración de » Pantalla «.
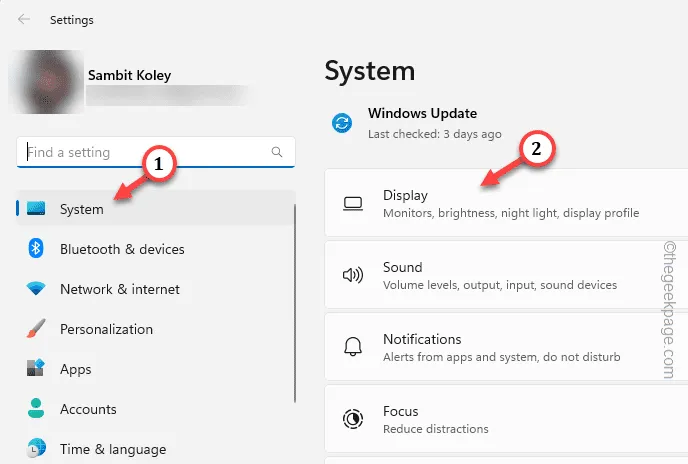
Paso 4: en la configuración de pantalla principal, toque el cuadro » Escala «.
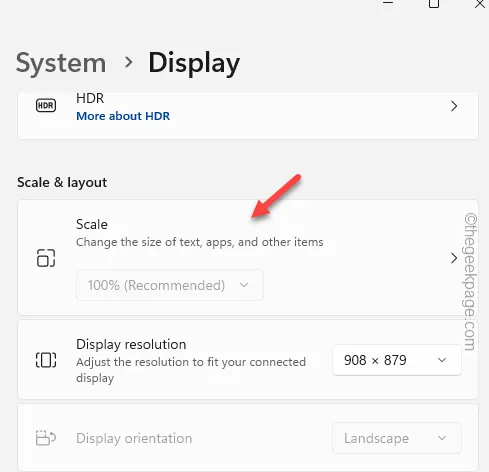
Paso 5: ahora escriba » 125 » en el factor personalizado y toque el signo de marca para configurar el factor personalizado en su pantalla.
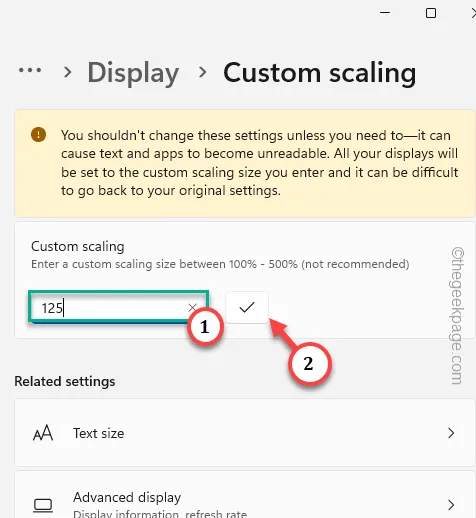
Paso 6: además, si se desplaza hacia abajo, podrá encontrar el cuadro » Resolución «. Luego, toque el cuadro una vez para ver la lista completa de resoluciones. Elija la resolución recomendada por Windows.
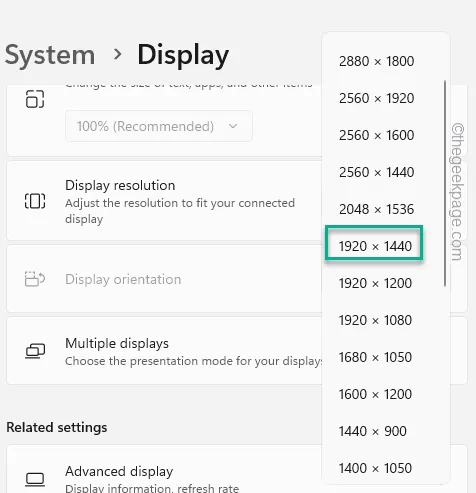
Paso 7: simplemente toque con el botón derecho la tecla de Windows y toque » Cerrar sesión » para cerrar sesión en su cuenta.
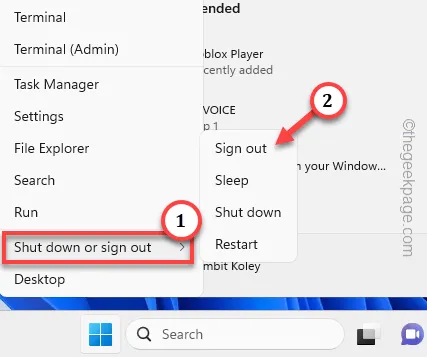
Solución 2: solucionar problemas de aplicaciones de la Tienda Windows
Paso 1: debes abrir la utilidad Configuración . Entonces, haga clic derecho en el ícono de Windows y toque » Configuración «.
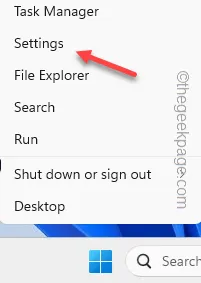
Paso 2: cuando abras la utilidad Configuración, ve a la configuración de » Sistema «.
Paso 3: luego, desplácese lentamente hacia abajo por el panel derecho y abra la configuración de » Solucionar problemas «.
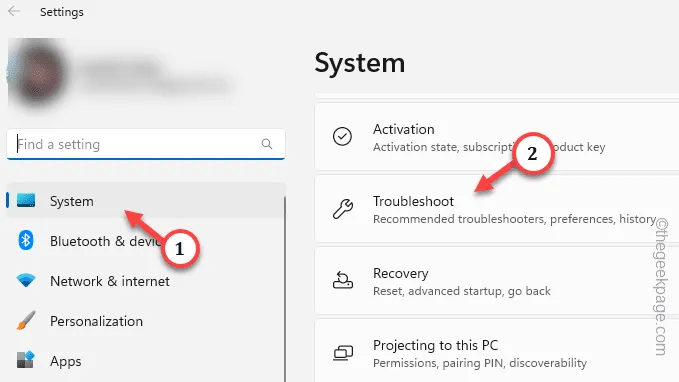
Paso 4: abra » Otros solucionadores de problemas «.
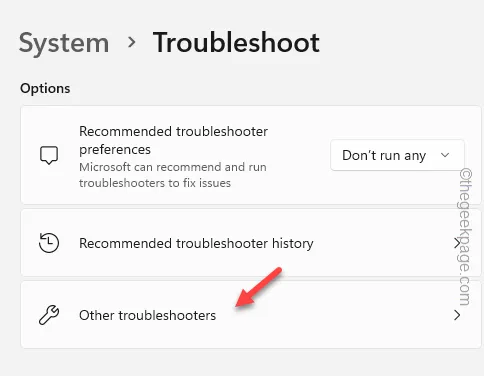
Paso 5: identifique el solucionador de problemas de » aplicaciones de la Tienda Windows «.
Paso 6: finalmente, toque » Ejecutar » para ejecutar el solucionador de problemas.
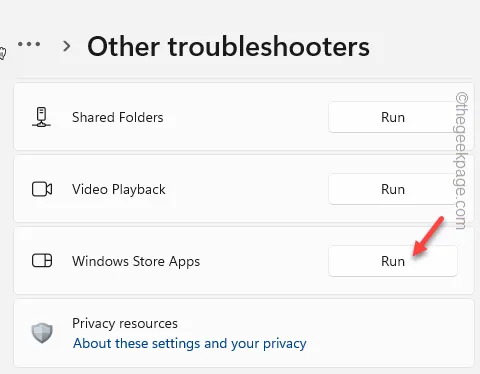
Solución 3: restablecer Roblox en la PC
Paso 1: simplemente escribe » Roblox » directamente después de presionar el botón de Windows una vez.
Paso 2: luego, haga clic derecho en » Roblox » y toque » Configuración de la aplicación » en el contexto.
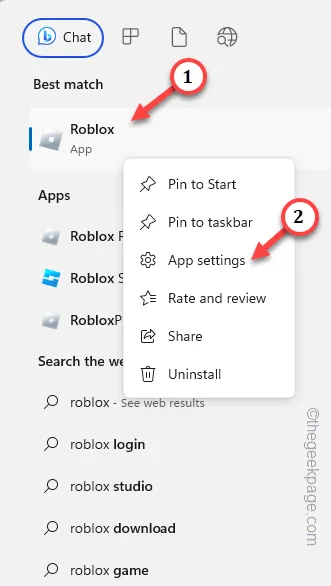
Paso 3: en el futuro, simplemente deslícese hacia abajo por la lista de opciones y acceda a la sección Restablecer.
Paso 4: utilice la opción » Restablecer » una vez. Debes tocar » Restablecer » una vez más, ya que esto te mostrará un mensaje de advertencia.
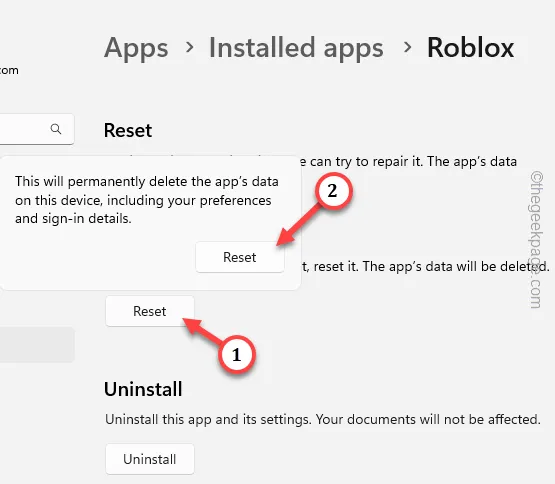
Solución 4: restablecer el caché de la Tienda Windows
Paso 1: mantenga presionadas las teclas Windows y S juntas.
Paso 2: luego, escriba » wsreset » en el cuadro de búsqueda.
Paso 3: después de esto, toque » wsreset » para ejecutar el limpiador de caché de la Tienda Windows.

Solución 5: reinstale el juego Roblox
Paso 1: obtenga acceso a la configuración del sistema .
Paso 2: entonces, después de abrir la Configuración, abra las » Aplicaciones «.
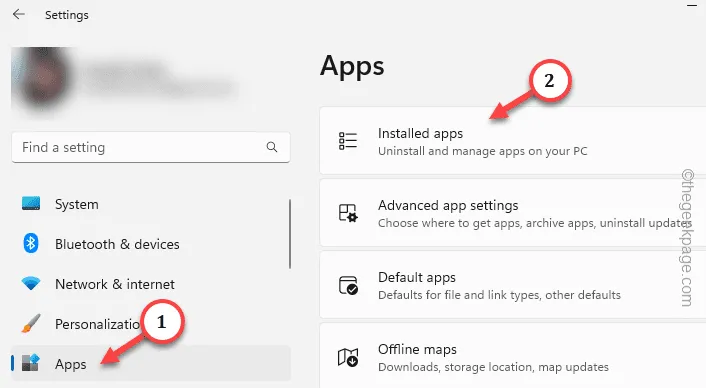
Paso 3: simplemente usa el cuadro de búsqueda o aparece manualmente en el juego Roblox .
Paso 4: luego, haz clic en los tres puntos y toca » Desinstalar «.
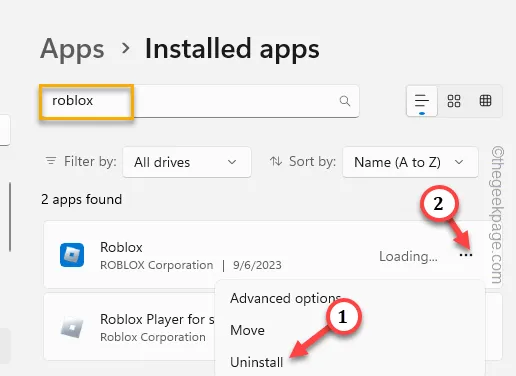
Paso 5: a continuación, toca » Desinstalar » para desinstalar el juego de tu computadora.
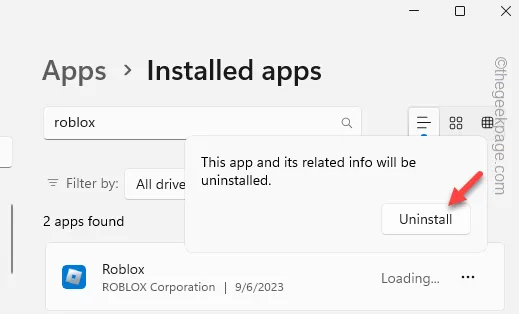
Paso 6: inicie Microsoft Store .
Paso 7: busque » Roblox » e instálelo en su computadora.
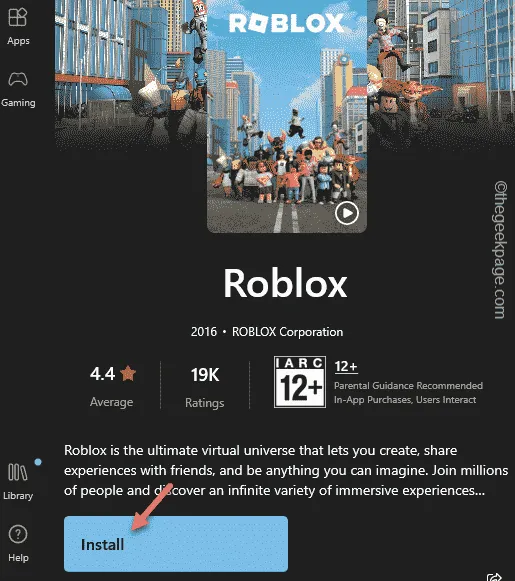
Solución 6: use el reproductor Roblox
Paso 1: primero, abre Roblox .
Paso 2: a continuación, inicie sesión con sus credenciales de Roblox.
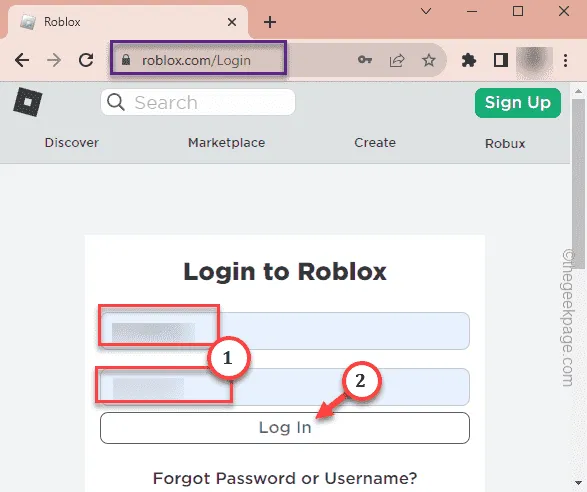
Paso 3: simplemente abre cualquiera de los juegos para jugar.
Paso 4: a continuación, simplemente toque el botón verde de reproducción para intentar comenzar un juego.
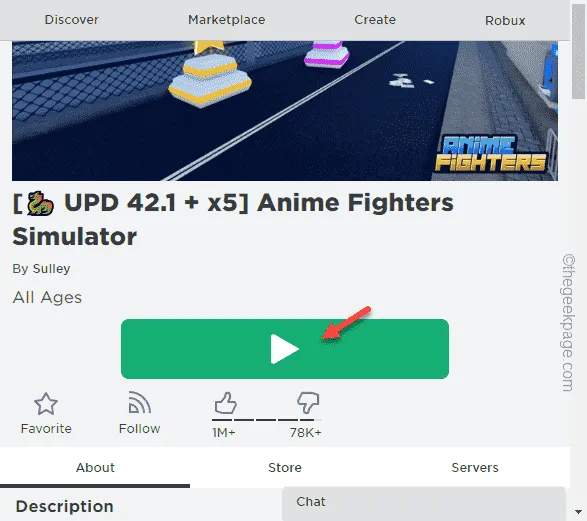
Paso 5: verás el mensaje para descargar el juego.
Paso 6: entonces, toca » Descargar e instalar Roblox » para descargar el reproductor Roblox.
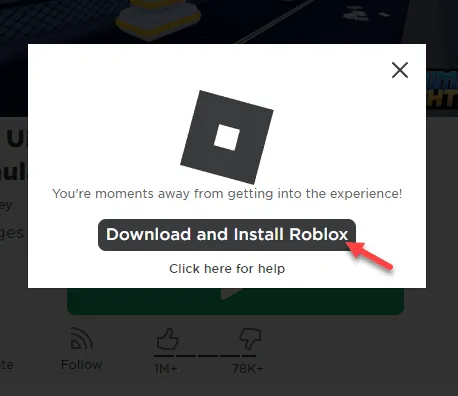
Paso 7: vaya al Explorador de archivos usando las teclas Win+E juntas.
Paso 8: acceda a la carpeta Descargas. Allí encontrará el archivo ejecutable » RobloxPlayerLauncher «.
Paso 7: ejecute este archivo para permitir que instale Roblox Launcher en su sistema.
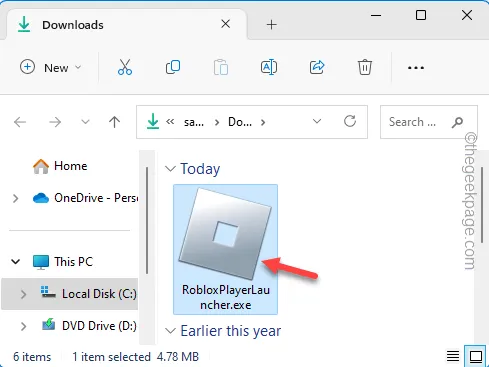



Deja una respuesta