Cómo solucionar el problema de la papelera de reciclaje en gris en Windows 11
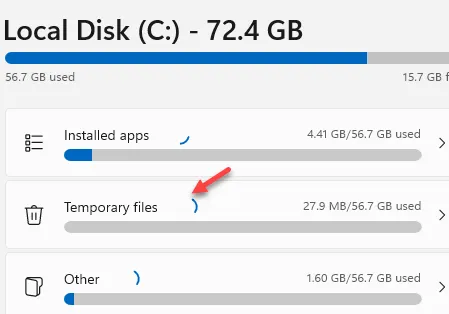
Soluciones para probar –
Solución 1: cambie el valor de la papelera de reciclaje
Paso 1: abra el menú Inicio con la tecla de Windows. Allí tienes que escribir “ regedit “.
Paso 2: abra el » Editor de registro » para abrirlo.
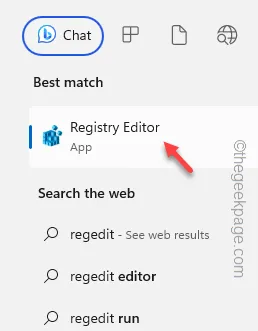
Paso 3: vaya a este valor Enum mencionado a continuación :
Computer\HKEY_LOCAL_MACHINE\SOFTWARE\Microsoft\Windows\CurrentVersion\Policies\NonEnum
Paso 4: en el panel de la derecha, encontrará varios valores. Busque el valor » {645FF040-5081-101B-9F08-00AA002F954E} «.
a. Simplemente toque con el botón derecho en el panel de la derecha y toque » Nuevo> » y haga clic en » Valor DWORD (32 bits) » para crear el valor.
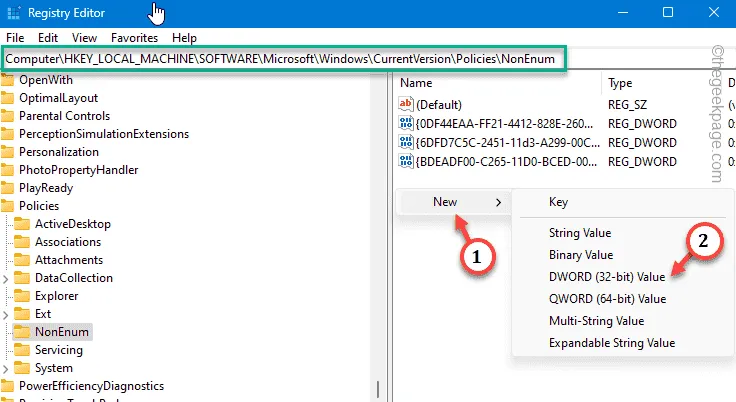
b. Simplemente nombre el valor » {645FF040-5081-101B-9F08-00AA002F954E} «.
Paso 5: toque dos veces el valor para poder editarlo.
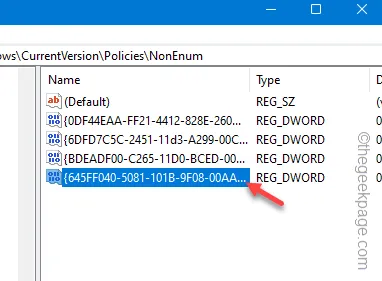
Paso 6: ingrese » 0 » en el cuadro de datos de valor en blanco.
Paso 7: después de esto, haga clic en » Aceptar » para guardar el cambio de valor.
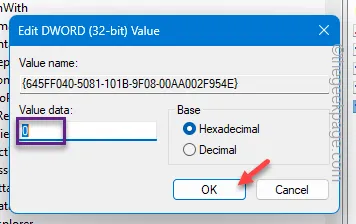
Salga de la página del Editor del Registro. Pero no verá el icono de la papelera de reciclaje inmediatamente. Para notar el cambio, tienes que reiniciar el sistema.
Solución 3: deshabilite la política de grupo Papelera de reciclaje
Paso 1: simplemente escriba este acceso directo » gepdit.msc » después de abrir el cuadro de búsqueda.
Paso 2: abra la opción » gpedit.msc » para abrir eso.
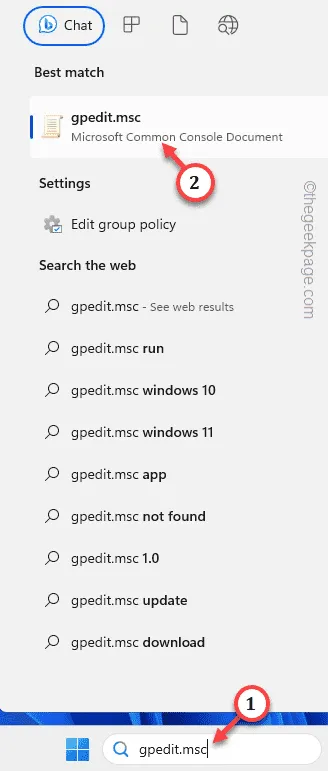
Paso 3: llegue a este punto siguiendo la ruta dada para llegar a las políticas de escritorio:
User Configuration\Administrative Templates\Desktop
Paso 4: una vez que esté allí, busque la política » Eliminar el icono de la papelera de reciclaje del escritorio » en el panel de la derecha.
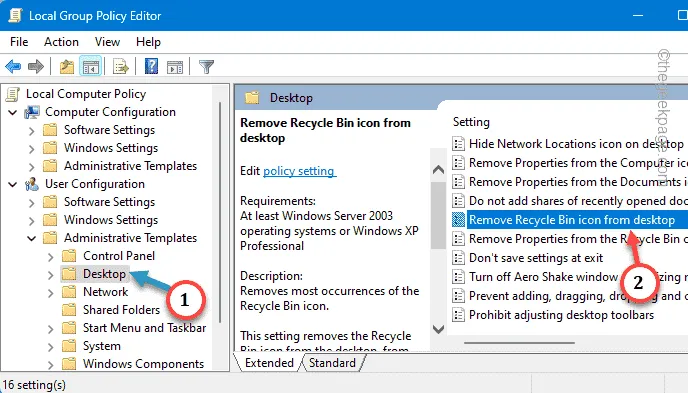
Paso 5: cambie a la opción » No configurado «.
Paso 6: a continuación, use » Aplicar » y » Aceptar «.
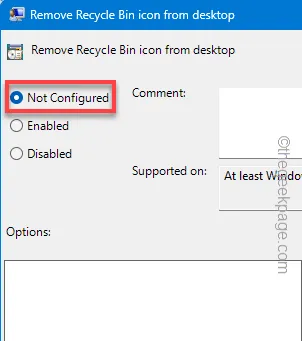
Salga del Editor de directivas de grupo local .
Reinicie la máquina para revocar la política de grupo del sistema.
Solución 3: elimine el ícono de la Papelera de reciclaje y agréguelo nuevamente
ETAPA 1: quitar el icono de la papelera de reciclaje
Paso 1: abre directamente la página Configuración .
Paso 2: allí encontrará la configuración de » Personalización » en el panel izquierdo.
Paso 3: en el lado opuesto, abra la configuración de » Temas » para abrir eso.
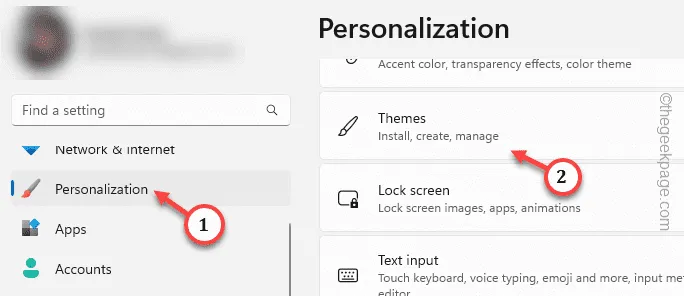
Paso 4: en el mismo panel de la derecha, si baja, puede abrir la » Configuración de iconos de escritorio «.
Paso 5: ábrelo .
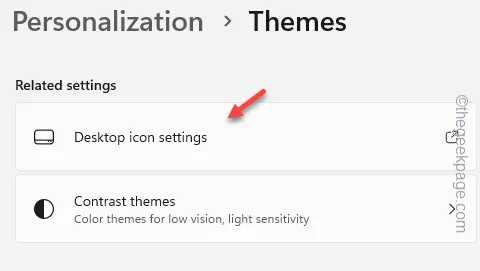
Paso 6 : desmarque la casilla » Papelera de reciclaje «.
Paso 7: para eliminar el icono atenuado de su escritorio, haga clic en » Aplicar » y » Aceptar «.
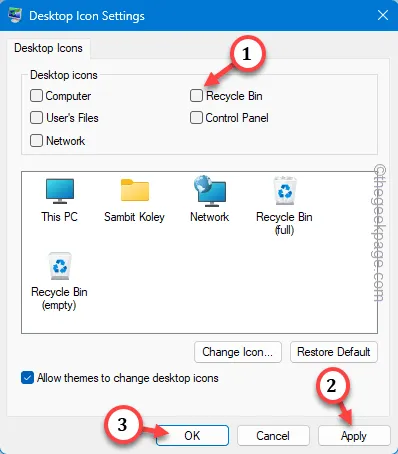
ETAPA 2: habilite el icono de la papelera de reciclaje
Paso 1: puede abrir directamente la Configuración de iconos del escritorio . Utilice rápidamente las teclas Win+R a la vez.
Paso 2: pegue esto y haga clic en » Aceptar «.
desk.cpl, ,5
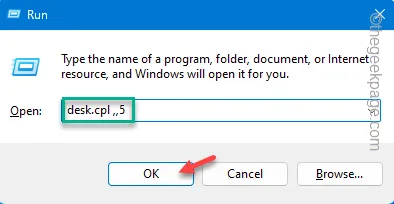
Paso 3: simplemente marque la casilla » Papelera de reciclaje «. A continuación, toque » Aceptar » para tener el icono de la Papelera de reciclaje en su escritorio.
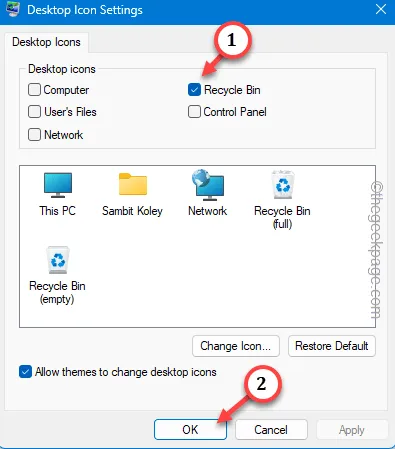
Solución 4: limpiar la papelera de reciclaje
Paso 1: como no puede acceder a la Papelera de reciclaje, debe hacerlo desde Configuración. Por lo tanto, abra la Configuración .
Paso 2: abra la configuración del » Sistema » y diríjase al » Almacenamiento «.
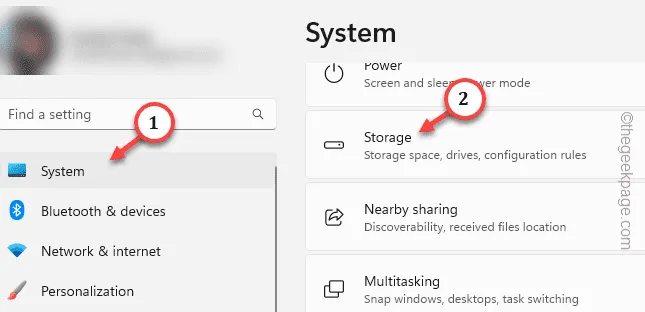
Paso 3: abra los » Archivos temporales » para acceder a ellos.
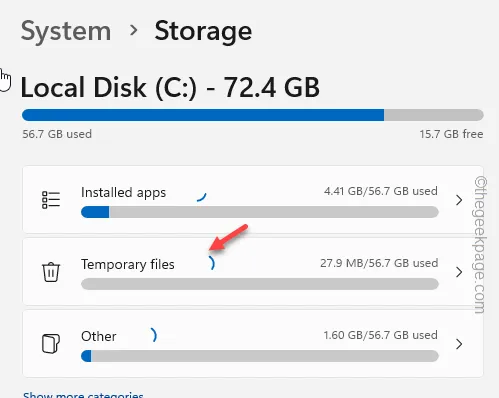
Paso 4: seleccione la » Papelera de reciclaje » y toque » Eliminar archivos » para eliminar todos los archivos.
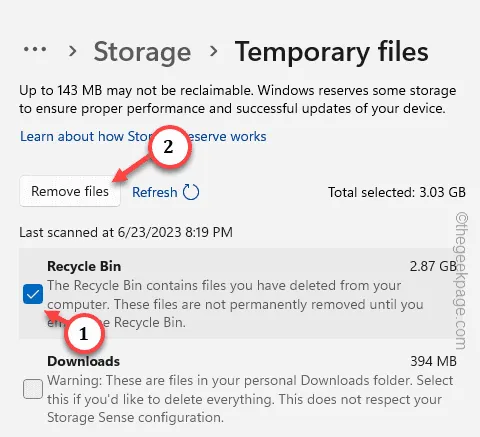
Paso 5: cuando aparezca un mensaje de advertencia, toque » Continuar » para continuar.

Salga de Configuración .



Deja una respuesta