Cómo solucionar el error de operación fallida de REAGENTC.EXE

El comando REAGENTC es esencial para administrar el entorno de recuperación de Windows, lo que permite a los usuarios solucionar problemas relacionados con el arranque en equipos con Windows. Si esta función está desactivada, las opciones para reparar o restablecer el sistema no estarán disponibles. Sin embargo, algunos usuarios tienen problemas al intentar activar el entorno de recuperación de Windows mediante este comando y reciben mensajes de error como REAGENTC.EXE: Error en la operación o REAGENTC.EXE: Se ha producido un error .
El mensaje de error completo normalmente aparece de la siguiente manera:
REAGENTC.EXE: La operación falló: <código de error>
REAGENTC.EXE: Se ha producido un error.
Los usuarios pueden ver distintos códigos de error, incluidos 2, 3, 5, 70, 4c7, 3ee y b7. Independientemente del código específico, las recomendaciones descritas en este artículo pueden ayudar a resolver el problema.
Solución de problemas del error de operación fallida de REAGENTC.EXE
Si aparece el error “REAGENTC.EXE Operation failed”, acompañado de códigos de error como 2, 3, 5, 70, 4c7, 3ee, b7 y similares, considere probar las siguientes soluciones:
- Inspeccionar la carpeta de recuperación
- Reparar archivos de imagen del sistema
- Deshabilite el BIOS heredado y habilite el Arranque seguro (si es necesario)
- Reasignar una nueva letra de unidad a la partición de recuperación
- Asignar el ID correcto a la partición del sistema
- Realizar una actualización local o una instalación limpia de Windows
A continuación se proporcionan explicaciones detalladas para cada una de estas soluciones.
1] Inspeccione la carpeta de recuperación
El archivo Winre.wim es el componente principal del entorno de recuperación de Windows. Si este archivo no se encuentra o está dañado, se impedirá el acceso al entorno de recuperación. Mientras Windows utilice este archivo, permanecerá oculto, incluso cuando la configuración de archivos y carpetas ocultos esté habilitada. Solo podrá verlo después de deshabilitar el entorno de recuperación de Windows.
La ausencia del archivo Winre.wim podría provocar que aparezca el mensaje “Error en la operación REAGENTC.EXE” al intentar habilitar el entorno de recuperación. Para buscar este archivo, navegue hasta el siguiente directorio en su unidad C:
C:\Windows\System32\Recovery
Asegúrese de mostrar los archivos y carpetas ocultos. Si el archivo Winre.wim no está presente, cópielo desde otra PC que funcione, si es accesible. Puede acceder a la misma ruta en un sistema en buen estado para copiarlo en una unidad USB. Luego, transfiera el archivo a la computadora problemática.
Si el archivo está presente pero sospecha que puede estar dañado, utilizar este método aún puede ser beneficioso; opte por reemplazar el archivo en tal caso.
Descubrimiento del archivo Winre.wim a través de los medios de instalación
Si no dispone de una segunda computadora, considere la posibilidad de utilizar Windows Installation Media. Puede descargar el archivo ISO de Windows utilizando la herramienta de creación de Windows Media. Una vez descargado, monte el ISO y navegue hasta la carpeta Fuentes para buscar el archivo install.wim o install.esd . Transfiera este archivo a una ubicación separada en su disco duro y utilice una herramienta de terceros, como 7 Zip, para extraerlo, lo que puede llevar algún tiempo.
Después de la extracción, navegue hasta la ubicación Windows\System32\Recovery dentro de la carpeta extraída para encontrar el archivo Winre.wim . Copie este archivo en la computadora afectada. Vuelva a intentar el comando para habilitar el entorno de recuperación de Windows, que ahora debería funcionar sin errores.
2] Reparar archivos de imagen del sistema
A veces, los archivos de imagen del sistema dañados pueden provocar este error. Para solucionarlo, utilice las herramientas integradas, el Comprobador de archivos del sistema (SFC) y DISM, para reparar cualquier archivo dañado.scf /scannow
3] Deshabilite el BIOS heredado y habilite el arranque seguro (si corresponde)
Acceda a la configuración de su BIOS para comprobar si el modo BIOS Legacy está activado. Si es así, asegúrese de desactivarlo. El procedimiento para hacerlo es exclusivo de cada marca de computadora, por lo que debe consultar el manual del usuario para obtener instrucciones precisas.
4] Reasignar una nueva letra de unidad a la partición de recuperación
Para asignar una nueva letra de unidad a la partición de recuperación, siga estos pasos:
Escriba diskpart en la barra de búsqueda de Windows y seleccione la opción correspondiente para abrir la utilidad Diskpart. Ingrese los siguientes comandos y presione Enter después de cada uno:
list disk
select disk #
list volume
select volume #
assign letter = K
Reemplace # con el número de disco y volumen correspondiente. Luego, ejecute el siguiente comando:
reagentc /setreimage /path K:\Recovery\WindowsRE
Este comando notifica al sistema que actualice el archivo ReAgent.xml en la carpeta C:\Windows\System32\Recovery. A continuación, verifique el modo BIOS a través de la aplicación Información del sistema. Si está configurado en Legacy, cámbielo a UEFI y active el Arranque seguro. Reinicie la computadora y verifique si ahora se puede habilitar el Entorno de recuperación de Windows.
5] Asignar el GUID correcto a la partición del sistema
Otra posible causa del problema podría ser un GUID incorrecto para la partición del sistema. Verifique esto ejecutando los siguientes comandos desde un símbolo del sistema de administrador:
diskpart
list disk
select disk #
list partition
select partition *
detail partition
En estos comandos, sustituya # por el número de disco correcto y * por el número de partición del sistema. El símbolo del sistema debería mostrar el GUID esperado para la partición del sistema:
c12a7328-f81f-11d2-ba4b-00a0c93ec93b
Si el GUID mostrado es diferente, debe configurar el GUID adecuado mediante los siguientes comandos:
select partition #
set id=c12a7328-f81f-11d2-ba4b-00a0c93ec93b
Después de esto, salga de la utilidad Diskpart y ejecute el comando para habilitar nuevamente el entorno de recuperación de Windows; debería completarse sin errores.
6] Realice una actualización local o una instalación limpia de Windows

Si ninguna de las soluciones anteriores es eficaz, considere realizar una actualización local de su sistema operativo Windows. Este método reinstala Windows sin eliminar los archivos existentes, reparando así el sistema. Sin embargo, es recomendable realizar una copia de seguridad de los datos de antemano.
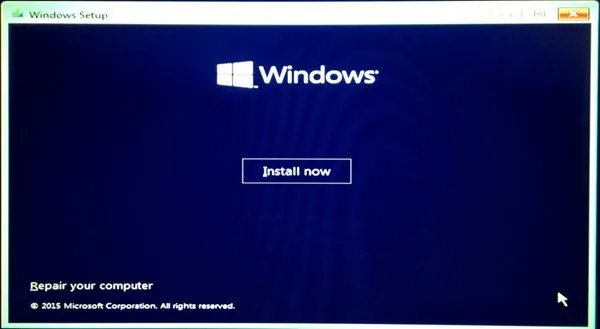
Como último recurso, es posible que deba realizar una instalación limpia de Windows. Asegúrese de realizar una copia de seguridad de los archivos importantes de todas las particiones del disco duro, excepto la partición C, para evitar la pérdida de datos en caso de formatear un disco incorrecto.
Esperamos que estas sugerencias te resulten útiles.
¿Cómo resolver REAGENTC.EXE no encontrado en Windows 11?
Si recibe el error REAGENTC.EXE Not found, que indica que su computadora no puede identificar el entorno de recuperación en Windows 11 al intentar habilitarlo, primero busque el archivo de imagen WinRE, llamado winre.wim . Este archivo debe estar ubicado en el C:\Windows\System32\Recoverydirectorio. Si no está, considere extraerlo del medio de instalación de Windows.
Pasos para habilitar Windows RE en Windows 11
Para habilitar o deshabilitar el entorno de recuperación de Windows (WinRE) en Windows 11, ejecute el comando Reagentc a través del símbolo del sistema con permisos administrativos. Abra la ventana CMD de administración e ingrese reagentc /enable, luego presione Enter.
¿Qué función cumple el menú de arranque F12?
La función de la tecla F12 varía según la marca de la computadora. Por ejemplo, en dispositivos Lenovo específicos, al presionar F12 durante el inicio se presenta el menú de inicio, lo que permite a los usuarios seleccionar un dispositivo en particular. Para encontrar la función exacta de la tecla F12 durante el inicio, consulte el manual del usuario de su computadora.



Deja una respuesta