Cómo corregir la lectura en voz alta en Microsoft Word no funciona
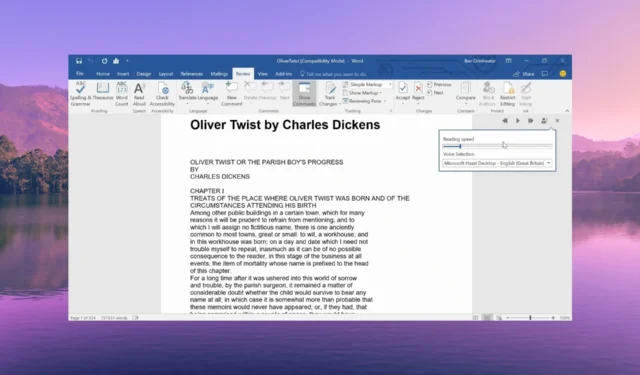
La función Leer en voz alta en Microsoft Word es una función integrada que le permite escuchar lo que ha escrito. Esto es útil cuando ha escrito documentos extensos.
Sin embargo, hay varios de nuestros usuarios que han informado que la lectura en voz alta no funciona en el problema de MS Word. En esta guía, compartiremos con usted los motivos junto con las soluciones que lo ayudarán a resolver el problema.
¿Por qué la función Leer en voz alta no funciona en Word?
Después de revisar múltiples informes de usuarios y foros, hemos deducido una lista de las razones más comunes por las que la opción Leer en voz alta no funciona en Word para usted.
- Office está desactualizado : debido a algunos errores subyacentes en la versión actual de Office, está experimentando que la función Leer en voz alta no funciona en el problema de Word.
- Los niveles de volumen están configurados para silenciar : es posible que haya puesto accidentalmente el volumen del altavoz de su PC en 0 , por lo que no está haciendo funcionar la función Leer en voz alta.
- Falla temporal : puede haber una falla temporal con Microsoft Word, que se puede solucionar fácilmente con un simple reinicio.
- Los complementos son problemáticos : lo más probable es que los complementos agregados recientemente sean los culpables y restrinjan la función Leer en voz alta para que funcione correctamente en Word.
- El problema con el archivo de Word : algunos problemas, como la corrupción de todo el documento o un archivo incompatible, etc., pueden ser la razón por la que la función de lectura de voz en voz alta no funciona para usted en Word.
Veamos ahora las soluciones que lo ayudarán a resolver que la opción Leer en voz alta no funciona en Microsoft Word.
¿Cómo hago para que la función Leer en voz alta funcione en Word?
Antes de aplicar las soluciones avanzadas, le sugerimos que pruebe estas soluciones simples y verifique si esto resuelve el problema o no.
- Reinicie el programa Microsoft Word, ya que podría ser un error temporal que está causando el problema de lectura en voz alta.
- Compruebe si el volumen en la configuración del Mezclador de volumen no está establecido en 0 o si está silenciado.
- Intente reiniciar su computadora y verifique si fue un problema temporal o no.
Veamos ahora las soluciones avanzadas y solucionemos este problema.
1. Instale la última actualización de MS Word
- Inicie MS Word.
- Haga clic en la opción Archivo en la parte superior de la barra de menú.
- Seleccione Cuenta en el panel izquierdo.
- En Información del producto , elija la opción Actualizar y haga clic en el botón Actualizar ahora .
- Vuelva a iniciar MS Word después de que se complete la actualización y verifique si el problema persiste o no.
Debe asegurarse de estar ejecutando la última versión de MS Word y no la versión obsoleta para evitar problemas como que la función Leer en voz alta no funcione.
2. Ejecute el Asistente de soporte y recuperación de Microsoft
- Abra el sitio web oficial y descargue el Asistente de soporte y recuperación de Microsoft.
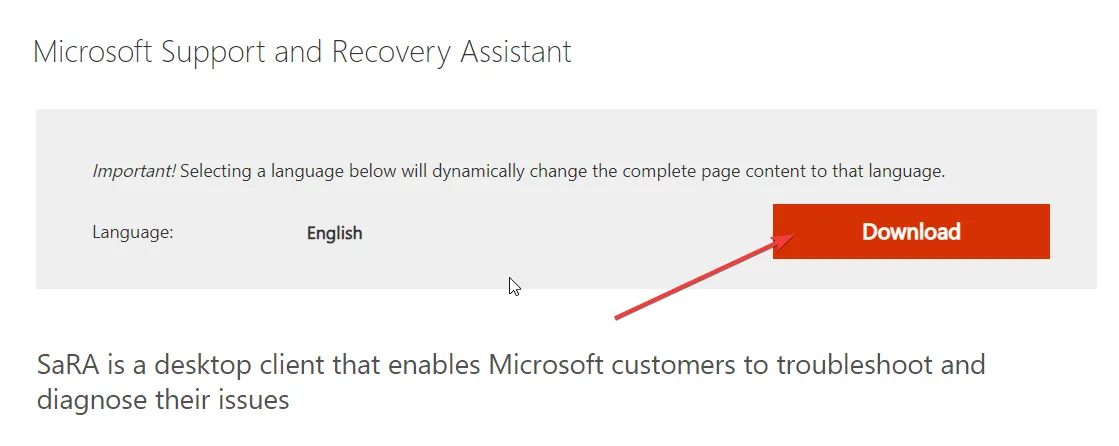
- Extraiga los componentes del archivo ZIP y haga doble clic en el archivo SaraSetup.EXE para instalar el programa.
- El programa le pedirá que instale el Asistente de soporte y recuperación de Microsoft. Seleccione Instalar .
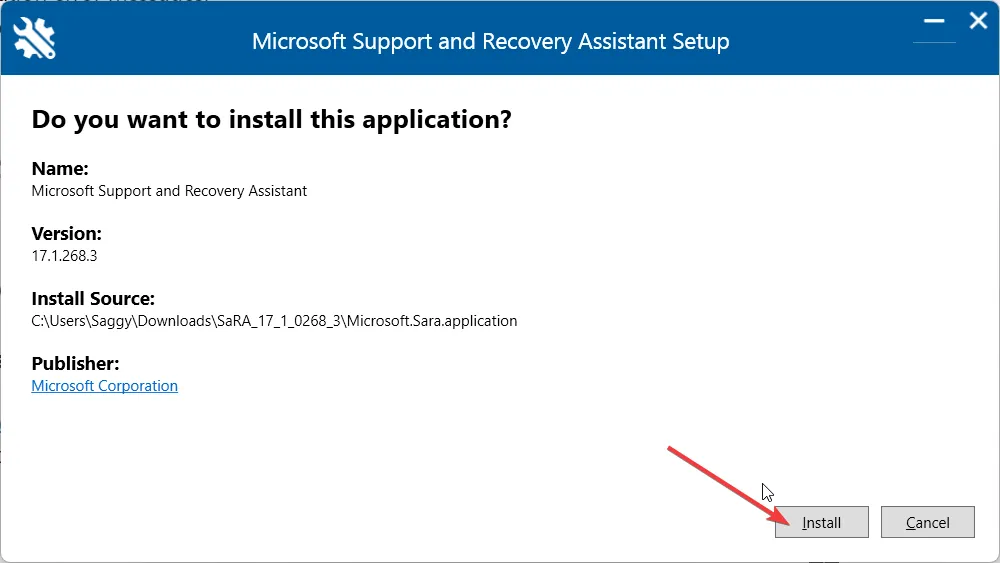
- Haga clic en Acepto para aceptar los términos y acuerdos.
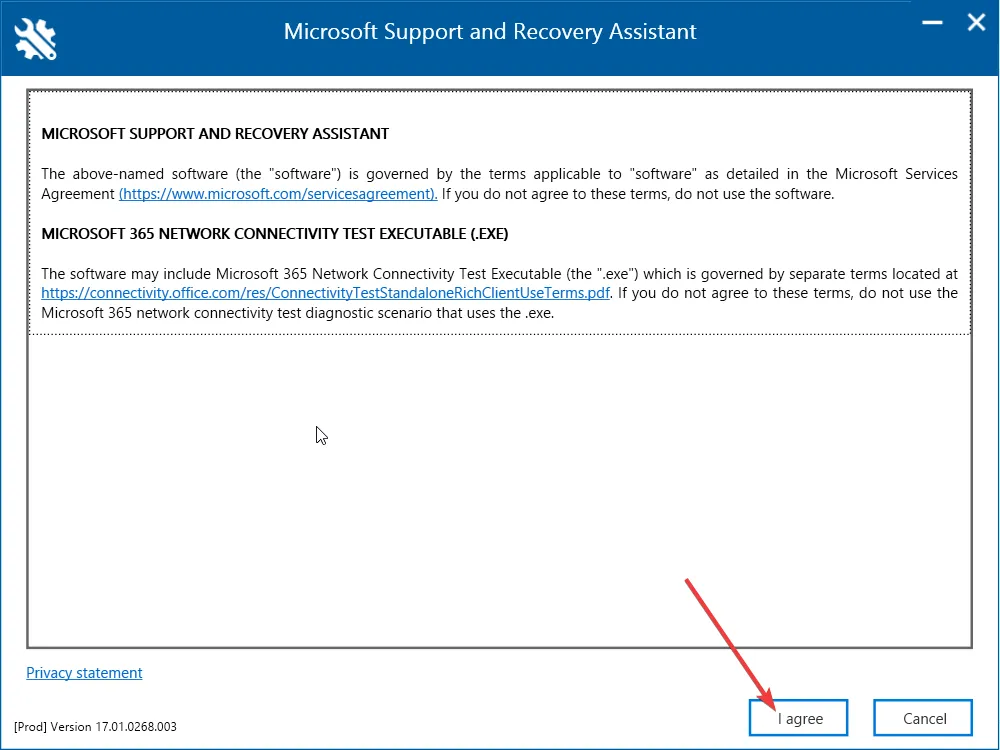
- Seleccione Office y aplicaciones de Office y haga clic en Siguiente.
- Elija su problema y presione Siguiente .
- El asistente de recuperación diagnosticará el problema y lo solucionará.
3. Agregue la opción Leer en voz alta
- Inicie MS Word.
- Haga clic en la opción Archivo en la parte superior de la barra de menú.
- Seleccione Opciones en el panel izquierdo.
- Haga clic en la opción Personalizar cinta de opciones en el panel izquierdo de la ventana Opciones de Word.
- Seleccione Pestañas principales de los comandos Elegir del menú desplegable.
- Haga doble clic en Revisar en las pestañas principales para expandirlo y seleccione Voz.
- Presione el botón Agregar y haga clic en Aceptar para agregar la función Leer en voz alta en la barra de herramientas de acceso rápido.
Algunos usuarios no pudieron encontrar la función Leer en voz alta y mucho menos habilitarla. Es posible que lo haya eliminado accidentalmente, que puede recuperar fácilmente siguiendo los pasos anteriores.
4. Deshabilitar los complementos
- Pulse las teclas Win+ Rpara abrir el diálogo Ejecutar .
- Escribe winword /safe y presiona Enter. Si la función de lectura en voz alta de MS Word funciona bien, entonces hay algún problema con los complementos.
- Haga clic en la opción Archivo en la parte superior de la barra de menú.
- Seleccione Opciones en el panel izquierdo.
- Haga clic en Complementos en el panel izquierdo.
- Presiona el botón IR para los complementos COM.
- Desmarque todos los complementos y haga clic en Aceptar .
- Reinicie MS Word y verifique si esto resuelve el problema o no.
Varios usuarios informaron que después de deshabilitar los complementos en MS Word, pudieron resolver el problema de que la función Leer en voz alta no funcionaba.
Háganos saber en los comentarios a continuación, cuál de las soluciones anteriores resolvió la función Leer en voz alta que no funciona en MS Word.



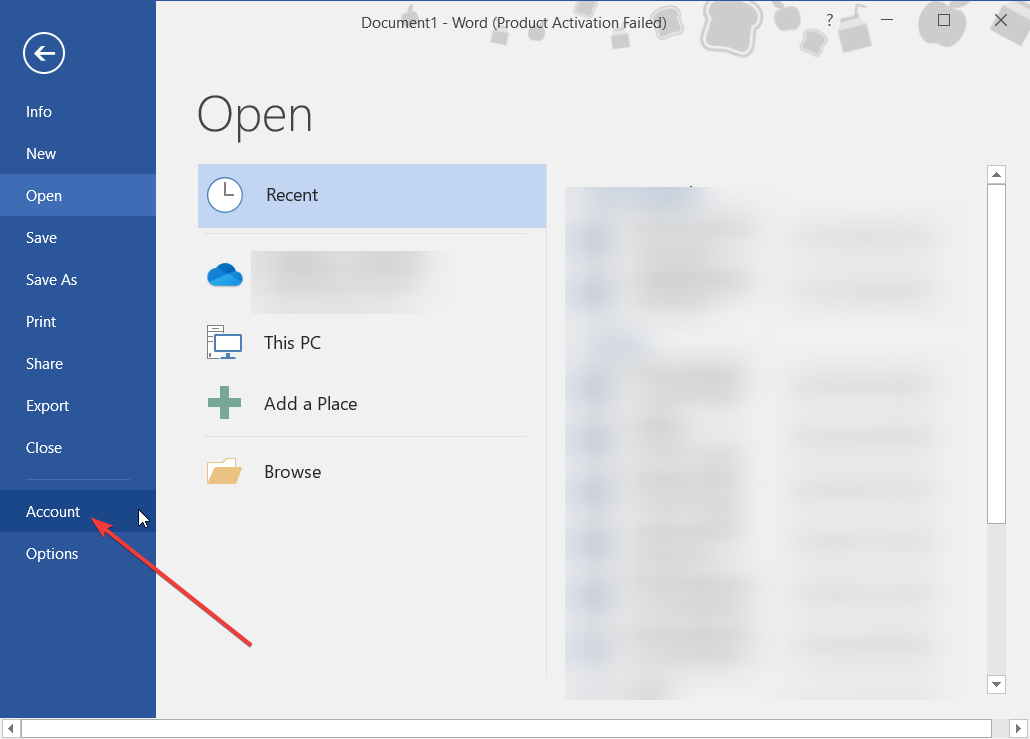
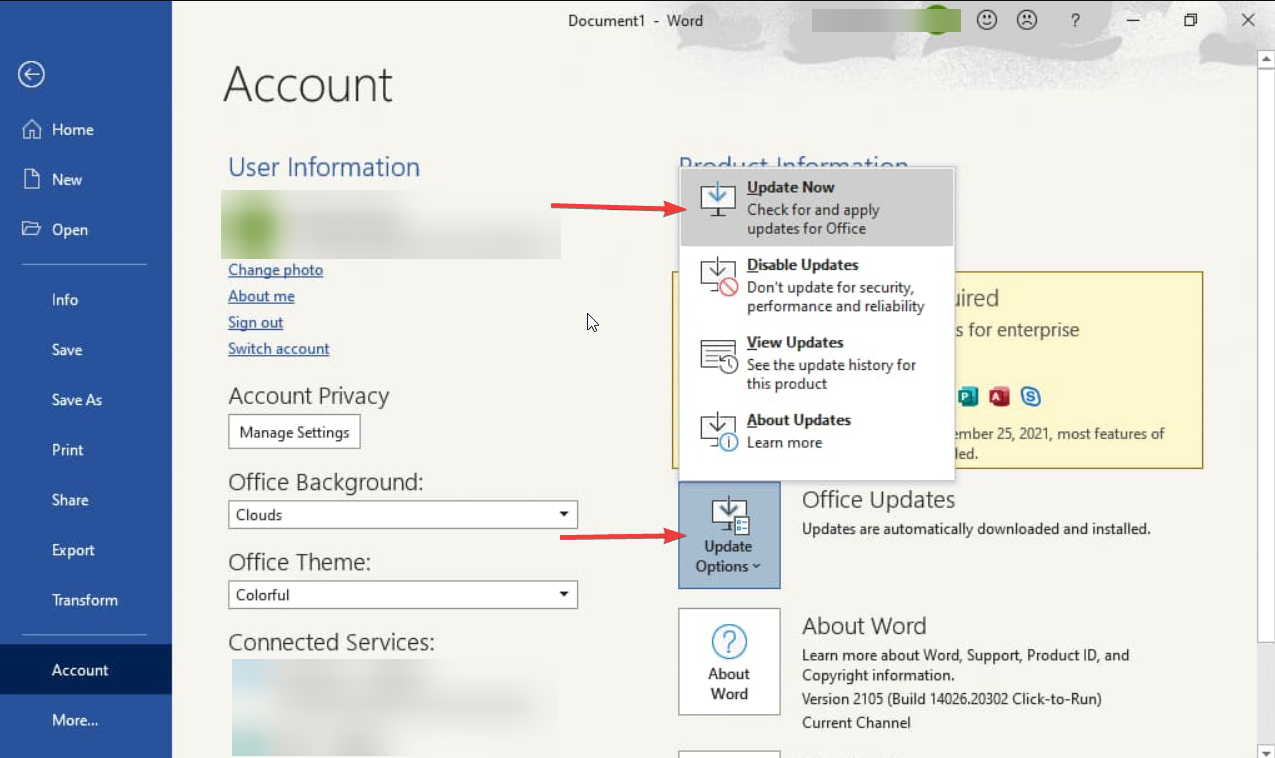
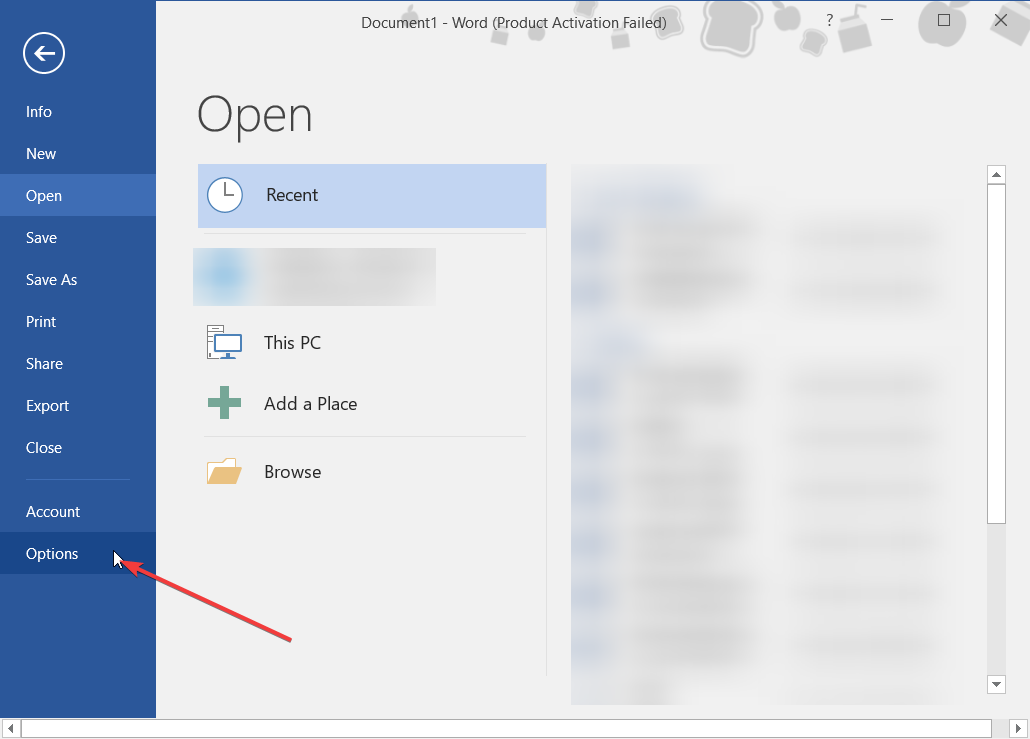
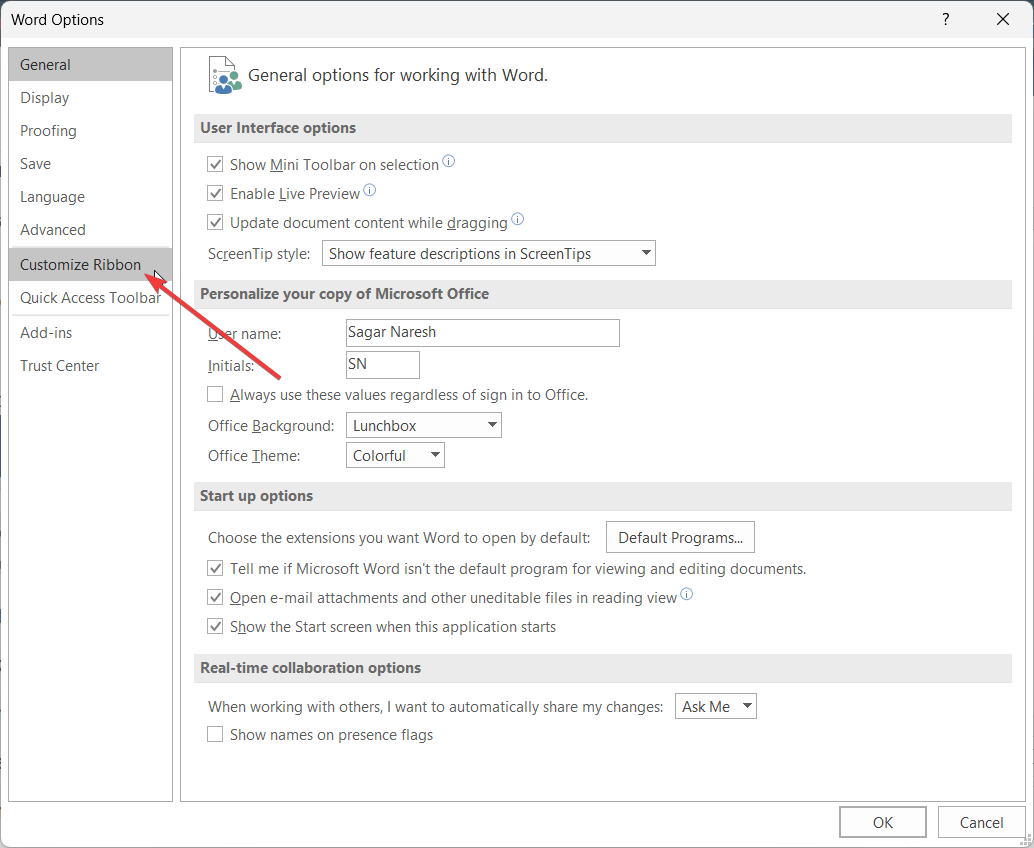
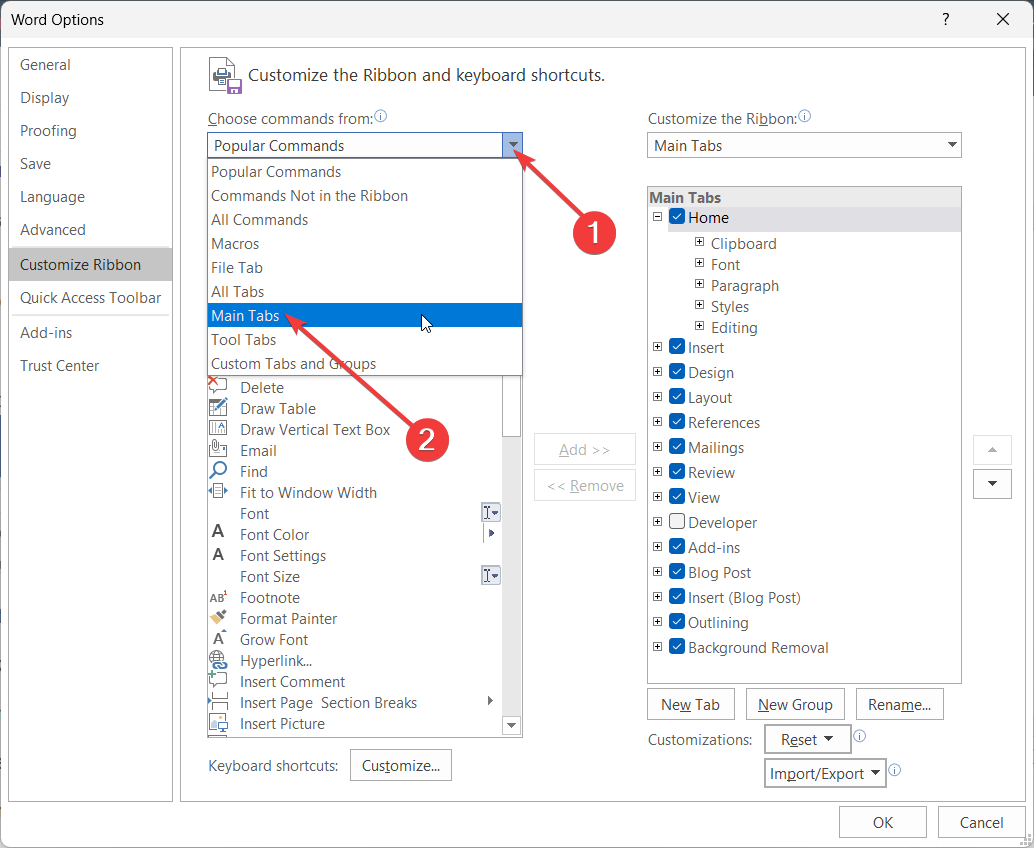
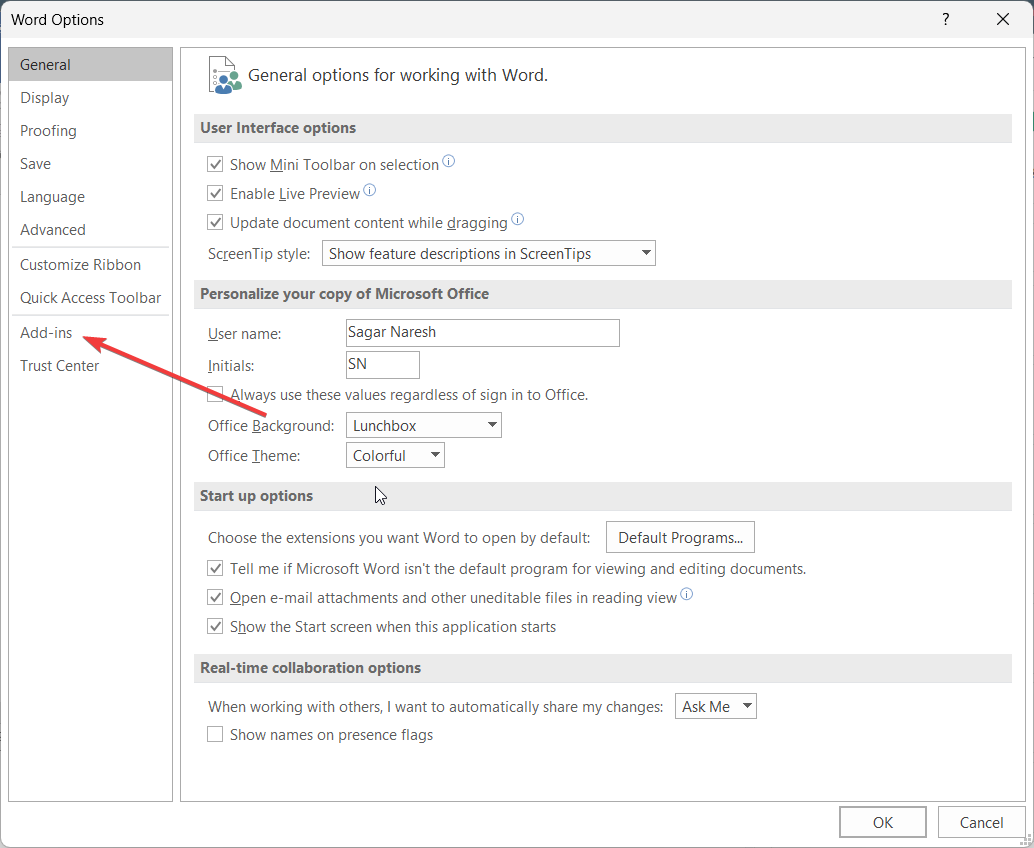
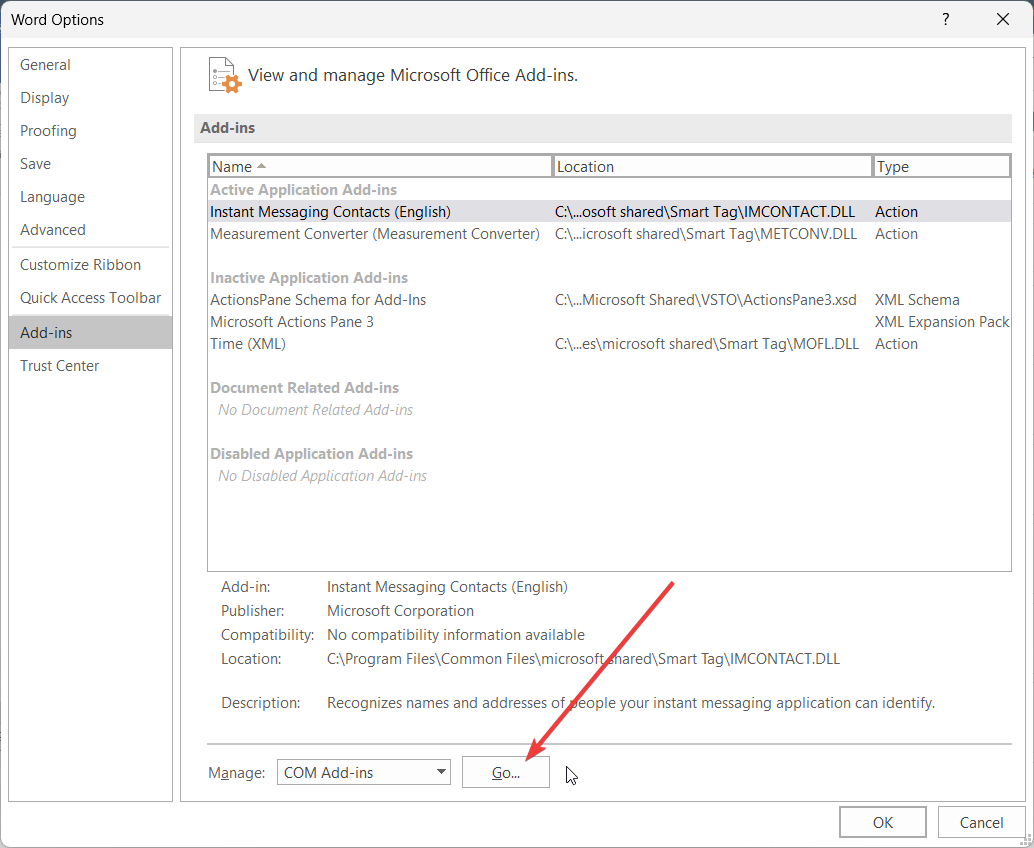

Deja una respuesta