Cómo solucionar el error 0x800706b9 de la cola de impresión de la impresora en una PC con Windows
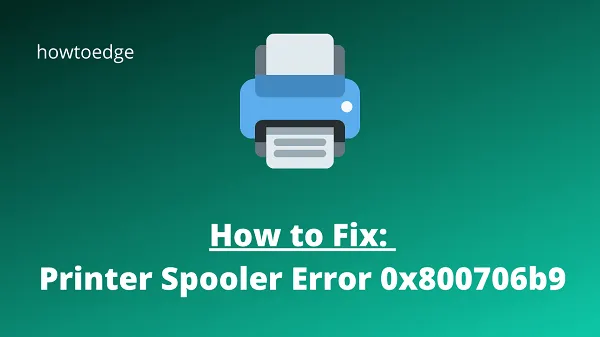
Este artículo le presentará algunas posibles soluciones que le ayudarán a corregir el error 0x800706b9 de Printer Spooler en su computadora. Windows tiene un programa llamado Print Spooler que administra todos los trabajos de impresión en el sistema informático.
Este programa crea una cola para contener todos los trabajos de impresión y los trabajos se procesan uno tras otro en esta cola. En ocasiones, el servicio Printer Spooler puede bloquearse, lo que provoca el error 0x800706B9.
Con este código de error, recibirá un mensaje de error que dice:
Windows could not start the Print Spooler service on the Local Computer. Error 0x800706B9: Not enough resources available to complete this operation.
Las claves o valores de registro dañados son la razón principal que causa el error 0x800706b9 de la cola de impresión en una PC con Windows. Un programa antivirus o un programa de firewall también podría provocar que Print Spooler no se inicie.
Error de cola de impresión 0x800706b9 en una PC con Windows
Para corregir el error 0x800706b9 de Printer Spooler en una PC con Windows, siga los métodos a continuación:
- Reinicie el servicio de cola de impresión
- Ejecute el solucionador de problemas de la impresora
- Actualice el controlador de la impresora
- Arreglar las dependencias de Printer Spooler
- Modificar el editor del registro
- Restablecer Winsock
1]Reinicie el servicio de cola de impresión
Print Spooler no se iniciará en su computadora si no está configurado para iniciarse automáticamente. En ese caso, debe configurar su Printer Spooler para que se inicie automáticamente. Para hacerlo, siga estos pasos:
- Abra el menú Inicio, escriba Servicios y presione la tecla Intro.
- Busque el servicio Printer Spooler en el lado derecho de la ventana Servicios .
- Cuando lo encuentre, haga doble clic para abrir su ventana Propiedades .
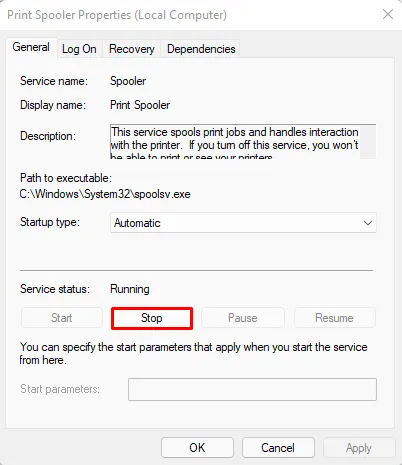
- Vaya a la pestaña General y haga clic en Detener .
- En el Explorador de archivos, navegue hasta la siguiente ruta.
%windir%\System32\spool\printers
- Si ve un mensaje de confirmación, haga clic en Continuar .
- A continuación, elimine todos los archivos de esta página y cierre el Explorador de archivos.
- Desde la ventana Servicios , haga clic con el botón derecho en Cola de impresión y seleccione Iniciar .
- Después de completar los pasos anteriores, el problema debería solucionarse y la impresión debería ser posible nuevamente.
2]Ejecute el solucionador de problemas de la impresora
Hay una herramienta incorporada en Windows que puede detectar y resolver problemas de la impresora automáticamente. Por lo tanto, si se enfrenta a un error 0x800706b9 al imprimir, debería intentar reinstalar el controlador de la impresora. Aquí se explica cómo hacerlo:
- Presione Windows+I para abrir el menú Configuración.
- Haga clic en el menú Sistema en el lado izquierdo de la pantalla.
- Luego, haga clic en Solucionar problemas en el panel derecho.
- Ahora haga clic en Otros solucionadores de problemas .
- Haga clic en el botón Ejecutar junto a la opción Impresora .
Como resultado, esto detectará los errores y comprobará los servicios de cola de impresión. Siga las instrucciones que aparecen en pantalla para solucionar problemas.
3]Actualice el controlador de la impresora
En caso de que aún tenga problemas con el código de error, debe actualizar el controlador de su impresora. Es posible que deba instalar el controlador específico de OEM si Windows ha instalado un controlador genérico. Si ya lo tiene, es posible que también desee comprobar si hay un controlador actualizado.
- Haga clic derecho en el menú Inicio y seleccione Administrador de dispositivos en la lista del menú.
- Expanda las colas de impresoras en la lista de dispositivos.
- Haga clic derecho en el controlador de impresora defectuoso y elija Actualizar controlador .
- En consecuencia, se abrirá una ventana y buscará el nuevo controlador a través de Windows Update.
Para aquellos que hayan descargado el controlador del sitio web del OEM, la opción para instalarlo aparecerá aquí si lo ha hecho.
4] Arreglar las dependencias de Printer Spooler
La siguiente solución es corregir la información de dependencia del servicio Spooler. Puede hacer esto siguiendo los pasos a continuación:
- Abra el símbolo del sistema o PowerShell como administrador.
- Ahora escriba el siguiente comando y presione Enter para ejecutarlo:
CMD /K SC CONFIG SPOOLER DEPEND= RPCSS
- Después de ejecutar el comando anterior, vea si resuelve el código de error
5]Modificar el Editor del Registro
Se ha informado que este método funciona para varios usuarios, por lo que quizás quieras probarlo. No olvides hacer una copia de seguridad del registro antes de realizar cualquier modificación.
- Haga clic en Inicio, escriba regedit y presione Entrar.
- Cuando aparezca UAC en la pantalla de su computadora, haga clic en el botón Sí .
- En la ventana del Editor del Registro, vaya a la siguiente ruta:
HKEY_LOCAL_MACHINE\SYSTEM\CurrentControlSet\Services\Spooler
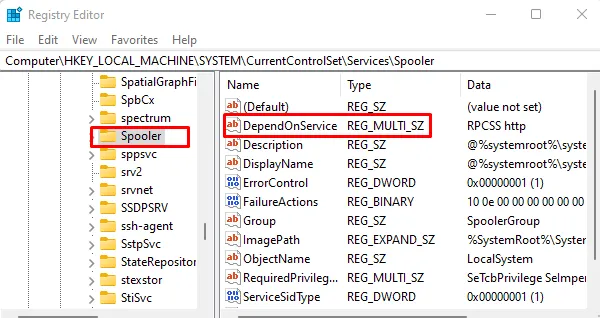
- En el panel derecho, haga doble clic en el valor DependOnService .
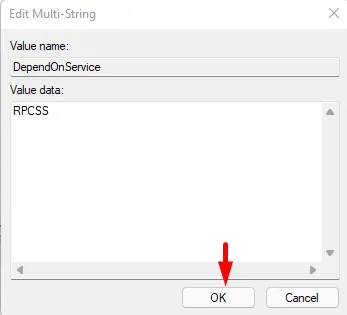
- Elimine los datos existentes de la ventana emergente y escriba RPCSS . Eso significa que si ve http en los datos del valor, elimínelo y conserve RPCSS.
- Ahora haga clic en el botón Aceptar para aplicar los cambios.
- Reinicie su PC una vez que haya realizado estos cambios y verifique que el problema se haya resuelto.
6]Restablecer Winsock
Si todo lo demás falla, puede restablecer Winsock y ver si ayuda. Algunos usuarios informaron que ejecutar este comando resolvió el problema, así que asegúrese de intentarlo. Para hacerlo, siga estos pasos:
- Abra el comando Ejecutar usando las teclas Win+R.
- Escriba cmd y presione Ctrl+Shift+Enter para abrir el símbolo del sistema como administrador.
- Cuando aparezca UAC en la pantalla, haga clic en el botón Sí para continuar.
- Escriba el siguiente comando y presione Enter:
netsh winsock reset
- Luego reinicie su PC.
Reinicie su PC y vea si el problema persiste.
Espero que ayude. Si tiene alguna pregunta sobre esta publicación, déjela en la sección de comentarios.



Deja una respuesta