Cómo arreglar el uso compartido de impresoras que no funciona en Windows 11
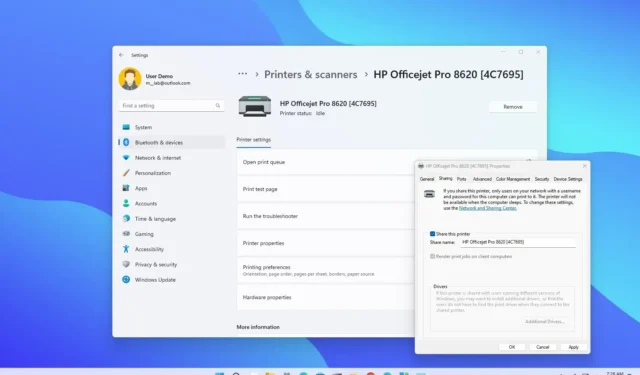
Aunque las impresoras modernas pueden venir con un servidor de impresión incorporado para facilitar el uso compartido del dispositivo con computadoras en la red, aún puede usar Windows 11 para compartir una impresora con otros usuarios si no tiene esa funcionalidad.
Sin embargo, si el uso compartido de la impresora no funciona, no puede encontrar la impresora en la red o por cualquier otro motivo, puede seguir varios pasos de solución de problemas para resolver este problema en Windows 11.
Esta guía le enseñará las diferentes formas de solucionar y solucionar problemas al compartir una impresora en la red.
Solucione el uso compartido de impresoras actualizando el controlador
Para reparar una impresora compartida en Windows 11, siga estos pasos:
-
Abra Configuración en Windows 11.
-
Haz clic en Actualización de Windows .
-
Haga clic en la pestaña Opciones avanzadas .
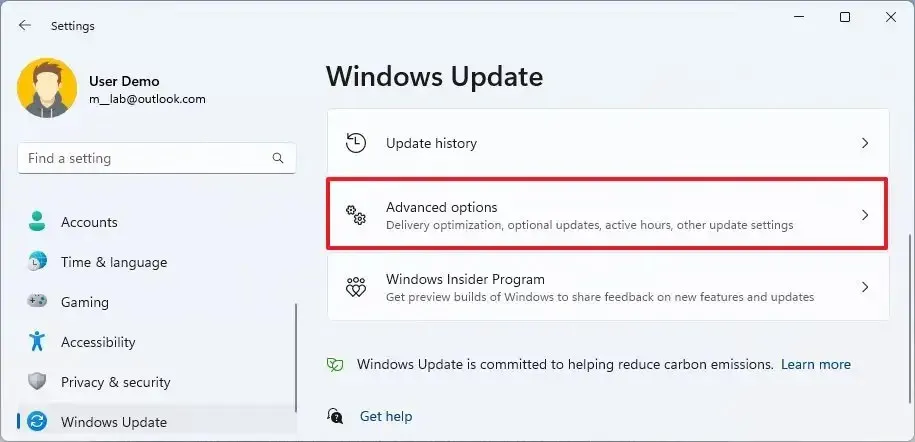
-
En la sección «Opciones adicionales», haga clic en la configuración de actualizaciones opcionales .
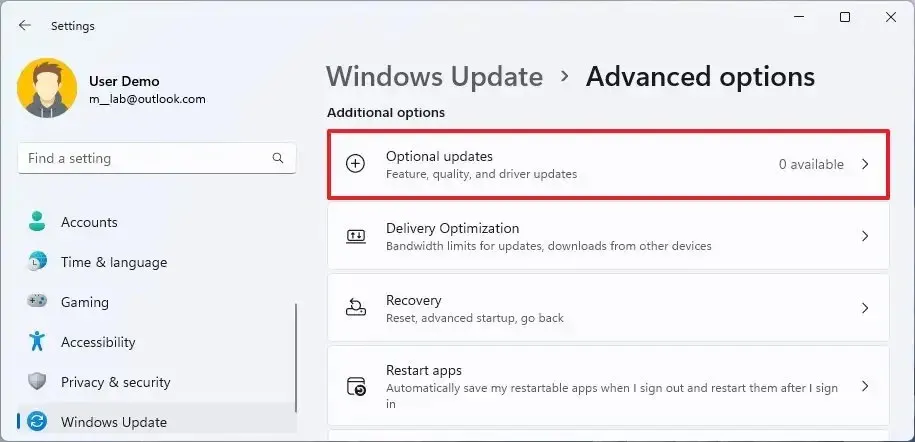
-
Seleccione la actualización del controlador de la impresora.
-
Haga clic en el botón «Descargar e instalar» .
Una vez que complete los pasos, intente enviar un trabajo de impresión para confirmar que la impresora está funcionando.
Solucione el uso compartido de impresoras eliminando la actualización reciente
Para eliminar una actualización problemática que entra en conflicto con el controlador de la impresora o la configuración de red, siga estos pasos:
-
Abre Configuración .
-
Haz clic en Actualización de Windows .
-
Haz clic en la pestaña Historial de actualizaciones .
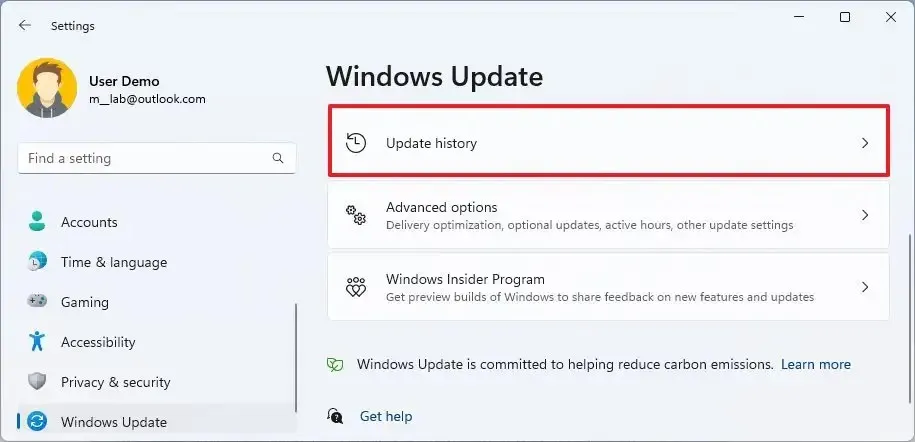
-
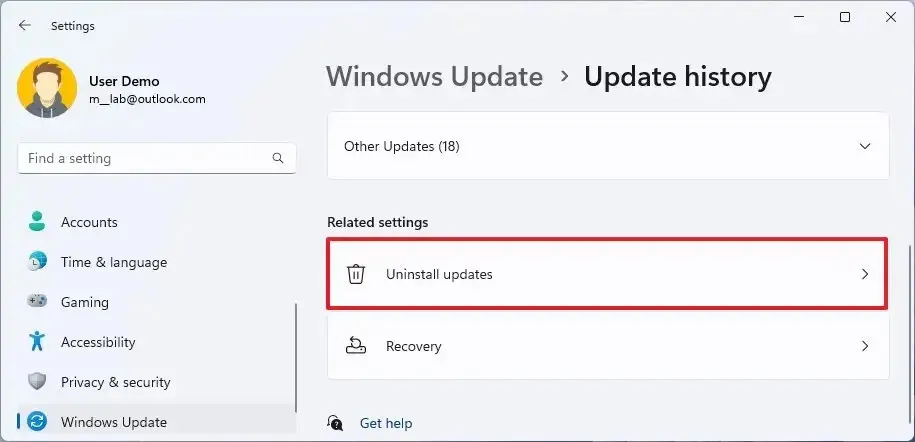
-
Haga clic en el botón Desinstalar para la actualización más reciente.
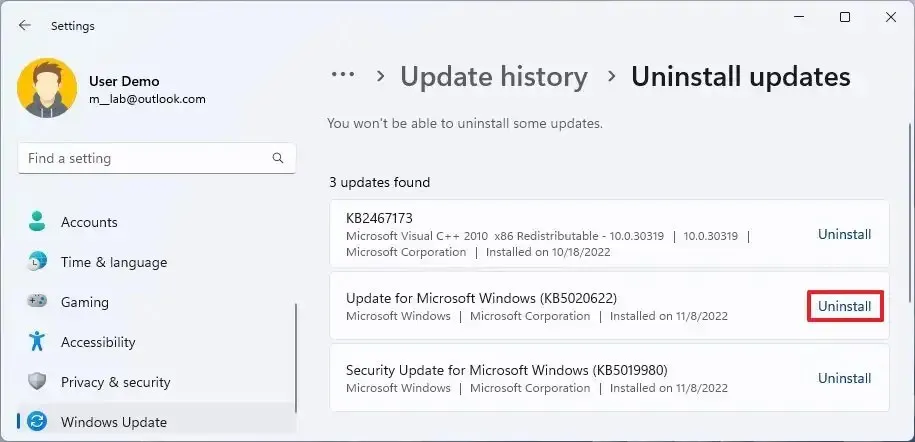
Después de completar los pasos, es posible que deba reiniciar la computadora y, al reiniciar, enviar un nuevo trabajo de impresión para confirmar que la impresora está funcionando.
Arreglar el uso compartido de impresoras con el Solucionador de problemas
Para ejecutar el solucionador de problemas de la impresora para resolver problemas comunes de uso compartido, siga estos pasos:
-
Abre Configuración .
-
Haga clic en Bluetooth y dispositivos .
-
Haga clic en la pestaña Impresoras y escáneres .
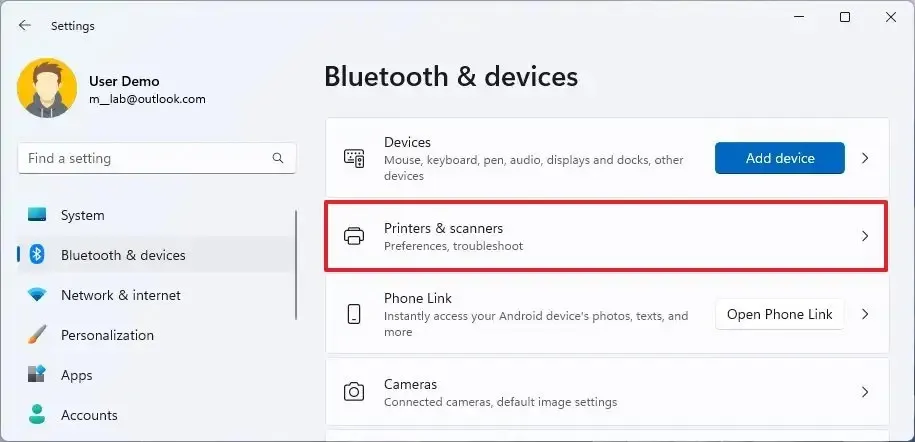
-
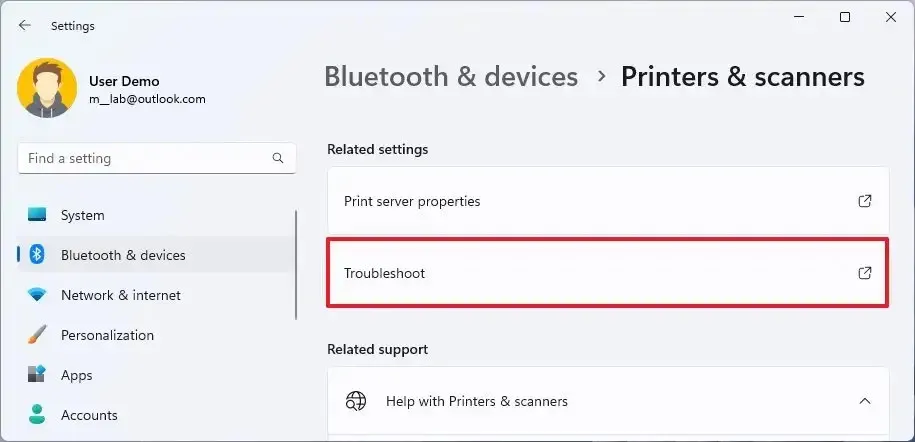
-
Seleccione la impresora compartida con el problema.
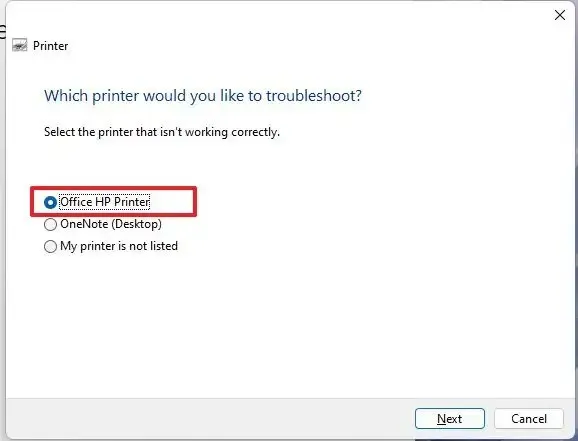
-
Haga clic en el botón Siguiente .
-
Continúe con las instrucciones en pantalla (si es necesario).
Una vez que complete los pasos, el Solucionador de problemas debería poder detectar y resolver el uso compartido o cualquier otro problema que afecte a la impresora.
Solucione el uso compartido de impresoras con la solución de problemas de firewall
Para resolver problemas de firewall al compartir una impresora en Windows 11, siga estos pasos:
-
Abra Seguridad de Windows .
-
Haga clic en Firewall y protección de red .
-
Haga clic en la red activa, por ejemplo, «Red privada».
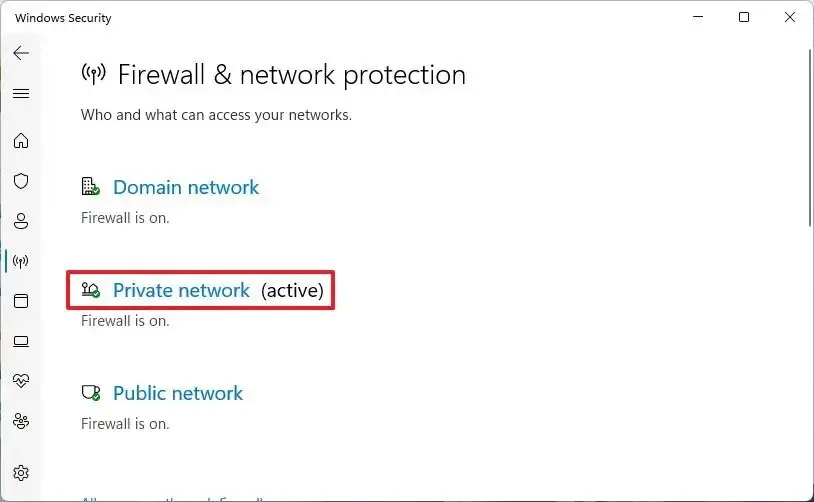
-
Apague el interruptor de palanca «Microsoft Defender Firewall» .
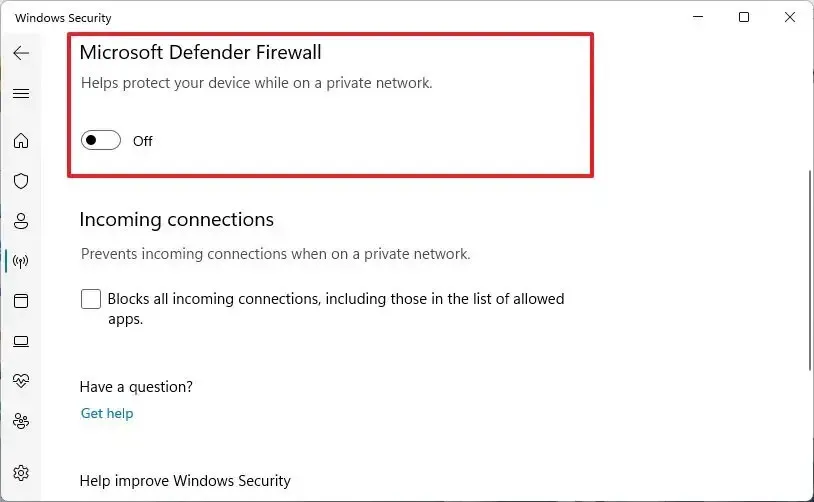
-
Desactive la opción «Bloquea todas las conexiones entrantes, incluidas las de la lista de aplicaciones permitidas» .
Permitir impresora sobre firewall
Para permitir una impresora a través del firewall en Windows 11, siga estos pasos:
-
Abra Seguridad de Windows .
-
Haga clic en Firewall y protección de red .
-
Haga clic en la configuración «Permitir una aplicación a través del firewall» .
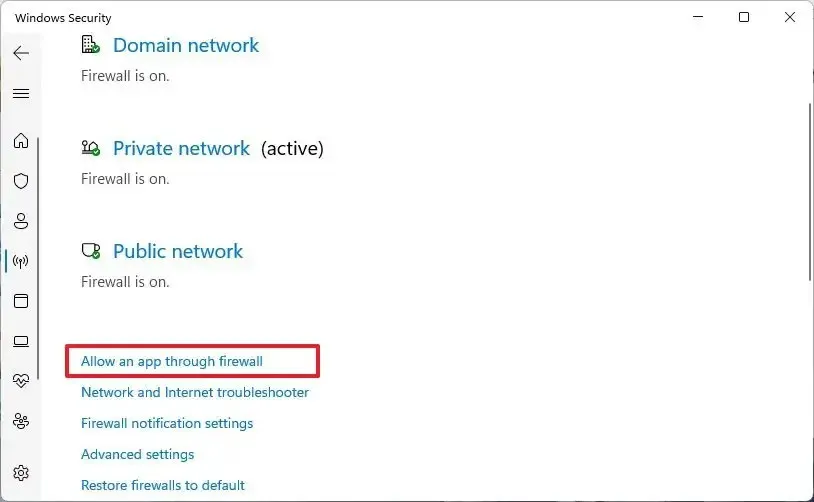
-
Haga clic en el botón Cambiar configuración .
-
Marque la opción «Descubrimiento de red» con la opción Privada (y seleccione la opción Pública si está en una red pública).
-
Marque la opción «Compartir archivos e impresoras» con la opción Privado (y elija la opción «Público» si está en una red pública).
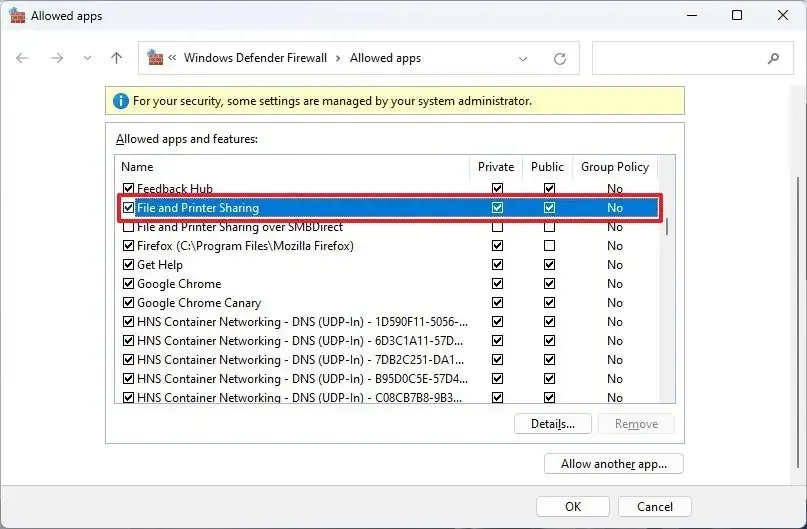
Si está solucionando problemas de dispositivos que usan el protocolo SMB, consulte esta página de documentación de Microsoft .
Arreglar el uso compartido de impresoras con la configuración de compartir
Para volver a compartir una impresora, primero debe detener la configuración actual y volver a configurar los ajustes de uso compartido.
Dejar de compartir impresora
Para dejar de compartir una impresora en Windows 11, siga estos pasos:
-
Abre Configuración .
-
Haga clic en Bluetooth y dispositivos .
-
Haga clic en la pestaña Impresoras y escáneres .
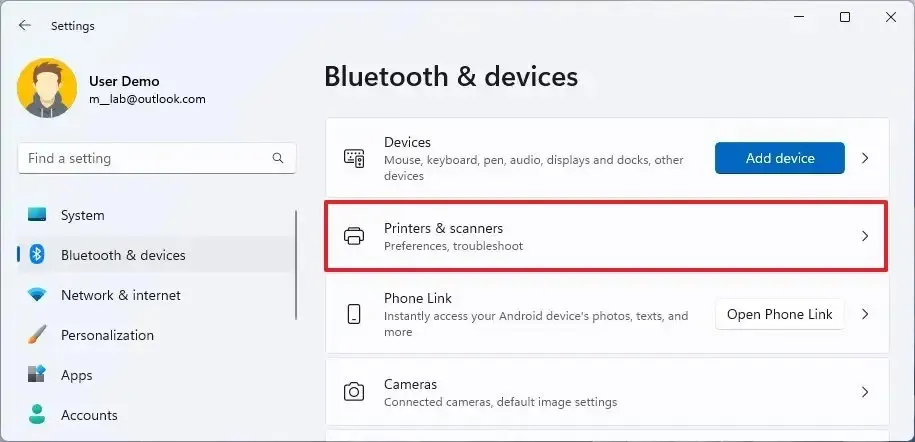
-
Seleccione la impresora compartida en la red.
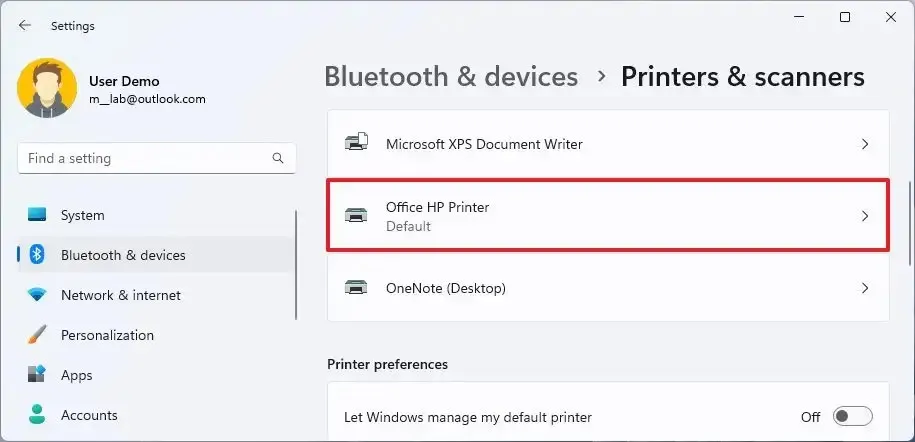
-
Haga clic en la pestaña Configuración de la impresora .
-
Haga clic en la configuración de propiedades de la impresora .
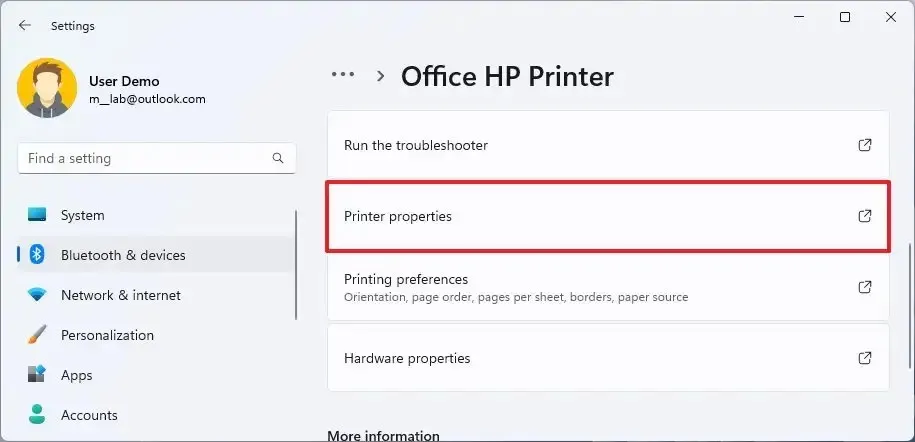
-
Haz clic en la pestaña Compartir .
-
Desactive la opción «Compartir esta impresora» .
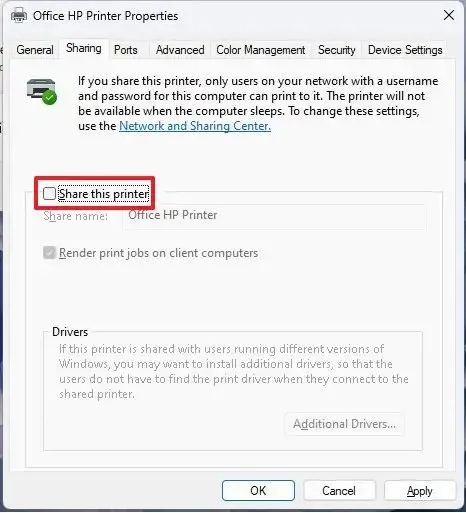
-
Haga clic en el botón Aplicar .
-
Haga clic en el botón Aceptar .
Después de completar los pasos, confirme que puede imprimir en la impresora localmente y luego vuelva a compartir la impresora.
Iniciar uso compartido de impresora
Para compartir una impresora en la red en Windows 11, siga estos pasos:
-
Abre Configuración .
-
Haga clic en Bluetooth y dispositivos .
-
Haga clic en la pestaña Impresoras y escáneres .
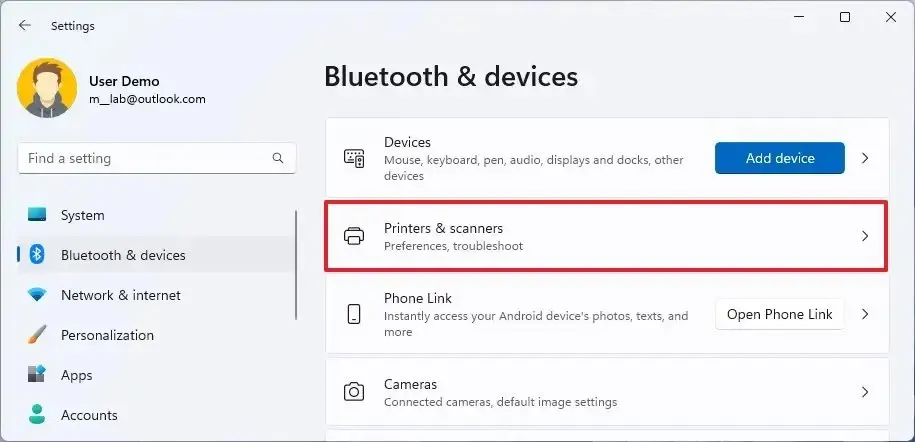
-
Seleccione la impresora compartida en la red.

-
Haga clic en la pestaña Configuración de la impresora .
-
Haga clic en la configuración de propiedades de la impresora .
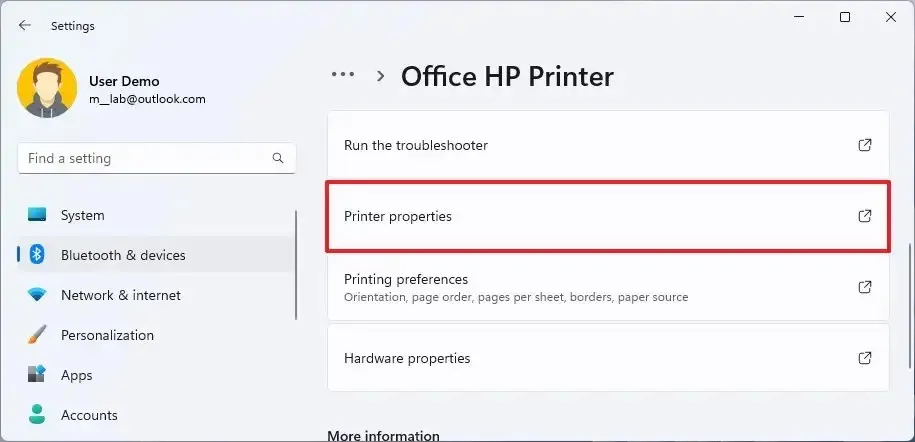
-
Haz clic en la pestaña Compartir .
-
Marque la opción «Compartir esta impresora» .

-
Haga clic en el botón Aplicar .
-
Haga clic en el botón Aceptar .
Una vez que complete los pasos, debería poder imprimir nuevamente en la impresora compartida.



Deja una respuesta