Cómo reparar el error de impresora 0x00000771

En Windows y software compatible con Windows, el error de impresión 0x00000771 es un error hexadecimal común. Este error ocurre principalmente debido a daños en los archivos del sistema, problemas de red, servicios requeridos que no se ejecutan en segundo plano o después de actualizar/instalar nuevas aplicaciones o actualizaciones de Windows.

Ya que estás aquí, debes preguntarte cómo solucionar este error en tu dispositivo. Bueno, has venido al lugar correcto, ya que en esta publicación discutiremos las posibles causas detrás de esto y las cuatro formas de trabajo que deberían resolver este problema.
¿Qué causa el error de impresora 0x00000771?
El error de impresión 0x00000771 es un error de Windows causado principalmente por daños en los archivos del sistema. Los archivos del sistema se dañan por diversas razones, incluida la desinstalación o instalación incorrecta, así como el cierre o eliminación incorrectos del hardware de la aplicación.
El mensaje de error 0x00000771 aparece en diversas situaciones al intentar utilizar impresoras. Puede suceder cuando la nueva impresora está conectada a una computadora o a través de una red. Este es un problema que existe desde hace varios años y afecta a todo tipo de impresoras.
Existe la posibilidad de que este error ocurra cuando el usuario conecte una nueva impresora a la computadora. Cuando elige la impresora predeterminada, lo que hace siempre, existe la posibilidad de que obtenga el error 0x00000771. Los ajustes de configuración y los problemas relacionados con el servicio son las principales causas de este error. Muchos de ellos creen que se debe a un error provocado al retirar la impresora.
Solucionar el error de impresora 0x00000771 en Windows
Si recibe un código de error 0x00000771 al imprimir documentos, pruebe estas soluciones y vea si alguna resuelve este problema.
1. Pruebe el solucionador de problemas de la impresora
Hay una herramienta de solución de problemas incorporada en la PC con Windows que debe probar primero para encontrar y resolver las causas subyacentes. A continuación se explica cómo ejecutar este solucionador de problemas y reparar problemas usándolo:
- Presione Win + I para iniciar la ventana Inicio.
- Escriba «solucionar problemas» en el cuadro de búsqueda y presione Entrar .
- Busque la frase «Solucionadores de problemas adicionales».
- Seleccione «Impresora» en el menú desplegable, luego haga clic en » Ejecutar el solucionador de problemas «.
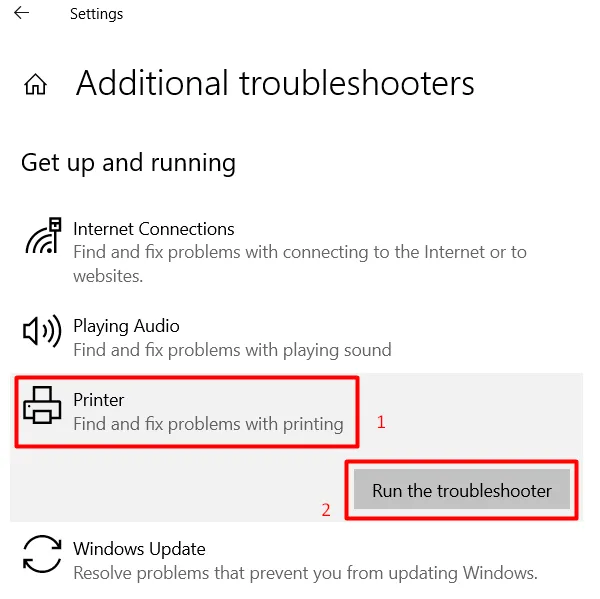
- Espere a que finalice el proceso de búsqueda antes de intentar las soluciones sugeridas.
- Reinicie su computadora para ver si el problema se ha resuelto.
Settings > System > Troubleshoot > Other troubleshooters
- Después de llegar a la ruta anterior, busque la sección Impresora y presione el botón Ejecutar al lado.
- Cuando se inicie el solucionador de problemas, haga clic en Siguiente y siga las instrucciones en pantalla.
2. Verifique el servicio de cola de impresión
Para evitar enfrentar problemas relacionados con las impresoras, el servicio de cola de impresión debe estar operativo y configurado en «Automático». Vaya y verifique si la configuración del servicio de la impresora está configurada como se mencionó anteriormente. Para hacerlo, siga los pasos:
- Presione Win + R para iniciar el cuadro de diálogo Ejecutar.
- Escriba »
services.msc» dentro de él y presione Aceptar . - Cuando se abra la ventana Servicios, busque «Cola de impresión» en el panel derecho.
- Cuando lo encuentre, verifique lo que está escrito al lado en la columna Estado .
- Si ya se está ejecutando, haga clic derecho en Cola de impresión y presione Reiniciar .

- De lo contrario, haga clic derecho sobre él y elija la opción – Propiedades .
- En su ventana de propiedades, cambie el tipo de inicio a «Automático» y presione Iniciar .
- Al final, haga clic en Aplicar y luego en Aceptar para confirmar esta configuración.
3. Desinstalar las actualizaciones instaladas recientemente
El error de impresora 0x00000771 a veces también puede ocurrir debido a actualizaciones corruptas o instalación de software incorrecta. Si nota este error después de una actualización reciente o de la instalación de una aplicación, asegúrese de deshacerse primero de la actualización/programa.
Para desinstalar una aplicación problemática, haga lo siguiente:
- Presione Win + X y seleccione «Aplicaciones y características».
- En la ventana siguiente, desplácese hacia abajo y busque ese software en particular.
- Cuando lo encuentre, haga clic en los tres puntos disponibles en el extremo derecho y presione Desinstalar .
- Cuando aparezca una ventana emergente, presione desinstalar nuevamente.
A continuación se explica cómo deshacerse de las actualizaciones instaladas recientemente:
- Escriba «Panel de control» en el cuadro de búsqueda de Windows y presione Entrar.
- Escribe «programa» en la barra de búsqueda y luego «Desinstalar el programa».
- En el lado izquierdo de la ventana, seleccione » Ver actualizaciones instaladas «.
- Vuelva a verificar que las entradas se muestren en el orden en que se actualizaron.
- Desinstale la actualización más reciente después de seleccionarla.
- Para completar el proceso de desinstalación, siga las instrucciones en pantalla.
- Reinicie su computadora después de que se complete la desinstalación.
4. Modificar la inscripción correspondiente en el Registro
Si ninguna de las soluciones anteriores ayuda a resolver el error de impresora 0x00000771 en su computadora, es posible que haya algunos problemas con los registros de la impresora. Ve y comprueba si ese es el caso o no. En caso de que encuentre problemas de permisos, proporcione los mismos editando la entrada correspondiente dentro del registro. A continuación se explica cómo realizar esta tarea:
- Escriba «Regedit» en el cuadro de búsqueda de Windows y luego presione Entrar.
- Cuando aparezca el control de usuario, toque » Sí «.
- Siga las instrucciones hasta la ubicación especificada.
"HKEY_CURRENT_USER\Software\Microsoft\WindowsNT\CurrentVersion"
- Busque la entrada de Windows, haga clic derecho sobre ella y luego seleccione Permisos .
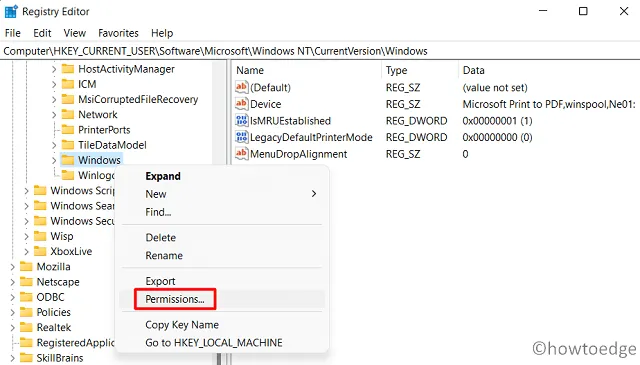
- Seleccione el grupo al que pertenece, es decir, un administrador, un grupo o un nombre de usuario.
- Seleccione permisos completos de la lista de control total.
- Abra el editor de registro, haga clic en Aplicar, luego en Aceptar y luego ciérrelo.
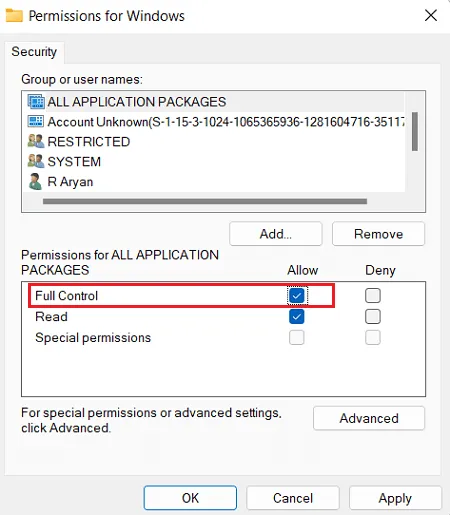
Espero que los cuatro métodos enumerados anteriormente hayan sido útiles para resolver el error de impresora 0x00000771.



Deja una respuesta