Cómo solucionar el error de impresora 0x00000709 en Windows 11/10

¿Recibiste el error de impresora 0x00000709 al intentar configurar tu dispositivo predeterminado acompañado del mensaje «No se pudo completar la operación»?
Varias razones pueden hacer que aparezca este error en primer lugar, como controladores de dispositivo desactualizados, entradas de registro dañadas, etc. A veces, permitir que Windows 11/10 administre automáticamente la impresora predeterminada también puede desencadenar problemas similares.
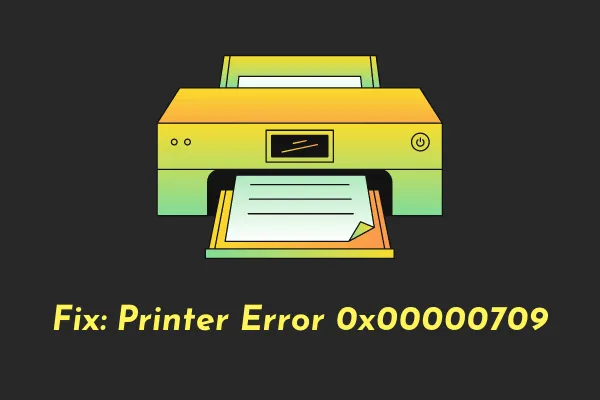
Reciente : Cómo reparar el código de error de impresora 6a80 en Windows 10
¿Qué significa el error de impresora 0x00000709?
El error 0x00000709 significa que ya hay una impresora configurada para usar en su PC con Windows. Si intenta agregar una segunda impresora, encontrará un mensaje de error que indica lo siguiente:
Operation could not be completed (error 0x00000709)
Debes verificar si el nombre de la impresora se ha agregado correctamente y, de ser así, si está conectada a la red o no. Además de esto, este error también podría ocurrir cuando Windows no te deja configurar la nueva impresora.
Arreglar No se puede conectar a una impresora de red, Error 0x00000709
Si el error persiste incluso después de esto, puede intentar solucionar los problemas de la impresora, reiniciar el servicio de cola de impresión y algunas otras soluciones.
En caso de que el error persista, intente cambiar su configuración predeterminada y actualizar los controladores de la impresora . Considere cambiar el nombre de su impresora usando el Registro si ninguna de las soluciones anteriores funciona para solucionar este código de error en su computadora.
1. Realice un restablecimiento completo para solucionar este error 0x00000709
Antes de buscar cualquier solución, verifique si puede resolver este problema reiniciando la impresora. Para hacerlo, siga estos sencillos pasos:
- Apague su PC y esto hará que su impresora también se detenga.
- Desenchufe el cable de alimentación de su impresora y espere al menos 2 minutos.
- Elimine también cualquier conexión por cable entre su PC y la impresora.
- Una vez transcurrido el tiempo de espera de 2 minutos, vuelva a enchufar el cable de alimentación y los cables de conexión entre su PC y la impresora.
- Si está en una red inalámbrica, verifique si su impresora ahora está conectada a la misma red.
- A continuación, inicie el símbolo del sistema como administrador y ejecute estos códigos:
net stop spooler
del %systemroot%\System32\spool\printers* /Q
net start spooler
- El primer y último comando están ahí para detener y luego reiniciar el servicio Print Spooler. Mientras que el segundo comando se ejecuta para eliminar cualquier archivo de caché o borrar cualquier archivo en cola en su computadora.
Ahora que ha borrado Printer Spooler, reinicie su PC nuevamente. Desde el siguiente inicio de sesión, verifique si puede imprimir documentos o conectarse a una impresora de red sin recibir algún código de error.
2. Configure los ajustes de conexión RPC
Puede intentar esta solución solo si tiene Windows Editions Pro, Enterprise u otras ediciones premium.
Siga los pasos a continuación sobre cómo configurar esta política en Windows:
- Inicie el cuadro de diálogo Ejecutar presionando Win + R.
- Escriba »
gpedit.msc» sin comillas y presione Aceptar . - Cuando se abra la ventana de la política de grupo, navegue hasta la siguiente ruta dentro de ella:
Computer Configuration > Administrative Templates > Printers
- Dirígete al panel derecho y haz doble clic en » Configurar los ajustes de conexión RPC «.
- Marque el botón de opción Habilitado y seleccione lo siguiente usando sus respectivos menús desplegables:
- Protocolo a utilizar para conexiones RPC salientes: RPC sobre canalizaciones con nombre
- Utilice autenticación para conexiones RPC salientes: autenticación habilitada
- Haga clic en Aplicar y luego en Aceptar para confirmar los cambios recientes y reiniciar su computadora.
Vuelva a iniciar sesión en su dispositivo y verifique si esto resuelve el código de error 0x00000709 en su PC. Si vuelve a encontrar este código de error, vuelva a abrir la Política de grupo y esta vez seleccione » RPC sobre TCP » usando el menú desplegable junto a Protocolo a usar para conexiones RPC salientes.
Si esto no funciona tan bien, intente nuevamente con » Autenticación deshabilitada » en Usar autenticación para conexiones RPC salientes. Juegue con la configuración con cuidado, ya que una de estas configuraciones debería resolver este problema para su impresora.
3. Cambie el nombre de la impresora en el Editor del Registro
El error 0x00000709 se produce principalmente debido a la presencia de archivos antiguos de instalaciones anteriores de la impresora. Entonces, cuando cambia el nombre de la impresora dentro del registro, esto podría resolver este código de error en su PC con Windows. A continuación se explica cómo realizar esta tarea:
- Presione Windows + R para iniciar el cuadro de diálogo Ejecutar.
- Escribe Regedit en él y presiona Aceptar.
- Cuando se abra el editor de registro, navegue hasta la siguiente ruta:
Computer\HKEY_CURRENT_USER\Software\Microsoft\Windows NT\CurrentVersion\Windows
- Dirígete al panel derecho y localiza la entrada Dispositivo . Haga clic derecho en esta entrada y seleccione Modificar .
- A continuación aparecerá una ventana emergente. Agregue primero el nombre de su impresora dentro del campo Información del valor . Asegúrate de dejar otros detalles como están.
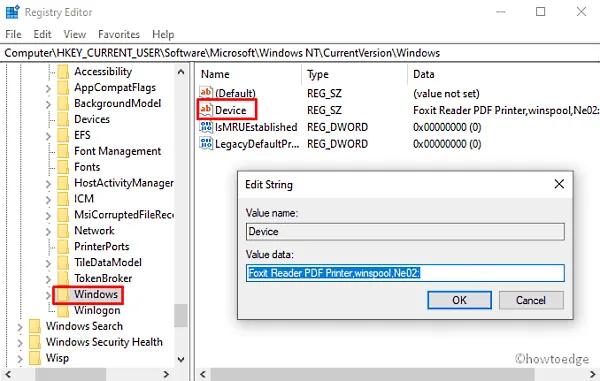
Haga clic en Aceptar y cierre el registro. Esto podría generar un error que indique: «No se puede editar el dispositivo: Error al escribir el nuevo contenido del valor». Si ese es el caso, debe configurar los permisos para esta clave. He aquí cómo hacerlo:
- Vaya al panel izquierdo, haga clic derecho en la carpeta de Windows y seleccione Permisos en el menú contextual.

- Vaya a la sección Nombres de grupos o usuarios y seleccione Restringido.
- Nuevamente, vaya a la sección Permisos restringidos y marque la casilla de verificación junto a la opción Control total y lectura .
- Finalmente, haga clic en Aplicar y luego en Aceptar .
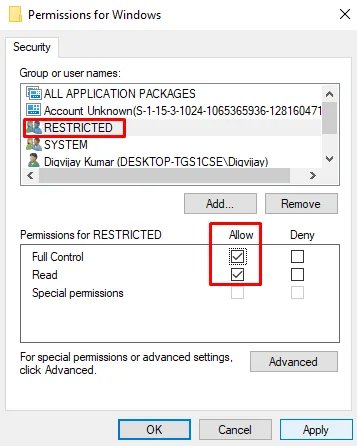
Ahora que recibió permisos para los usuarios restringidos, vuelva a seguir los pasos anteriores para agregar el nombre de su impresora dentro del campo Información del valor de la entrada «Dispositivo».
Reinicie su computadora y verifique si esto resuelve el problema actual de la impresora en su PC con Windows.
4. Desinstalar la actualización acumulativa reciente
Este error apareció una vez después de que los usuarios instalaron la última actualización acumulativa, el parche de seguridad de octubre de 2021, es decir, KB5006670 en sus PC. Microsoft reconoció este problema y lo resolvió proporcionando una actualización no relacionada con la seguridad KB5007262 en Windows 11 y KB5007253 en Windows 10.
Si recibió un nuevo error 0x00000709, instalar los parches anteriores no servirá de nada. En cambio, lo que puede hacer es volver a la versión anterior de Windows 11/10 Build. Aquí se explica cómo eliminar actualizaciones acumulativas recientes de su computadora.
- Presione Win + I para iniciar la ventana de Configuración.
- Vaya a Actualización y seguridad > Actualización de Windows a continuación.
- Haga clic en la opción «Ver historial de actualizaciones» en el panel derecho.
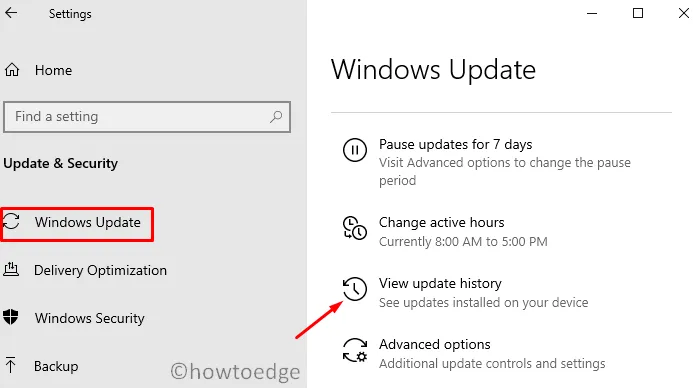
- Aquí encontrará una opción: «Desinstalar actualizaciones», haga clic en ella.
- Serás redirigido a las actualizaciones instaladas en el Panel de control.
- Haga clic en «Desinstalar un programa» en el panel izquierdo. Aparecerá una lista de todas las actualizaciones de parches recientes en el lado derecho.
- Desplácese y busque «KB5006670», haga clic derecho sobre él y presione la opción – Desinstalar .
- Cuando aparezca el mensaje de advertencia en la pantalla, presione Sí .
- Su dispositivo se reiniciará inmediatamente después y comenzará a eliminar la actualización elegida.
- Espere a que esta actualización acumulativa se elimine correctamente.
Después de que se desinstale esta actualización acumulativa, reinicie su PC nuevamente y vea si ahora puede conectarse a una impresora de red.
¿Cómo puedo eliminar una actualización usando CMD?
Desinstalar una actualización acumulativa es bastante fácil usando el símbolo del sistema. Sin embargo, debe iniciar esta herramienta como administrador para realizar cambios a nivel del sistema.
- Utilice Win + X y elija Terminal de Windows (Administrador).
- Presione Ctrl + Shift + 2 para ingresar a la pantalla CMD en Windows 11.
- Copie/pegue el siguiente comando y presione Entrar –
wusa /uninstall /kb:5006670
El símbolo del sistema comenzará inmediatamente a degradar su dispositivo a una versión anterior de compilación. Espere esta degradación y una vez que finalice, verifique si el problema se resuelve.
5. Ejecute el solucionador de problemas de la impresora
La resolución de problemas es otra solución eficaz para corregir el error 0x00000709 cuando otras soluciones no funcionan. A continuación se explica cómo iniciar esta herramienta en una PC con Windows:
- Presione Win + R para iniciar el cuadro de diálogo Ejecutar .
- En el cuadro de búsqueda, escriba el siguiente código y presione la tecla Enter –
msdt.exe /id PrinterDiagnostic
- En la siguiente página, haga clic en el botón Siguiente como se muestra en la siguiente instantánea.
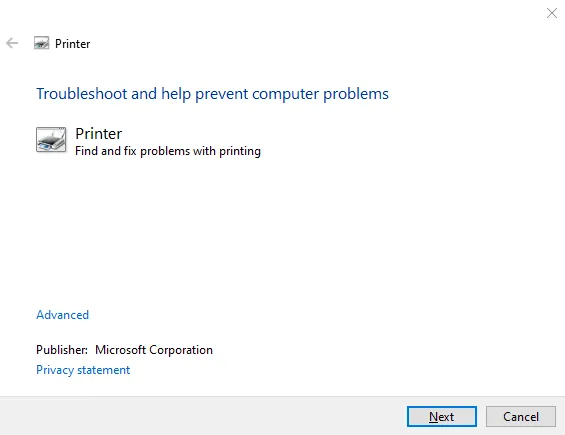
- Haga lo que dice este solucionador de problemas y solucionará el error de la impresora en poco tiempo.
6. Deshabilite la gestión automática de impresoras de Windows 10.
Windows 10 trabaja en nombre de los usuarios y administra automáticamente las impresoras disponibles. Si se enfrenta al error 0x00000709, debe desactivar esta función opcional abriendo la configuración local en su PC. A continuación se explica cómo realizar esta tarea:
- Inicie Configuración usando las combinaciones de teclas Win + I.
- Seleccione Dispositivos y luego Impresoras y escáneres .
- Cambie al panel derecho y desmarque la casilla de verificación » Permitir que Windows administre mi impresora predeterminada «.

- Cierre todas las ventanas en ejecución y reinicie su PC para guardar los cambios realizados hasta el momento.
7. Configurar el registro PointAndPrint
Si el problema persiste incluso después de aplicar las correcciones anteriores, verifique si esto ocurre debido a la entrada del registro: PointAndPrint. Puede configurar esta entrada DWORD abriendo el símbolo del sistema como administrador. así es como puede modificar esta clave en el registro:
- Abra CMD como administrador.
- Cuando se abra la consola de Windows, copie y pegue lo siguiente:
reg add "HKEY_LOCAL_MACHINE\Software\Policies\Microsoft\Windows NT\Printers\PointAndPrint"/v RestrictDriverInstallationToAdministrators /t REG_DWORD /d 1 /f
- Presione Entrar y vea si este comando se ejecuta correctamente.
- Si es así, reinicie su PC.
El error 0x00000709 debería desaparecer en el siguiente inicio de sesión.
8. Actualice los controladores de la impresora
La presencia de controladores de impresora obsoletos también puede provocar el error 0x00000709 en una PC con Windows 10. Para descartar esta sección, debe actualizar todos los controladores de impresión siguiendo los pasos a continuación:
- Haga clic derecho en el ícono Win y seleccione Administrador de dispositivos.
- En la siguiente pantalla, expanda la flecha junto a «Controladores de bus serie universal».
- Cuando se abra esta sección, haga clic derecho nuevamente en el “dispositivo compuesto USB” y toque Actualizar controlador . Vea la instantánea a continuación:
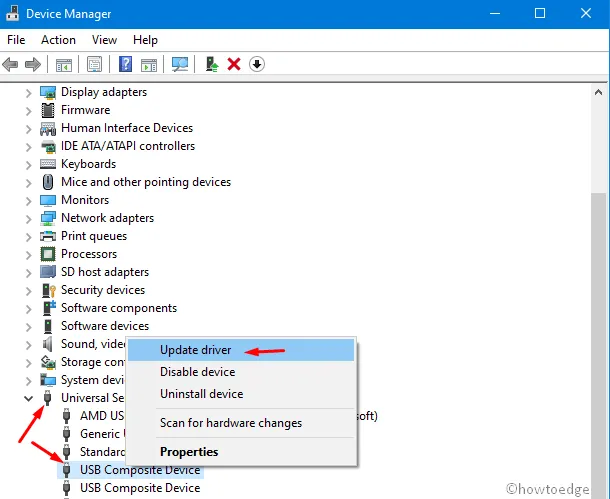
- A continuación, elija «Buscar automáticamente el software del controlador actualizado».
- El Sistema se encargará del resto. Espere un momento y deje que el Administrador de dispositivos haga su tarea.
Conclusión
Espero que las soluciones anteriores le ayuden a superar la impresora 0x00000709 en su PC con Windows 11/10. Háganos saber en la sección de comentarios qué solución funciona exactamente en su caso.



Deja una respuesta