Cómo solucionar el problema del botón de encendido que no funciona en Windows 11
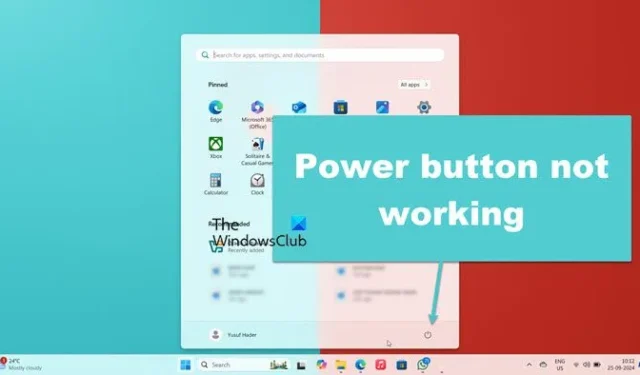
Muchos usuarios han informado que el botón de encendido no funciona correctamente en Windows 11. Si bien parece animarse al hacer clic, no realiza ninguna acción. Este problema afecta tanto al botón de encendido del menú Inicio como al de la pantalla Ctrl + Alt + Supr. En este artículo, exploraremos las razones detrás de este problema y analizaremos las soluciones para solucionarlo.
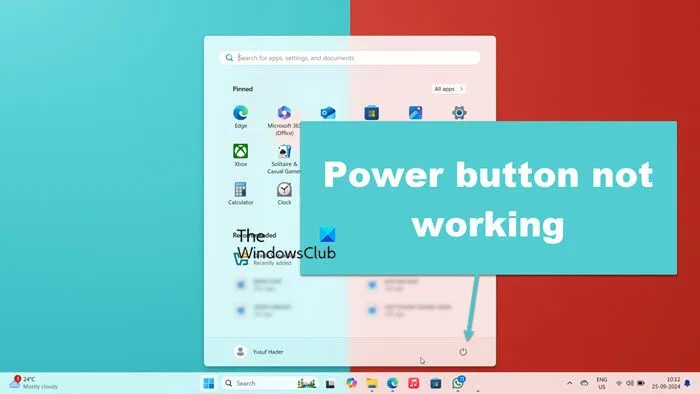
¿Por qué mi botón de encendido no responde en Windows 11?
Es posible que el botón de encendido no responda debido a fallas del sistema. Reiniciar los procesos pertinentes puede ayudar a resolver el problema. Si eso no funciona, podemos intentar restaurar el sistema a un punto anterior en el que no existía el problema.
Cómo solucionar el problema del botón de encendido que no funciona en Windows 11
Si el botón de encendido no responde en Windows 11 o Windows 10, prueba las siguientes soluciones:
- Finalizar y reiniciar el Explorador de archivos
- Reiniciar el proceso del menú Inicio
- Eliminar la carpeta Shell
- Utilice un punto de restauración para restaurar su sistema
- Reparar archivos corruptos del sistema
- Implemente métodos alternativos para apagar su computadora
Profundicemos en estas soluciones en detalle.
1] Finalizar y reiniciar el Explorador de archivos
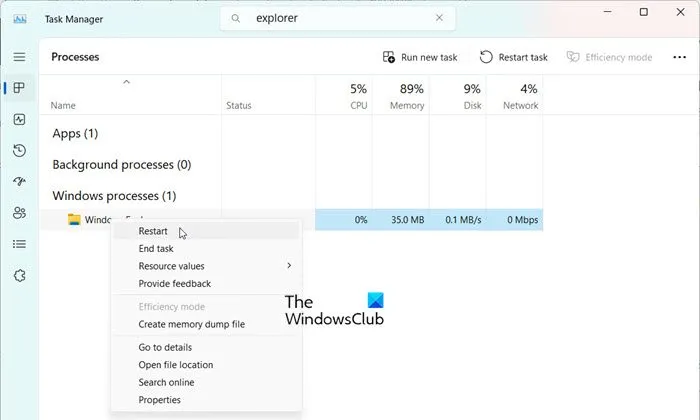
Este problema puede deberse a un pequeño error. Para solucionarlo, intente reiniciar el proceso del Explorador de archivos, lo que también reiniciará la barra de tareas. A continuación, le indicamos cómo hacerlo:
- Abra el Administrador de tareas presionando Ctrl + Shift + Esc.
- Busque “Explorador”
- Busque el Explorador de Windows, haga clic derecho en él y seleccione Reiniciar.
Espere unos segundos a que se reinicie y luego verifique si el botón de encendido funciona como corresponde.
2] Reiniciar el proceso del menú Inicio
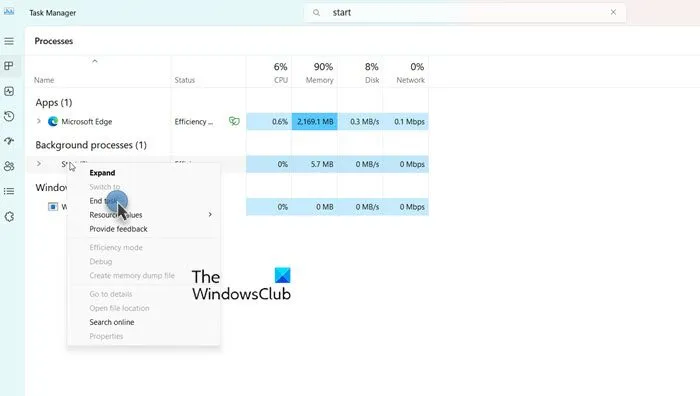
Dado que el botón de encendido del menú Inicio no responde, podemos intentar reiniciar los procesos de Inicio relacionados. Abra el Administrador de tareas, busque el proceso de Inicio, haga clic derecho sobre él y seleccione Finalizar tarea. Después de eso, reinicie su computadora para verificar si el problema se resolvió.
3] Eliminar la carpeta Shell
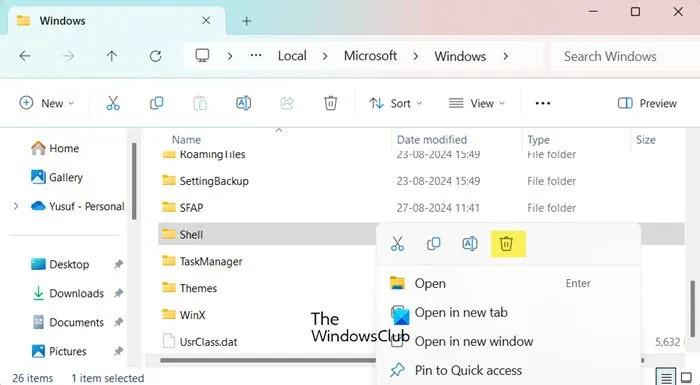
La carpeta Shell de Windows contiene el diseño predeterminado del sistema. Si su contenido está dañado, es posible que surjan problemas como este. Para solucionarlo, considere eliminar la carpeta Shell, ya que Windows la regenerará automáticamente. Si no tiene acceso, inicie sesión en una cuenta de usuario diferente y elimínela allí. Siga estos pasos:
- Abra el Explorador de archivos presionando Win + E.
- Seleccione Ver > Mostrar > Elementos ocultos.
- Vaya a C:\Users\sunombredeusuario\AppData\Local\Microsoft\Windows.
- Localiza la carpeta Shell y elimínala.
- Por último, reinicie su computadora.
Una vez que su computadora se reinicie, vea si el problema persiste.
Si el problema persiste, es posible que deba volver a registrar la experiencia de Shell. Abra Ejecutar presionando Win + R, escriba “PowerShell”, presione Ctrl + Shift + Enter, permita que el mensaje de UAC continúe y luego ejecute el siguiente comando:
Get-appxpackage -all *shellexperience* -packagetype bundle |% {add-appxpackage -register -disabledevelopmentmode ($_.installlocation + "\appxmetadata\appxbundlemanifest.xml")}
Verifique nuevamente para ver si el botón de encendido está funcionando.
4] Restaure su sistema usando un punto de restauración
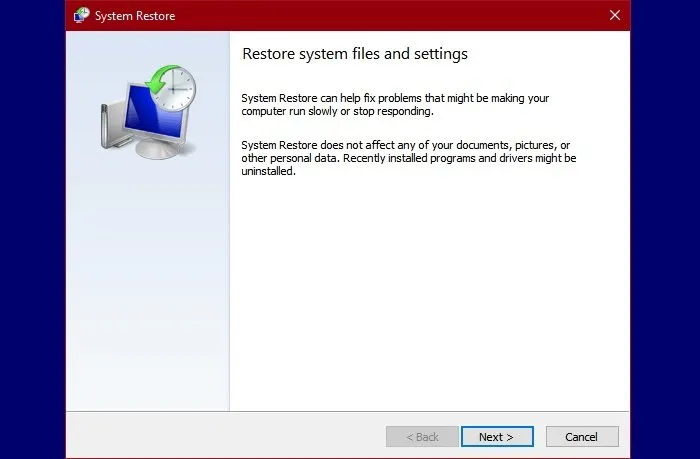
Si ha creado un punto de restauración, puede usarlo para volver a un momento en el que el problema no existía. Siga estos pasos:
- Presione Win + S, escriba “punto de restauración” y presione Enter.
- Haga clic en el botón Restaurar sistema.
- Seleccione un punto de restauración y haga clic en Siguiente.
- Por último, haga clic en Finalizar.
Esto iniciará el proceso de restauración del sistema. Una vez completado, verifique si el botón de encendido funciona nuevamente.
5] Reparar archivos del sistema
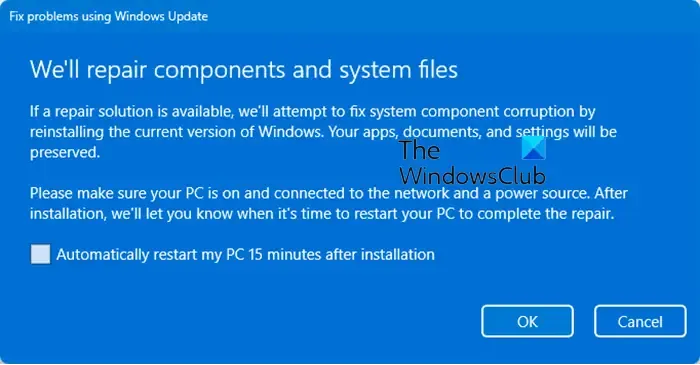
El botón de encendido que no responde puede deberse a archivos de sistema dañados. Para resolverlo, considere reparar esos archivos sin perder sus datos mediante las opciones de Windows Update.
6] Utilice métodos de apagado alternativos
Si aún no puede apagar o reiniciar su computadora con el botón de encendido, aquí hay algunos métodos alternativos. Puede usar las opciones de apagado de la línea de comandos. Abra el Símbolo del sistema como administrador e ingrese uno de los siguientes comandos:
- Para apagar su computadora, ejecute shut-off /s
- Para reiniciar su computadora, ejecute shut-off /r
- Para cerrar sesión en su computadora, ejecute shutting /l
Utilice estos métodos alternativos hasta que encuentre una solución permanente o hasta que Microsoft publique una actualización que resuelva este problema.
¡Eso es todo!
¿Qué hacer si mi botón Inicio no funciona en Windows 11?
El botón Inicio puede dejar de funcionar por varios motivos, incluidos fallos del sistema, componentes no registrados, etc. Con suerte, las soluciones proporcionadas anteriormente lo ayudarán a solucionar el problema sin esfuerzo.



Deja una respuesta