Cómo arreglar el bloqueo o la congelación de Photoshop en Windows
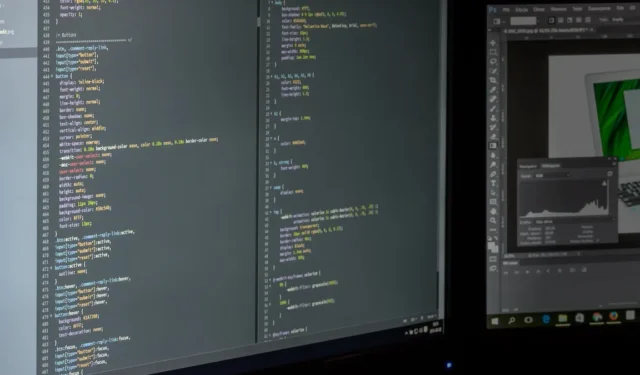
Photoshop es el santo grial de la edición de fotografías y la manipulación del arte digital. Aun así, al igual que cualquier otra aplicación en su PC con Windows 10 u 11, Photoshop no es inmune a los problemas. Si su Photoshop sigue fallando o congelando constantemente, esta guía revela algunas soluciones fáciles.
1. Restablecer caché de fuentes de Photoshop
Una caché de fuentes corrupta que se acumuló en Photoshop puede causar una degradación del rendimiento en su computadora. Para resolver esto, borre el caché:
- Salga de Adobe Photoshop y otras aplicaciones de Creative Cloud.
- En Windows, abra el Explorador de archivos presionando Ctrl+ E.
- Vaya a la carpeta «C:\Users\[Su nombre de usuario]\AppData\Roaming\Adobe\Adobe Photoshop <versión>».
- Busque las carpetas «FontFeatureCache» y «CT Font Cache» y elimínelas, luego vacíe su Papelera de reciclaje.
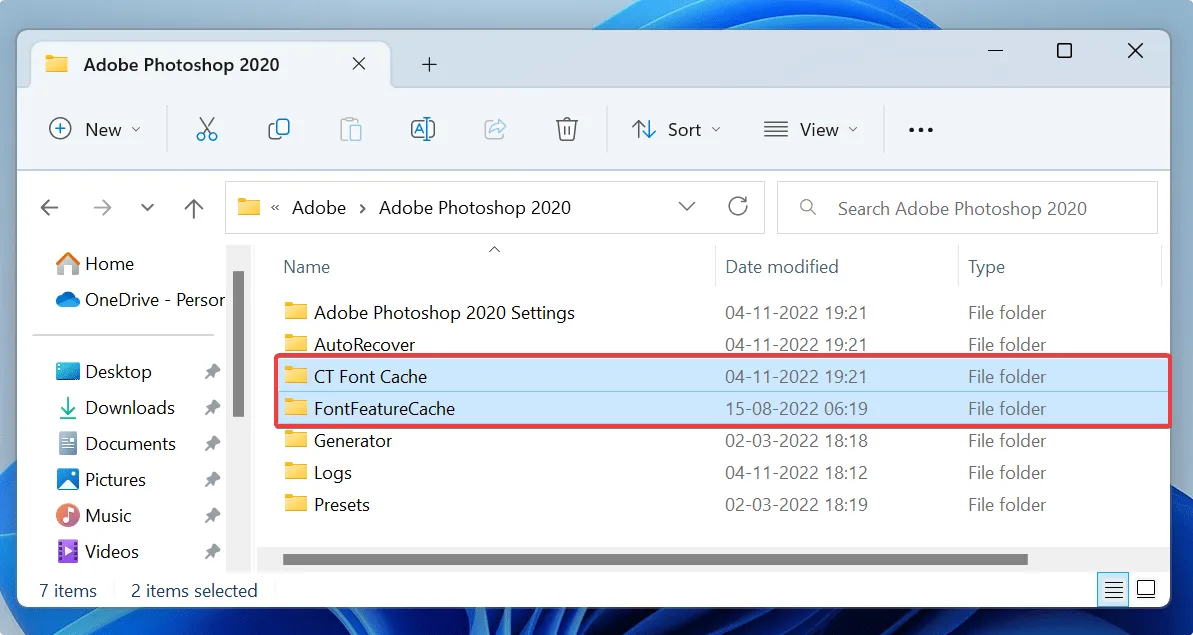
- Intente ejecutar Photoshop nuevamente y utilícelo por un tiempo. Si la aplicación sigue fallando, prueba los siguientes consejos.
2. Deshabilitar complementos
Los complementos pueden aportar algunas funcionalidades adicionales a Photoshop. También son bastante capaces de causar problemas. Para descartarlos como los culpables de los errores de bloqueo y bloqueo que está experimentando, comience a deshabilitar estos complementos uno por uno.
- Mantenga presionada la Shifttecla, luego inicie Photoshop.
- Haga clic en «Sí» para abrir Photoshop sin complementos.
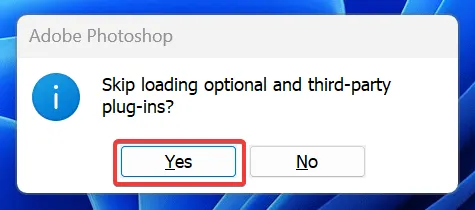
- Si Photoshop sigue fallando, los complementos no son los culpables.
- Alternativamente, si su Photoshop funciona sin problemas ahora, puede intentar identificar el complemento problemático.
- Vaya a «C:\Archivos de programa\Adobe\Adobe Photoshop <versión>» en el Explorador de archivos.
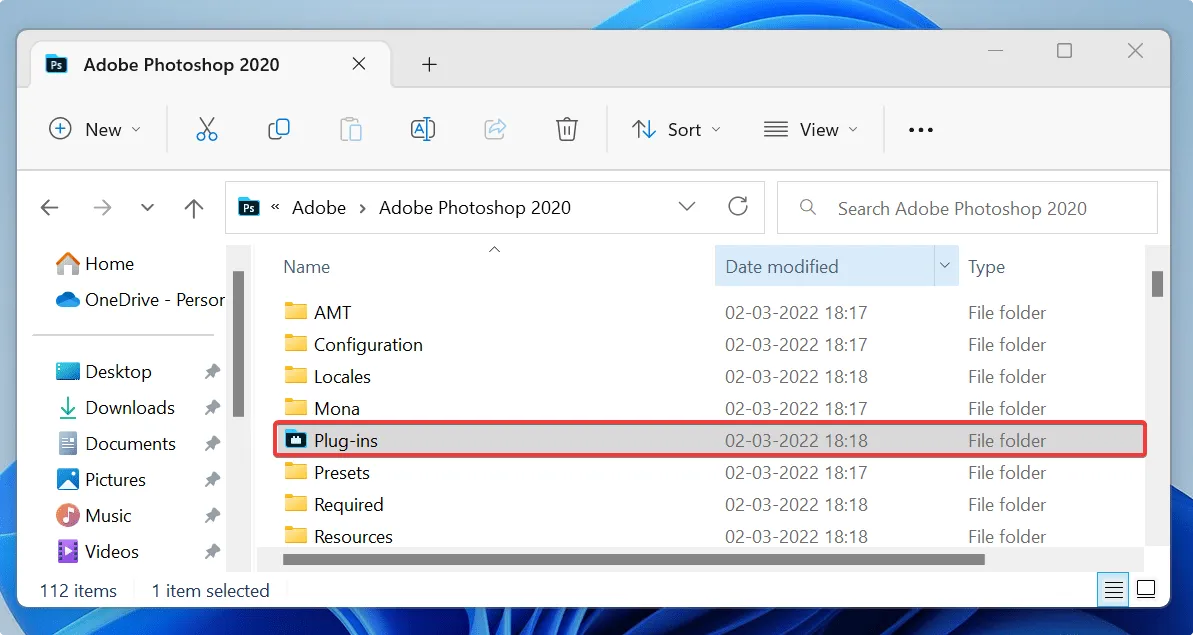
- Abra la carpeta «Complementos» e intente mover uno de los complementos a otra ubicación para evitar que Photoshop lo cargue.
- Repita hasta que encuentre el complemento problemático.
3. Actualice los controladores de gráficos
Un controlador de gráficos desactualizado o defectuoso puede ser la razón por la cual Photoshop falla o se congela. Siga los pasos a continuación para actualizarlo:
- Abra el Administrador de dispositivos en su PC.
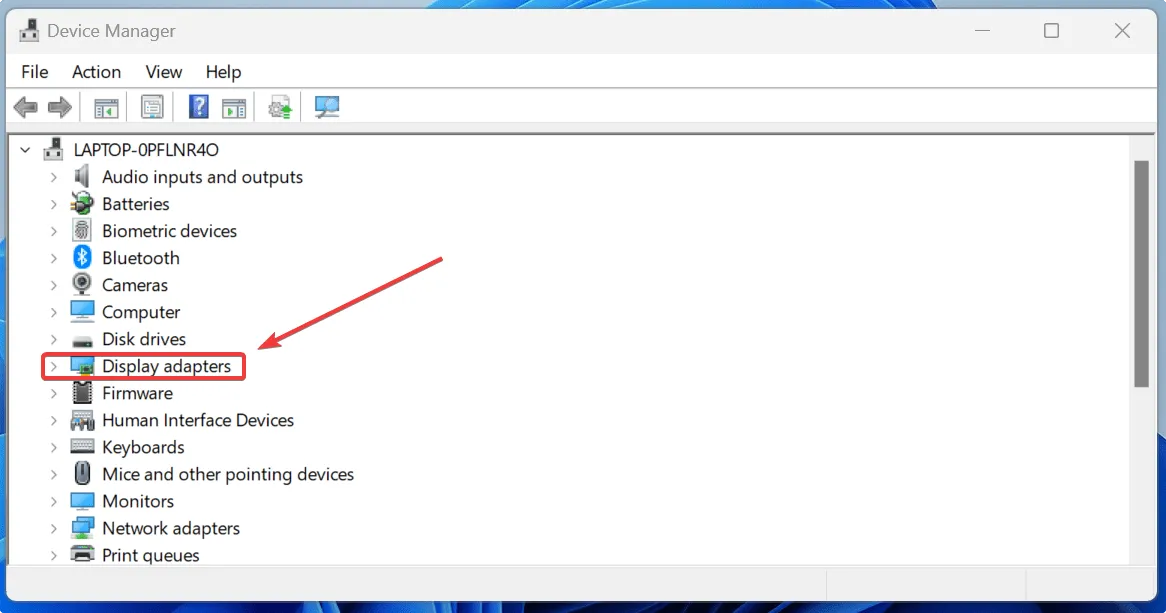
- Expanda la selección «Adaptadores de pantalla» y busque su tarjeta gráfica.

- Vaya a la pestaña «Controlador» y haga clic en «Actualizar controlador».
- Seleccione la opción «Buscar controladores automáticamente».
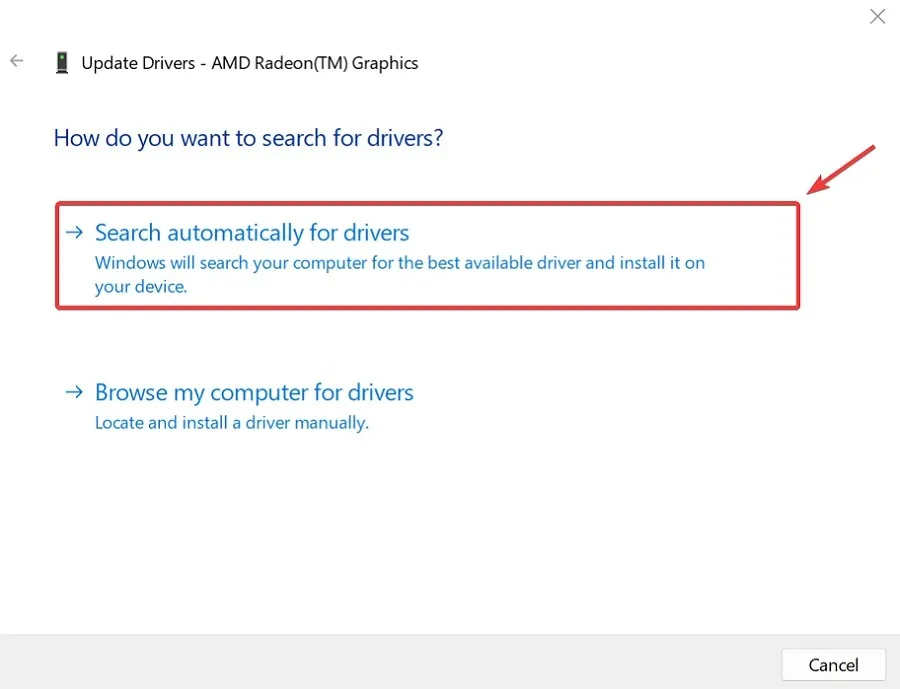
- Si están disponibles, los nuevos controladores se instalarán automáticamente. Si no, revisa el siguiente consejo.
4. Modificar los permisos de Photoshop
Puede haber ocasiones en las que esté lidiando con configuraciones de preferencias de Photoshop dañadas. En este caso, intente restablecerlos, pero antes de hacerlo, se recomienda que haga una copia de seguridad de su configuración para una restauración futura en caso de que algo salga mal.
Copia de seguridad de la configuración de preferencias de Photoshop
- Abra el Explorador de archivos usando el atajo de teclado Ctrl+ E.
- Vaya a: «C:\Users\[Su nombre de usuario]\AppData\Roaming\Adobe\Adobe Photoshop <versión>».
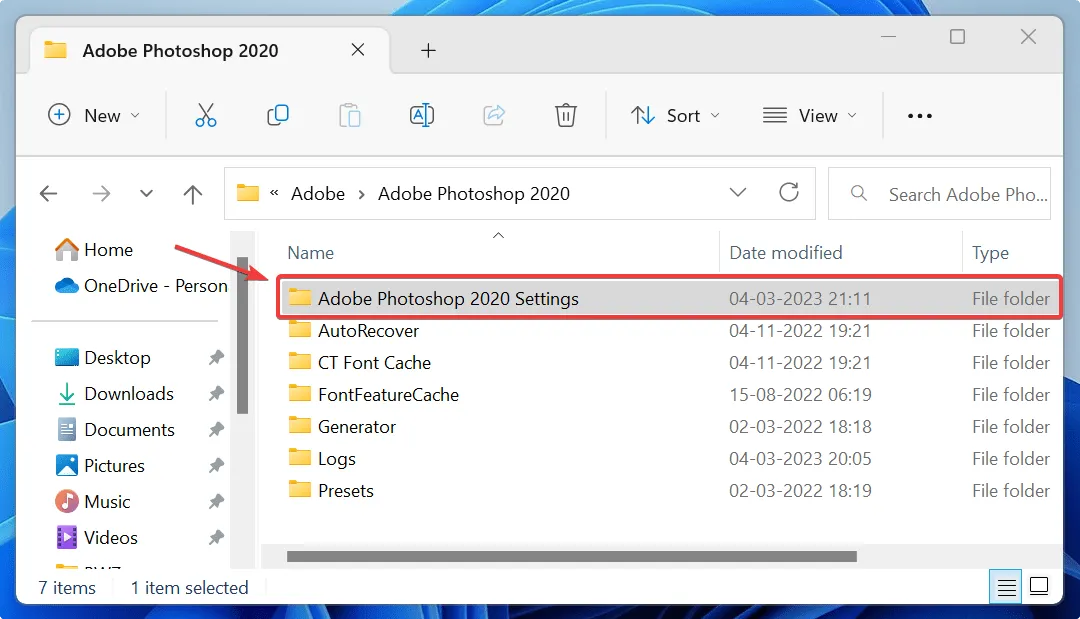
- Copie y pegue la carpeta «Configuración de <versión> de Adobe Photoshop» en otra ubicación.
Restablecimiento de las preferencias de Photoshop
- Abre Photoshop en tu PC.
- Vaya a «Editar -> Preferencias -> General».
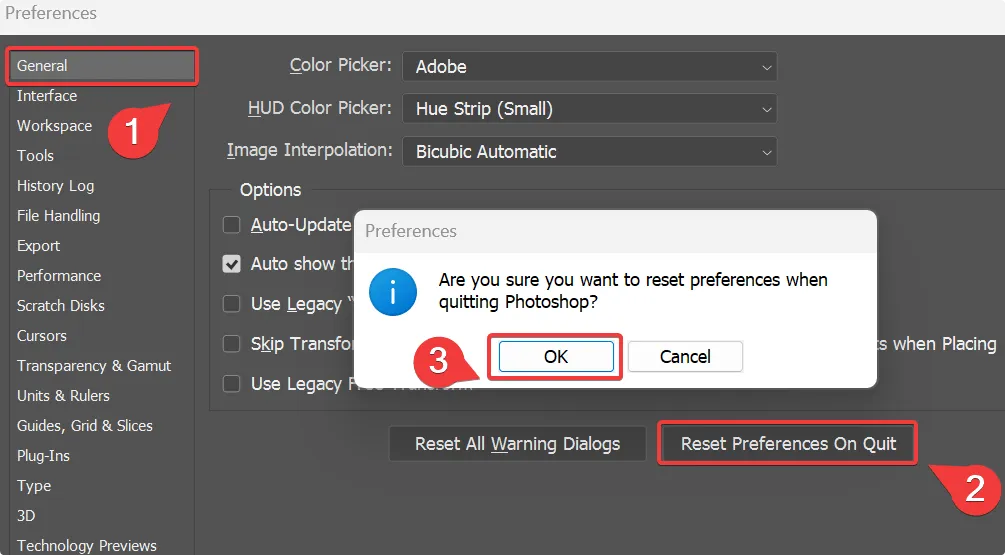
- Haga clic en «Restablecer preferencias al salir», luego presione «Aceptar».
- Si necesita restaurar la configuración anterior de preferencias de Photoshop, pegue la carpeta «Configuración de <versión> de Adobe Photoshop» en su última ubicación.
5. Libera RAM
Photoshop es una aplicación que consume mucha memoria y puede consumir hasta el 70 % de la memoria RAM disponible de su sistema cuando está en uso. Puede liberar RAM cerrando las aplicaciones en segundo plano innecesarias y permitir que Photoshop utilice estos recursos en su lugar. Tenga en cuenta que es esencial tener una buena cantidad de RAM libre para que Photoshop funcione sin problemas en su sistema.
- Acceda al Administrador de tareas usando el atajo de teclado Ctrl++ .AltDelete
- Navegue a la pestaña «Procesos» y finalice cualquier tarea que requiera muchos recursos haciendo clic en cada aplicación y presionando el botón «Terminar tarea».
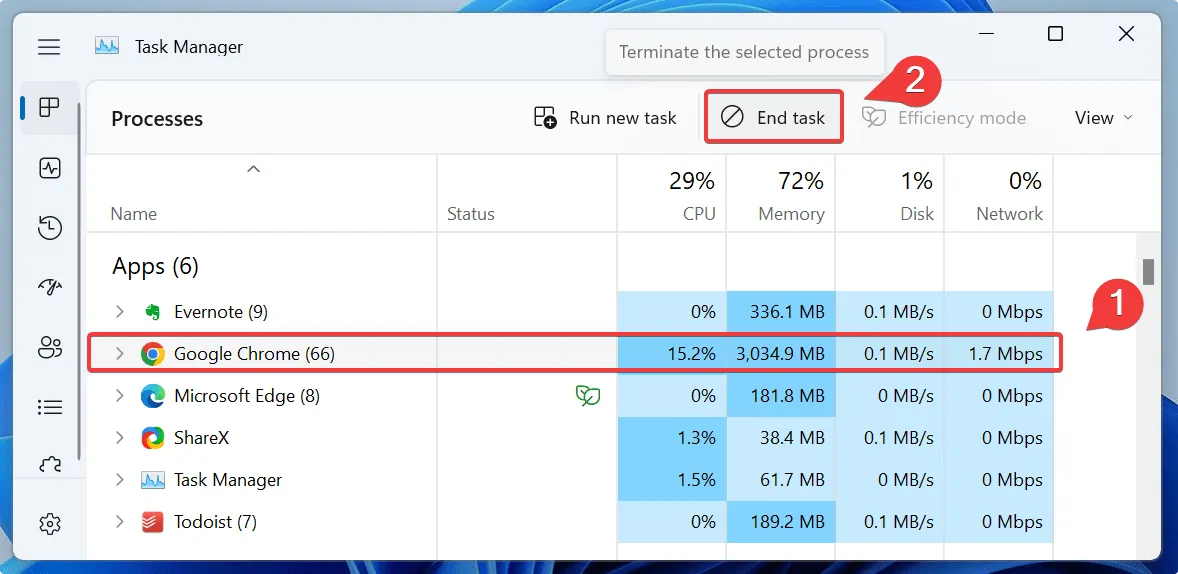
- Inicie Photoshop nuevamente y vea si hace la diferencia.
6. Aumente la recuperación de detección de tiempo de espera
La recuperación de detección de tiempo de espera (TDR) es una función de Windows que funciona al detectar problemas de respuesta de una GPU y, si se produce un tiempo de espera, procede a restablecer la tarjeta. Al aumentar su valor, es posible que pueda reducir los bloqueos debido a las funciones de Photoshop que requieren que la entrada de GPU tarde demasiado en responder.
- Abra Ejecutar y escriba
regeditpara abrir la ventana de registro, luego haga clic en «Aceptar».
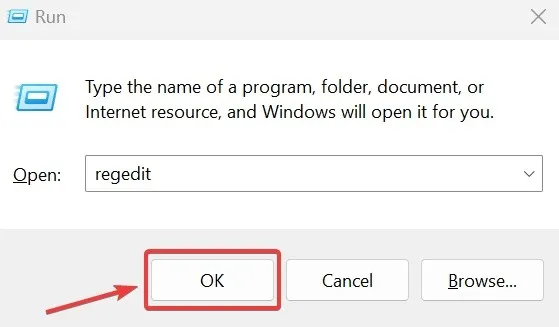
- Desde el panel izquierdo, navegue hasta «Computer\HKEY_LOCAL_MACHINE\SYSTEM\CurrentControlSet\Control\GraphicsDrivers».
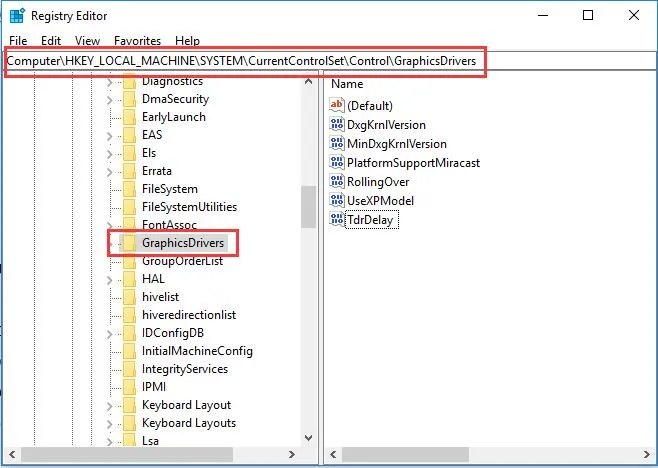
- Haga doble clic en la tecla «TdrDelay» a la derecha.
- Seleccione «Decimal» en «Base» e ingrese un «Datos de valor» más grande. En este ejemplo, se estableció en 60.
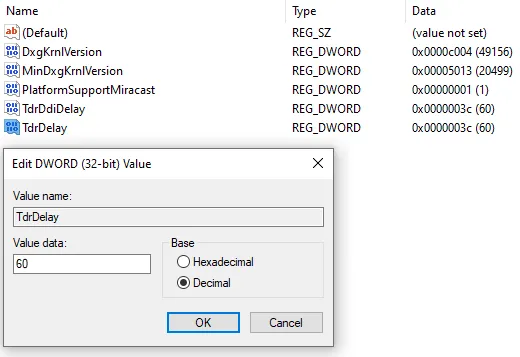
- Finalmente, reinicie su PC.
7. Arreglar archivos de sistema corruptos
La corrupción de archivos del sistema es un culpable notorio de los bloqueos aleatorios de Photoshop. Afortunadamente, puede solucionar este problema fácilmente ejecutando un escaneo SFC.
- Escriba «Símbolo del sistema» en la Búsqueda de Windows, luego haga clic en «Ejecutar como administrador» a la derecha.
- Escribe
SFC /scannowen la nueva ventana y presiona Enter.
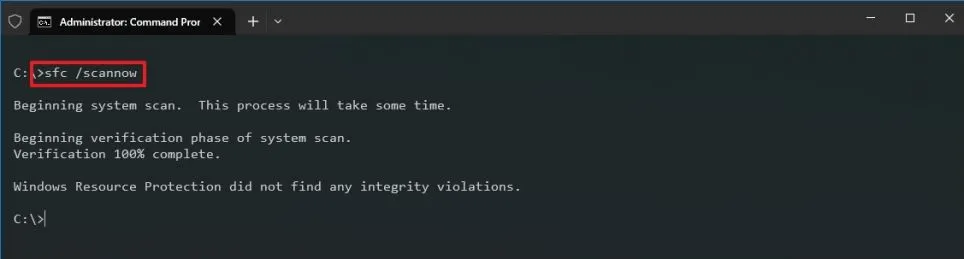
- Reinicie su PC una vez que termine el escaneo.
- Inicie Photoshop y vea si funciona como debería.
Finalmente, recuerde que es una buena práctica asegurarse de que su Windows esté siempre actualizado. Esto ayuda a eliminar todo tipo de problemas de su sistema y también puede tener un efecto en sus problemas de Photoshop.
Preguntas frecuentes
Si actualizo mi capacidad de RAM, ¿mejorará el rendimiento de Photoshop?
Puede mejorar drásticamente el rendimiento de Photoshop actualizando la memoria RAM de su computadora. Adobe recomienda un mínimo de 8 GB de RAM para ejecutar Photoshop sin problemas.
Sin embargo, actualizar su RAM le permite a Photoshop tener más potencia de memoria a su disposición. Más RAM se traduce en un mejor rendimiento de representación de imágenes, especialmente cuando se trata de archivos grandes.
También puede indicarle a Photoshop que aumente el uso de RAM. Vaya a «Preferencias de Photoshop -> Rendimiento» y aumente el uso de RAM usando el control deslizante.
¿Cómo puedo solucionar el error «Los discos de memoria virtual están llenos» en Photoshop?
Este error ocurre cuando Photoshop no tiene espacio en la memoria de su PC para almacenar archivos temporales. Una manera fácil de habilitar más espacio para Photoshop es limpiar su disco duro y mantener alrededor de 20 GB libres para Photoshop. Además, consulte otros consejos prácticos para corregir el error «Los discos de memoria virtual están llenos» en Photoshop.
¿Cómo actualizo manualmente los controladores de mi tarjeta gráfica NVIDIA o AMD?
Para actualizar un controlador NVIDIA en su PC, visite la página oficial del controlador NVIDIA GeForce y use la «Búsqueda manual de controladores» para encontrar la actualización relevante para su controlador. Proceda a descargar e instalar el nuevo controlador en su sistema.
Cuando se trata de actualizaciones de controladores de AMD, abra el software de AMD en su PC. (Si no lo tiene, puede descargarlo). Acceda a «Configuración -> Buscar actualizaciones» para encontrar las últimas actualizaciones de controladores para su sistema.
Crédito de la imagen: Pixabay . Todas las capturas de pantalla por Joshua Solomon.



Deja una respuesta