Cómo solucionar problemas de bloqueo de Outlook durante la búsqueda: 5 soluciones efectivas
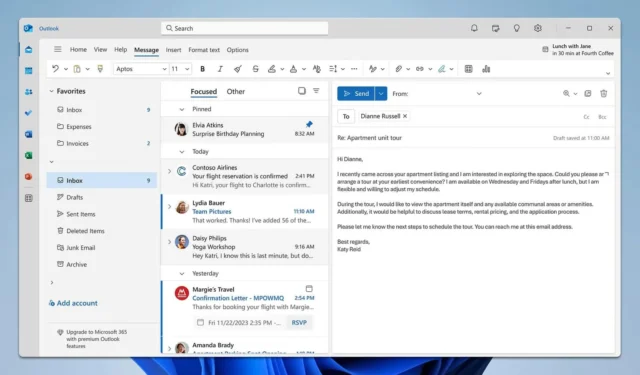
Si Outlook se bloquea durante la búsqueda, puede afectar gravemente su productividad. Sin embargo, no se preocupe: tengo algunas soluciones efectivas que lo ayudarán a volver a la normalidad rápidamente.
¿Por qué Outlook no responde al realizar búsquedas?
Este problema puede surgir debido a varios factores, incluidos complementos instalados incompatibles, un índice de búsqueda desactualizado o un perfil de Outlook dañado.
¿Qué puedo hacer si Outlook se congela al realizar una búsqueda?
Antes de continuar, asegúrese de que tanto Windows como Outlook estén completamente actualizados.
1. Inicie Outlook en modo seguro
- Presione la Windowstecla + Rpara abrir el cuadro de diálogo Ejecutar.
- Escribe
Outlook.exe /safey presiona Enter.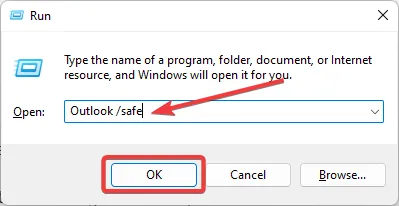
- Si Outlook funciona correctamente en Modo seguro, vaya a Archivo, seleccione Opciones y haga clic en Complementos .
- En la parte inferior donde dice Administrar, elija Complementos COM y presione Ir.

- Desmarque todos los complementos y haga clic en Aceptar. Luego, reinicie Outlook normalmente.
Al ejecutar Outlook en modo seguro, se deshabilitan todos los complementos, lo que puede ayudarle a determinar si son la raíz del problema. Deshabilitar los complementos defectuosos puede evitar fallas futuras.
2. Reparar archivos de datos de Outlook (PST/OST)
- Asegúrese de que Outlook esté cerrado.
- Localice ScanPST.exe, que normalmente se encuentra en formato
C:\Program Files (x86)\Microsoft Office\root\OfficeXX. - Seleccione Explorar y elija su archivo PST u OST, generalmente ubicado en
C:\Users\[Your Username]\AppData\Local\Microsoft\Outlook.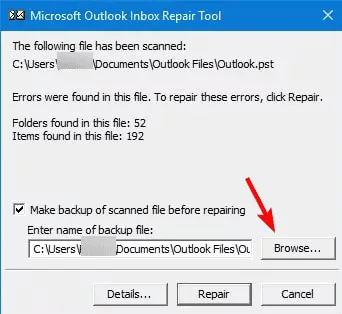
- Haga clic en Iniciar . Si se detecta algún error, se le solicitará que comience el proceso de reparación.
- Haga clic en el botón Reparar y espere a que se complete.
También puede utilizar software de reparación especializado para esta tarea. Herramientas como IOLO System Mechanic pueden escanear rápidamente su sistema y solucionar cualquier problema identificado.

3. Actualizar el índice de búsqueda
- Haga clic en el botón Inicio , escriba Opciones de indexación y presione Enter.
- Haga clic en Modificar y asegúrese de que Outlook esté marcado.
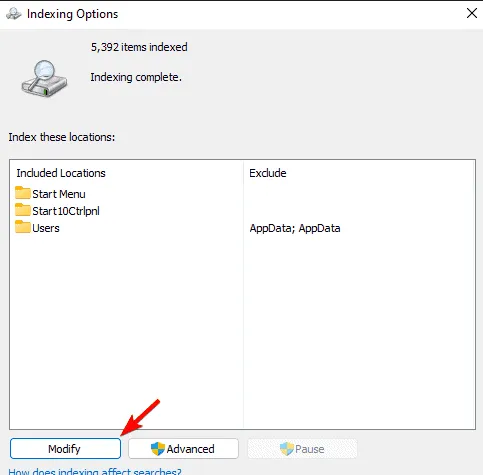
- Haga clic en Avanzado y, a continuación, en Reconstruir en la sección Solución de problemas. Confirme seleccionando Aceptar .
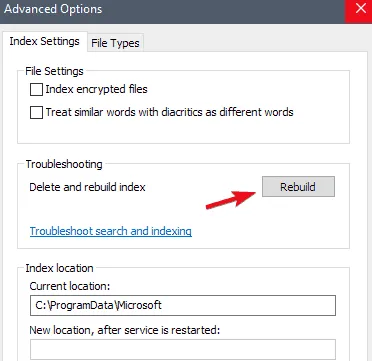
4. Crear un nuevo perfil de Outlook
- Haga clic en el botón Inicio , escriba Panel de control y presione Enter.
- Seleccione Correo (Microsoft Outlook) .
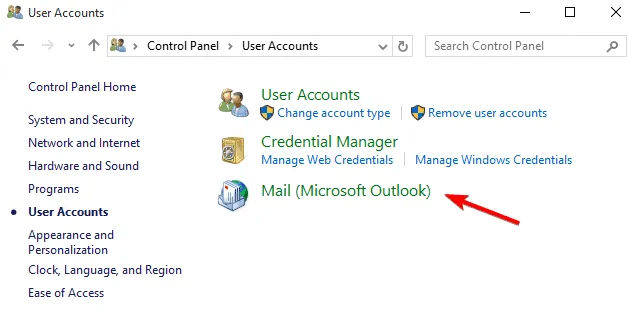
- Haga clic en Mostrar perfiles y luego en Agregar para crear un nuevo perfil.
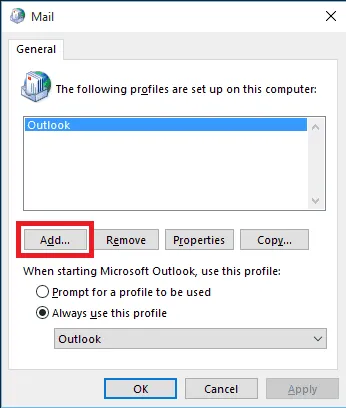
- Proporcione un nombre para el nuevo perfil y seleccione Aceptar .
- Siga las instrucciones de configuración para configurar su cuenta de correo electrónico en el nuevo perfil.
- Establezca el nuevo perfil como predeterminado e inicie Outlook.
5. Oficina de reparaciones
- Haga clic en el botón Inicio , escriba Panel de control y presione Enter.
- Seleccione Desinstalar un programa en Programas.
- Haga clic con el botón derecho en su instalación de Microsoft Office y seleccione Cambiar .
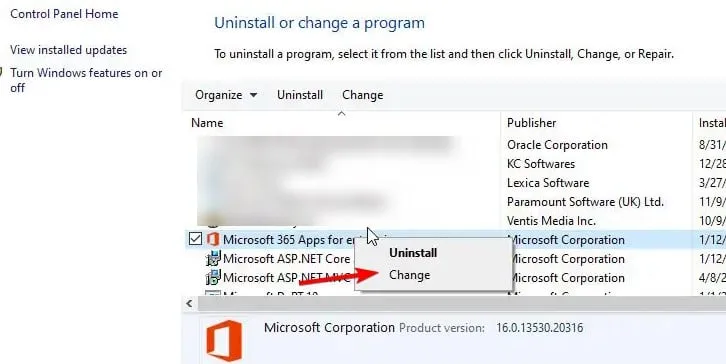
- Seleccione la opción Reparación en línea y haga clic en Reparar . Siga las instrucciones que aparecen en pantalla.
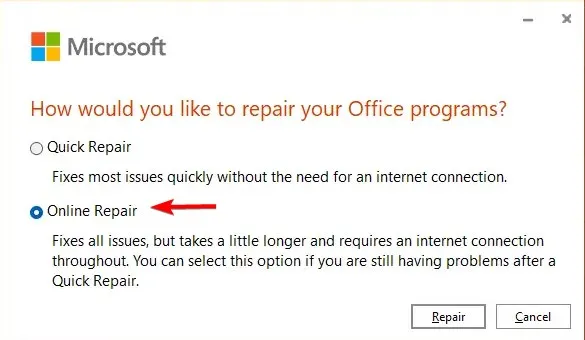
Si estas soluciones no resuelven el problema, es posible que deba reinstalar Office por completo.
Si sigue estos pasos, debería poder solucionar el problema de bloqueo de Outlook durante la búsqueda. Recuerde que también existen otros problemas relacionados con la búsqueda, como que la búsqueda de Outlook no muestre los correos electrónicos recientes.



Deja una respuesta