Cómo reparar el error de la pantalla naranja de la muerte en Windows 11

Los errores de pantalla azul y negra de muerte son bastante comunes en las PC con Windows 11/10. Sin embargo, ¿qué sucede si recibe una pantalla naranja de error de muerte con algunos códigos y mensajes de error? Bueno, en este artículo, discutimos uno o dos de estos problemas, por qué ocurren y las posibles soluciones que deberían solucionar un error OSOD en Windows.
Cómo resolver el BSOD de Windows 11 (Error de pantalla negra de la muerte)
¿Qué causa un error de pantalla naranja de muerte en Windows?
Una pantalla naranja de error de muerte es muy similar a la de los códigos de error de tipo pantalla azul. La única diferencia que notará es el color de fondo que aparece en un error OSOD o BSOD. Las razones que pueden conducir a tales errores son las siguientes:
- La presencia de un adaptador de pantalla obsoleto o corrupto
- Overclocking de GPU en su computadora
- Falla de hardware, incluido el disco duro y la memoria
- Después de habilitar BitLocker en su computadora
- O, cuando está usando un segundo monitor
Al encontrar un error OSOD, también recibirá algunos mensajes de error. Para la mayoría de los usuarios, el mensaje de error es uno de los siguientes:
FAULTY_HARDWARE_CORRUPTED_PAGE
O,WHEA_UNCORRECTABLE_ERROR
Ahora que sabe qué podría haber salido mal en su computadora, aquí hay algunos consejos y trucos que puede intentar para superar este problema en Windows.
Formas de corregir el error de la pantalla naranja de la muerte en Windows 11
Cada vez que su dispositivo se atasca en una pantalla naranja de error de muerte, el sistema se inicia automáticamente en la reparación de inicio automático. Esta es una herramienta integrada en Windows que verifica qué podría haber fallado en su sistema. Si encuentra la causa raíz durante el chequeo inicial, los mismos soportes se resuelven, unos segundos más tarde.
Sin embargo, en los casos en que no se identifica la causa raíz, el sistema continúa arrancando en esta reparación de inicio sin fallar. El problema aquí es que no importa cuántas veces se reinicie su dispositivo, permanecerá atascado en la pantalla OSOD. Para resolver este problema, debe iniciar en modo seguro y probar las soluciones a continuación:
1] Actualizar adaptadores de pantalla
Una pantalla naranja de error de muerte ocurre principalmente debido a la presencia de controladores de dispositivo corruptos, especialmente, el controlador de gráficos. Vaya y verifique si los adaptadores de pantalla están actualizados en su computadora. Siga las instrucciones a continuación para actualizar el controlador de gráficos en su PC con Windows:
- Presione Windows + I para iniciar Configuración.
- Vaya a Windows Update y presione Buscar actualizaciones .
- Deje que el sistema busque actualizaciones pendientes en línea y, cuando se complete esta búsqueda, verifique si ve algún enlace de actualizaciones opcionales.
- Haga clic en este enlace de actualizaciones opcionales, marque todas las casillas y presione Descargar e instalar .
Para esto, puede visitar los sitios compatibles con NVIDIA o Intel y descargar las versiones recientes de las tarjetas gráficas desde allí. Una vez que haya descargado el archivo de instalación, haga doble clic en el mismo para comenzar a actualizar su adaptador de pantalla.
A veces, este error OSOD también puede ocurrir si recientemente instaló algunos controladores defectuosos en su computadora. Si ese es el caso, es mejor que revierta esos controladores. Para hacer esto, use los siguientes pasos:
- Presione Windows + X para iniciar el Menú de energía y seleccione Administrador de dispositivos desde allí.
- Ubique los adaptadores de pantalla y haga clic en el ícono «>» disponible a la izquierda.
- Cuando esta sección se expanda, haga clic con el botón derecho en el controlador que se encuentra dentro y presione Propiedades .
- Vaya a la pestaña Controlador y haga clic en Revertir controlador anterior .
- Cuando presiona esta opción, el sistema revertirá el controlador elegido a su estado incorporado.
- Espere un momento y cuando se complete la reversión, reinicie su PC con Windows.
Vuelva a iniciar sesión en su Windows normalmente y verifique si el error de la pantalla naranja de la muerte se resuelve en su computadora.
2] Retire el nuevo dispositivo periférico
Cada nuevo hardware tiene su propio conjunto de requisitos del sistema que debe cumplir para ejecutarlo en su PC con Windows. Por ejemplo, Windows 11 no es compatible con algunos dispositivos que se lanzan únicamente con el fin de usarlos en Windows 10.
Dado que no es posible cuidar todos y cada uno de los componentes conectados a los puertos de su sistema, debe desconectar todos los dispositivos periféricos, especialmente los nuevos. Esto significa todos los dispositivos secundarios, incluidos auriculares, pendrives y adaptadores Wi-Fi. Si tiene una impresora conectada a su computadora, elimínela también.
Después de quitar todos los dispositivos periféricos, reinicie su computadora y verifique si puede iniciar Windows normalmente. Si el error de la pantalla naranja de la muerte se resuelve de esta manera, es posible que tenga un dispositivo periférico corrupto o no compatible.
Puede encontrar el dispositivo corrupto o no compatible siguiendo estos sencillos pasos:
Inicie Windows 11 normalmente y luego vuelva a conectar el dispositivo periférico uno tras otro. Asegúrese de reiniciar su computadora después. Tan pronto como encuentre la pantalla naranja de error de muerte, el último dispositivo conectado es el culpable.
3] Desactive BitLocker u otros servicios de cifrado
La pantalla naranja de errores de muerte también puede ocurrir cuando habilita BitLocker o cualquier otro servicio de encriptación en su computadora. Si recuerda habilitar tales cosas, es mejor que las apague y verifique si este problema OSOD se resuelve ahora. Aquí se explica cómo realizar esta tarea en Windows:
- Reinicie su computadora 2-3 veces usando el botón de encendido.
- Hacer esto redirigirá su sistema operativo al menú de inicio avanzado.
- Vaya a Solucionar problemas > Opciones avanzadas y seleccione Símbolo del sistema.
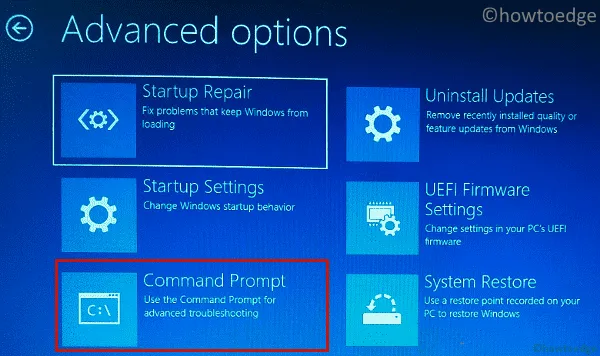
- Si se le solicita, proporcione su clave de acceso o PIN.
- En la consola elevada, escriba los siguientes códigos y presione Entrar después de cada comando:
BCDEDIT /Set {default} bootmenupolicy legacy
bdcedit
- Después de ejecutar con éxito estos comandos, reinicie su computadora.
Vuelva a iniciar sesión en su dispositivo normalmente y verifique si el error OSOD se resuelve de esta manera.
5] Desinstalar las aplicaciones defectuosas de Windows 11
Si ha instalado algún software nuevo en su computadora y este error comenzó a ocurrir a partir de entonces, debe haber instalado una aplicación con errores. Inicie nuevamente en modo seguro en su PC con Windows, abra el Panel de control y desinstale las aplicaciones instaladas recientemente de su sistema.
Alternativamente, también puede eliminar las aplicaciones con errores de Windows 11 en la página Configuración. Para hacer esto, primero visite la página Aplicaciones y características o Aplicaciones instaladas accediendo a la siguiente ruta en su computadora:
Settings > Apps > Installed apps
- Desplácese hacia abajo y localice la aplicación defectuosa aquí.
- Cuando lo encuentre, haga clic en los tres puntos y seleccione Desinstalar .
- Pronto aparecerá una ventana de confirmación, presione Desinstalar nuevamente para confirmar la eliminación de esa aplicación en particular de su sistema.
4] GPU overclockeada
Varios usuarios informaron que corrigieron este error OSOD después de reducir la velocidad del reloj de la GPU instalada en sus sistemas. En caso de que haya una GPU disponible en su PC con Windows, debe reducir su velocidad de reloj. Asegúrese de reiniciar su computadora a continuación para que los cambios recientes entren en vigencia desde el inicio de sesión posterior.
Cada vez que se produce un código de error de detención en su computadora, el Visor de eventos registra este evento. Abra el Visor de eventos y verifique si se registra algún nuevo mensaje de error allí. Además de registrar nuevos eventos, esta herramienta también sugiere formas en las que puede superar la pantalla naranja de error de muerte en Windows. Pruébelos y compruebe si el problema OSOD se resuelve de esta manera.
¿Qué es la reparación automática y cuándo comienza?
La reparación automática es una función integrada en Windows que ayuda a diagnosticar y solucionar problemas comunes de inicio. Esto se activa por sí solo cada vez que un sistema Windows no se inicia correctamente. La herramienta de reparación automática buscará posibles problemas en su computadora e intentará resolverlos.
Al iniciarse, esta herramienta busca archivos corruptos del sistema, registros de arranque dañados y cualquier otro problema de configuración del sistema. Aunque se inicia por sí solo cada vez que su sistema detecta un problema en el proceso de arranque, también puede iniciar esta herramienta manualmente. Para abrir esto, encienda o apague su dispositivo 2-3 veces usando el botón de Encendido.
Si lo hace, obligará a Windows a iniciarse en su entorno de recuperación y, por lo tanto, comenzará la búsqueda de archivos corruptos. Espere a que esta herramienta detecte y resuelva automáticamente las causas subyacentes dentro de su sistema. Si esto no resuelve el error de pantalla naranja de muerte en su PC, pruebe las soluciones que se describen a continuación.
Inicie en modo seguro y pruebe las soluciones a continuación
Cuando se produce una muerte de error de pantalla naranja en Windows, esto bloquea el acceso a Windows normalmente. Como resultado de esto, no puede aplicar ninguna solución a su computadora. En tales casos, debe iniciar su dispositivo en modo seguro y luego podrá aplicar las soluciones que se proporcionan a continuación.
Cuando inicia en modo seguro, esto desactiva todas las aplicaciones y controladores de terceros. Como resultado de esto, no habrá ninguna interacción de sus lados, y usted aplica las correcciones en su computadora.



Deja una respuesta