Cómo reparar el error de OneDrive 0x8004deef en Windows
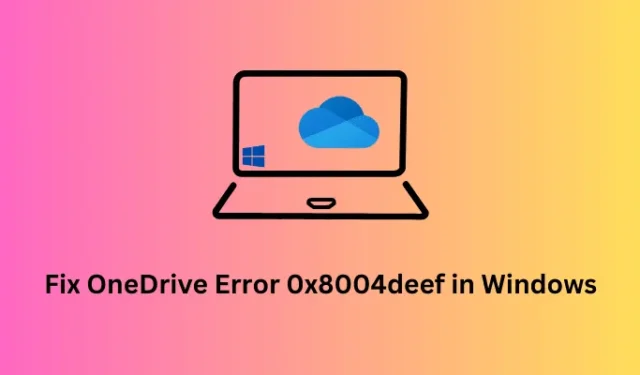
En esta publicación, discutiremos qué es OneDrive Error 0x8004deef, qué lo causa y cómo puede solucionar este problema en su PC con Windows. Según Microsoft, este código de error ocurre principalmente cuando hay factores que dificultan la sincronización sin problemas en su cuenta de OneDrive.
|
Cuando aparece este código de error, también acompaña a un mensaje de error que dice lo siguiente: |
¿Qué desencadena un código de error 0x8004deef en OneDrive?
El error 0x8004deef es un error de inicio de sesión y ocurre cuando hay problemas para autenticar su identificación de usuario y contraseña. Esto podría suceder cuando su dispositivo se encuentra con uno o una combinación de los siguientes problemas:
- Problemas técnicos temporales o conflictos internos : reiniciar OneDrive podría resolver este problema.
- Está conectado a una conexión a Internet lenta e inestable : reinicie su enrutador y si el problema persiste incluso después de esto, es mejor que se conecte a un proveedor de red diferente.
- Uso de algunos servicios de proxy y VPN : si usa algún proxy o VPN para conectarse en línea en su computadora, asegúrese de deshabilitarlos primero.
- Debido a la caché almacenada innecesariamente o la corrupción dentro de los datos del usuario :
Ahora que sabe lo que posiblemente podría haber salido mal, analicemos las soluciones de trabajo con algo más de detalle.
Error de OneDrive 0x8004deef en Windows, corregido
Este error 0x8004deef en OneDrive está asociado con problemas de sincronización. Para arreglar esto en su PC con Windows, debe considerar aplicar las siguientes correcciones en el mismo orden en que se colocaron.
1] Reiniciar OneDrive
El error 0x8004deef puede aparecer debido a conflictos internos o problemas temporales en OneDrive. Antes de intentar cualquier solución, le recomendamos que reinicie OneDrive una vez. Reiniciarlo resolverá fallas temporales y, por lo tanto, también puede resolver el error.
- Para ello, haga clic con el botón derecho en el icono de OneDrive y luego seleccione «Salir» o «Cerrar OneDrive».
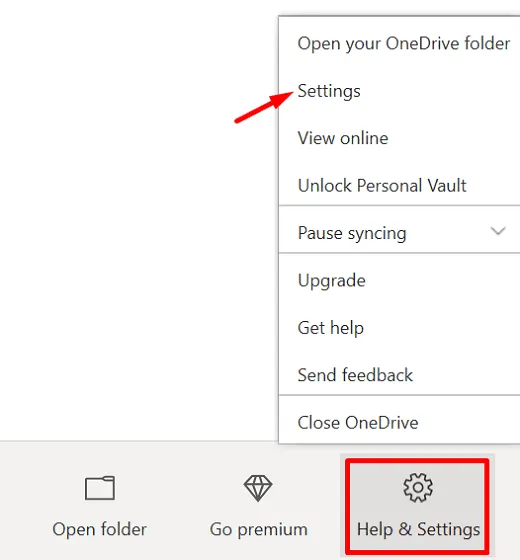
- Los usuarios de Windows 11 pueden hacer clic en el icono Configuración y luego seleccionar Pausar sincronización > Salir de OneDrive .
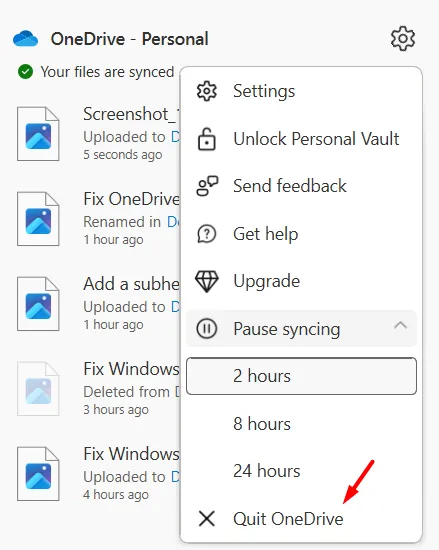
- A continuación, aparece un mensaje que le pregunta si realmente desea cerrar OneDrive. Bueno, haga clic en el botón Cerrar OneDrive .
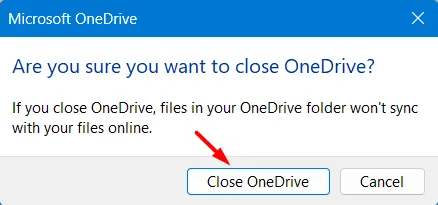
Ahora que ha cerrado OneDrive, reinícielo nuevamente e inicie sesión en su cuenta de Microsoft con las credenciales correctas. Si no recuerda su contraseña anterior, puede hacer clic en ¿Olvidó su contraseña? y siga las instrucciones en pantalla para recuperar su contraseña.
2] Verifique su conexión a Internet
OneDrive es una cuenta en la nube y, por lo tanto, necesita una conexión a Internet rápida y estable para acceder a todos sus archivos y carpetas. Vaya y verifique si está conectado a una red de alta velocidad. De lo contrario, puede considerar restablecer su red o cambiar a una conexión a Internet rápida y estable.
3] Deshabilitar usando VPN y Proxy
Muchos de nosotros usamos algún proxy o VPN antes de conectarnos al mundo en línea. El uso de algunos servicios de proxy o VPN oculta la dirección IP de su dispositivo al redirigir el tráfico de Internet a través de un servidor remoto. Aunque no siempre, esto también puede dar lugar a que aparezca un código de error 0x8004deef en OneDrive. Si ese es el caso, es mejor que deshabilite su VPN o Proxy siguiendo estos sencillos pasos:
- Presione Windows + I para iniciar Configuración.
- Seleccione Red e Internet en el menú de navegación de la izquierda y diríjase al panel de la derecha.
- Seleccione VPN y elimine o al menos deshabilite el uso de una conexión VPN en su computadora.
- Regrese y ahora vaya a Proxy y elimine o deshabilite » Configuración manual de proxy «. También apague el interruptor de palanca disponible junto a » Detectar configuraciones automáticamente «.

- Cierre Configuración y reinicie su PC con Windows.
Con suerte, podrá recuperar todos sus archivos desde la apertura posterior de OneDrive.
4] Borrar caché de OneDrive
La presencia de cachés y cookies antiguos también puede dañar OneDrive y generar un código de error 0x8004deef. Por lo tanto, se sugiere borrar los cachés antiguos de OneDrive de vez en cuando. Suponiendo que no eliminó dichos archivos en su cuenta de OneDrive, siga estos pasos para ejecutar este proceso:
- Haga clic con el botón derecho en el icono de OneDrive en la bandeja del sistema y seleccione «Configuración».
- En la próxima ventana, seleccione » Cuenta » y luego Desvincular esta PC en el panel derecho.
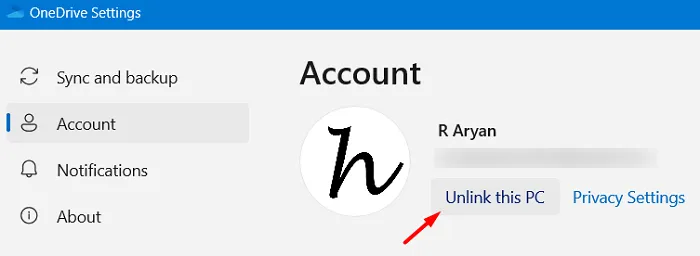
- Aparecerá un mensaje que le preguntará si realmente desea «¿Desvincular la cuenta en esta PC?».
- Bien, haz clic en Desvincular cuenta y sigue las instrucciones que aparecen a continuación para eliminar tu cuenta.
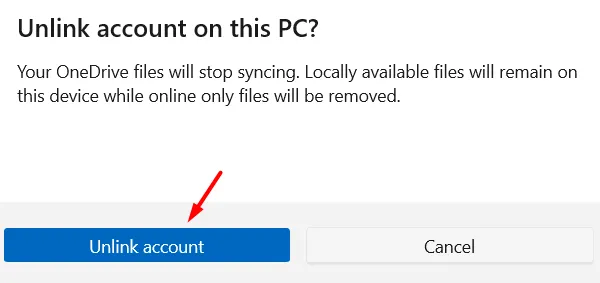
Reinicie su computadora a continuación para que OneDrive también se reinicie. Desde el próximo inicio de sesión, compruebe si puede abrir OneDrive e iniciar sesión en su cuenta. Con suerte, esto funciona bien sin entrar en algún código de error 0x8004deef.
¿Cómo elimino las identidades de cuentas almacenadas en caché en OneDrive?
Varios usuarios sugirieron que eliminar las identidades de cuentas almacenadas en caché en OneDrive resuelve este código de error 0x8004deef para ellos. Si aún recibe este código de error al abrir OneDrive, considere seguir estos sencillos pasos:
- Abra el cuadro de diálogo Ejecutar presionando Windows + R.
- Escriba Regedit en él y presione Aceptar .
- Cuando aparezca la ventana de UAC, presione Sí para autorizar la apertura del registro.
- Dentro del registro, navegue a la siguiente ruta:
HKEY_CURRENT_USER\SOFTWARE\Microsoft\Office\16.0\Common\Identity
- Haga clic derecho en esta entrada de Identidad y elija eliminarla de su dispositivo.
- Después de que esta clave se elimine con éxito, cierre el registro y reinicie su computadora.
Vuelva a iniciar sesión en su dispositivo y verifique si puede usar OneDrive sin recibir un error 0x8004deef o algún otro código de error.
5] Deshabilitar antivirus o firewall temporalmente
Si usa algunos programas antivirus de terceros en su PC con Windows, considere deshabilitarlos por un tiempo. Esto se debe a que se sabe que las aplicaciones de seguridad externas interactúan con las aplicaciones del sistema y las corrompen. Después de deshabilitar el programa antivirus de terceros, asegúrese de realizar un escaneo SFC en su computadora.
System File Checker buscará archivos de sistema dañados o faltantes y los reparará automáticamente. Una vez que finalice este escaneo, reinicie su PC y verifique si puede usar OneDrive normalmente. Si esta solución lo ayuda a superar el código de error 0x8004deef, considere desinstalar esa aplicación de seguridad en particular de su sistema.
6] Restablecer OneDrive
Si el error 0x8004deef aún ocurre, es mejor restablecer OneDrive a su configuración predeterminada. Siga los pasos a continuación sobre cómo restablecer OneDrive a sus valores predeterminados:
- Presione Windows + X y seleccione Terminal (Administrador).
- Cuando el UAC lo solicite, presione Sí para autorizar la apertura de la terminal como administrador.
- Presione Ctrl + Shift + 2 para invocar el símbolo del sistema en el terminal abierto.
- Luego, copie/pegue el siguiente código y presione la tecla Enter –
%localappdata%\Microsoft\OneDrive\OneDrive.exe /reset
- Espere unos segundos mientras su cuenta de OneDrive se restablece a sus valores predeterminados.
Una vez que se completa el reinicio, puede reiniciar su PC con Windows y verificar si el código de error 0x8004deef se resuelve ahora.
7] Actualizar OneDrive
Es esencial actualizar todas las aplicaciones en Windows, incluidas las aplicaciones del sistema. Si no ha actualizado OneDrive durante mucho tiempo, esto también puede generar diferentes códigos de error al iniciar OneDrive en Windows. Abra Microsoft Store y busque OneDrive allí. Si hay una actualización disponible para esto, haga clic en el botón Actualizar .
Alternativamente, también se puede visitar el sitio web oficial de Microsoft y descargar la última versión de OneDrive desde allí. Una vez completada la descarga, haga doble clic en el archivo de instalación para comenzar su instalación.



Deja una respuesta