Cómo reparar el error de OneDrive 0x8004de44 en Windows
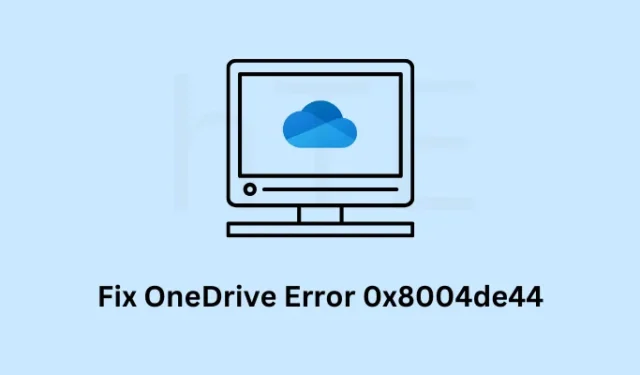
Al igual que GDrive e iCloud, OneDrive también se ha vuelto muy popular entre el público en general. Los usuarios lo utilizan para almacenar todos los datos y archivos/carpetas disponibles en el escritorio, descargas, documentos y desde otros lugares. Al ver su popularidad, cuando esto se convierte en un error de OneDrive 0x8004de44, los usuarios se ponen ansiosos por hacerlo funcionar lo más rápido posible.
Habilite JavaScript
En esta publicación, analizaremos las posibles razones que causan este código de error y siete soluciones que podrían resolver este problema en una PC con Windows. Este código de error a menudo viene con un mensaje de error que dice lo siguiente:
There was a problem signing you in. Please try again in a few minutes (Error code:8004de44)
Cómo deshabilitar OneDrive en Windows 11
¿Qué causa un error 0x8004de44 en Windows?
Este error a menudo ocurre cuando su sistema se encuentra con uno o una combinación de los siguientes problemas:
- El servidor de OneDrive está inactivo : si este es el caso, es mejor que espere a que el servidor vuelva a estar en funcionamiento. Intentar cualquier arreglo cuando el servidor está inactivo no afectará mucho la corrección de este código de error.
- Problemas técnicos internos : si no ha reiniciado su dispositivo durante mucho tiempo, debe reiniciar su computadora una vez. Si lo hace, resolverá todas las fallas que estaban ocurriendo internamente.
- Problema de conectividad de red : los problemas de OneDrive ocurren principalmente en redes defectuosas o cuando utiliza Proxies/VPN de terceros. La solución de problemas de red y la desactivación de Proxy/VPN son dos formas importantes de superar este problema en Windows.
- Actualice, restablezca o reinstale OneDrive : busque estas correcciones solo cuando las soluciones anteriores no proporcionen algunos parches inmediatos para un error 0x8004de44.
Ahora que sabe qué puede causar este error de OneDrive en Windows, echemos un vistazo a las formas en que puede solucionarlo en una PC con Windows.
Formas de resolver el error de OneDrive 0x8004de44 en Windows
Si encuentra un código de error 0x8004de44 al abrir OneDrive o acceder a los archivos disponibles en él, considere aplicar las correcciones a continuación una tras otra.
1] Comprobar el estado del servidor de OneDrive
Hay momentos en que el servidor de OneDrive está inactivo y, como resultado, aparecen diferentes códigos de error. Dado que no puede iniciar o iniciar OneDrive, primero debe visitar su sitio oficial y verificar si los servidores de OneDrive están bien.
Si no encuentra que los servidores de OneDrive estén inactivos o que no aparezcan mensajes de error en su página oficial, el problema se debe originar internamente. Entonces, adelante, y aplique estas soluciones una tras otra.
2] Reinicia tu PC
A veces, este código de error 0x8004de44 simplemente ocurre porque no ha reiniciado su dispositivo durante mucho tiempo. Uno debe reiniciar su sistema al menos una vez en un período de 24 horas. Ejecutar un dispositivo más allá de este período de tiempo a menudo termina consumiendo todos los recursos del sistema.
Iniciar una nueva aplicación requiere algunos recursos gratuitos del sistema y, cuando no hay ninguno disponible, la nueva aplicación definitivamente fallará con algún código de error. Por lo tanto, reinicie su dispositivo y al hacer esto, liberará automáticamente todos los recursos junto con el restablecimiento de su PC a su configuración predeterminada.
3] Verifique la conexión a Internet
Microsoft ha confirmado que este código de error también puede ocurrir cuando hay algunas fallas en la red o cuando está conectado a una conexión a Internet de baja velocidad. Abra Google Chrome y busque la prueba de velocidad de red en la barra de búsqueda. Haga clic en la primera URL de Measurement Lab y presione Ejecutar prueba de velocidad .
Se abrirá una ventana emergente a continuación y comenzará a probar la descarga de su red, así como la velocidad de carga. Espere a que se complete este texto y, una vez que termine, verá un informe que menciona la velocidad de descarga, la velocidad de carga y la latencia. Además de esto, también verá el Servidor desde donde se ha probado.

Si la velocidad de la red no es tan buena y está pagando por una velocidad de Internet más alta, comuníquese con el ejecutivo de Atención al cliente y hágale saber su problema. Sin embargo, si todo está bien, puede solucionar problemas de WiFi, resolver fallas en la red, reemplazar cables de conexión y otros.
4] Solucionar problemas de aplicaciones de la Tienda Windows
Suponiendo que hizo lo que le pedimos en las secciones anteriores, y aún recibe el mismo código de error una y otra vez, debe intentar solucionar los problemas de las aplicaciones de la Tienda Windows. La ejecución de este programa de utilidad diagnosticará los archivos de la Tienda que faltan y los corruptos y los reparará en poco tiempo. Así es como se realiza esta tarea:
- Presione Windows + I para iniciar Configuración .
- Vaya a Sistema > Solucionar problemas > Otros solucionadores de problemas a continuación.
- Desplácese hasta la parte inferior y localice las aplicaciones de la Tienda Windows .
- Haga clic en el botón Ejecutar disponible en él y cuando se inicie el solucionador de problemas, presione Siguiente .
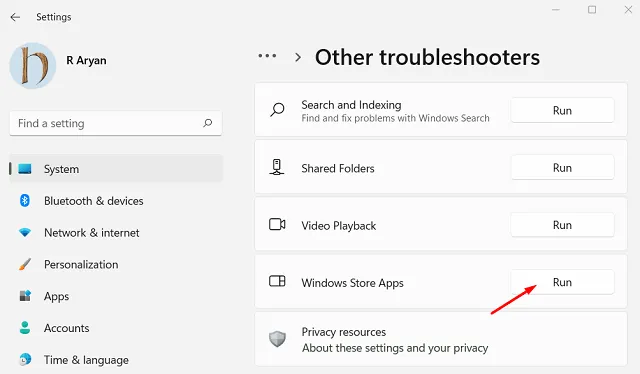
Ahora, siga las instrucciones en pantalla y haga exactamente lo que dice esta herramienta. Espero que este error 0x8004de44 se resuelva en poco tiempo. Reinicie su PC y verifique si puede iniciar OneDrive sin ningún problema.
5] Actualizar OneDrive
Varios usuarios informaron que corrigieron este código de error después de actualizar OneDrive a su última actualización de parche. Ya que está aquí, aún debe encontrar el mismo error 0x8004de44 en Windows. Vaya y verifique si hay alguna nueva actualización disponible para OneDrive y, en caso afirmativo, descárguela e instálela en su computadora.
Siga las instrucciones a continuación sobre cómo completar esta tarea:
- Abra el cuadro de diálogo Ejecutar presionando Windows + R.
- Escriba lo siguiente en él y presione Aceptar .
%localappdata%\Microsoft\OneDrive\update
- Espere a que se descargue el archivo de instalación y, cuando termine, haga doble clic en OneDriveSetup.exe para actualizarlo a su última versión de compilación.
Ahora, verifique si el código de error 0x8004de44 se resuelve de esta manera. Si no es así, pruebe el siguiente conjunto de soluciones que se analizan a continuación.
6] Restablecer OneDrive a través de Configuración
Ahora que ha actualizado OneDrive y la conexión a Internet está bien, OneDrive debería iniciarse y ejecutarse normalmente. En caso de que todavía tenga el mismo código de error 0x8004de44, debe restablecer OneDrive siguiendo estos sencillos pasos:
- Presione Windows + X para iniciar el menú de energía y seleccione Ejecutar .
- Escriba lo siguiente dentro del campo de texto y presione Entrar .
%localappdata%\Microsoft\OneDrive\onedrive.exe /reset
- El comando anterior se ejecutará a continuación y restablecerá OneDrive a su configuración predeterminada.
Después de que este código se ejecute con éxito, cierre todas las ventanas en ejecución en segundo plano y reinicie su computadora. Cuando su sistema se recarga, verifique si puede iniciar OneDrive sin tener el mismo código de error una y otra vez.
7] Reinstalar OneDrive
Si ninguna de las soluciones anteriores ayuda a resolver este código de error 0x8004de44 en Windows, el problema podría residir en la propia aplicación OneDrive. Por lo tanto, recomendamos desinstalar la aplicación OneDrive de su sistema y luego borrar todo el caché asociado con la herramienta Liberador de espacio en disco.
Así es como se realiza esta tarea:
- Presione Windows + I para iniciar Configuración.
- Vaya a Aplicaciones > Aplicaciones instaladas y busque OneDrive.
- Haga clic en los tres puntos disponibles en su extremo derecho y presione Desinstalar.
- Cuando aparezca una ventana de confirmación, presione Desinstalar nuevamente para confirmar la eliminación de esta aplicación de su sistema.
Reinicie su computadora a continuación para que el sistema elimine cualquier archivo residual o sobrante de OneDrive. Vuelva a iniciar sesión en su dispositivo y descargue la última versión de OneDrive desde Microsoft Store. Instale este software en su computadora y verifique si el problema se resuelve ahora.
Eso es todo, espero que el código de error 0x8004de44 se resuelva después de aplicar las correcciones anteriores a OneDrive en Windows. Háganos saber en la sección de comentarios si este error se ha solucionado o si todavía tiene problemas con este código de error.
¿Qué es el error 0x8004de40? ¿Por qué ocurre al iniciar sesión en OneDrive?
El código de error 0x8004de40 es un problema de OneDrive y ocurre principalmente cuando instala una actualización con errores en su PC con Windows. Si tiene problemas para conectarse a OneDrive con un error 0x8004de40 u otros códigos de error similares, considere desinstalar las actualizaciones recientes de Windows de su dispositivo.
Si este error persiste incluso después de esto, puede intentar las mismas correcciones que se discutieron anteriormente para resolver el error 0x8004de44 en Windows.
¿Cómo soluciono el error OneDrive 0x8004de42 en Windows?
Varios usuarios informaron haber encontrado un error 0x8004de42 cuando intentaban abrir OneDrive en una PC con Windows. Cuando se produce este error, también verá un mensaje de error que dice lo siguiente:
“ Your proxy settings require authentication“
Deshabilite cualquier proxy o VPN, si está usando uno en Windows 11/10, y verifique si el código de error 0x8004de42 se resuelve por sí solo.



Deja una respuesta