Cómo solucionar el alto uso de CPU del servicio NVIDIA Web Helper en Windows 11
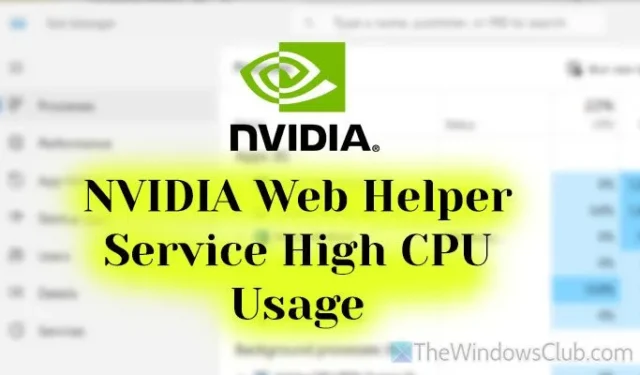
Si ha notado que NVIDIA Web Helper Service consume demasiados recursos de CPU en su sistema Windows 11/10, esta guía lo ayudará a resolver el problema rápidamente. A continuación, describimos las causas más frecuentes de este problema junto con soluciones efectivas.
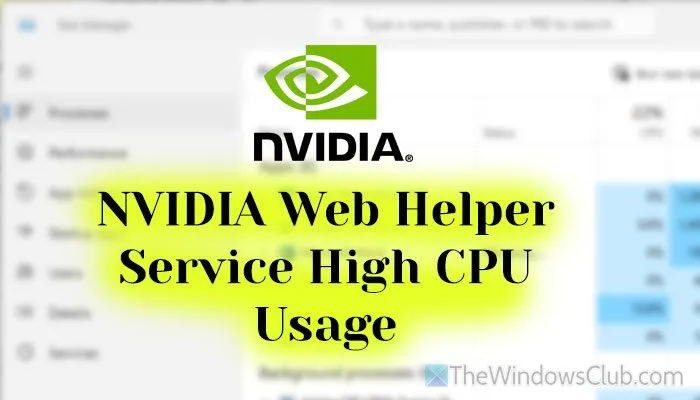
Uso excesivo de CPU por parte del servicio NVIDIA Web Helper en Windows 11/10
Para solucionar el problema del alto uso de CPU por parte del servicio NVIDIA Web Helper en Windows 11/10, considere los siguientes métodos:
- Actualice su controlador de gráficos NVIDIA.
- Reinstale el controlador de gráficos.
- Desactivar la superposición de NVIDIA en el juego.
- Eliminar GeForce Experience.
Para una exploración detallada de estas soluciones, siga leyendo.
1] Actualice su controlador de gráficos NVIDIA
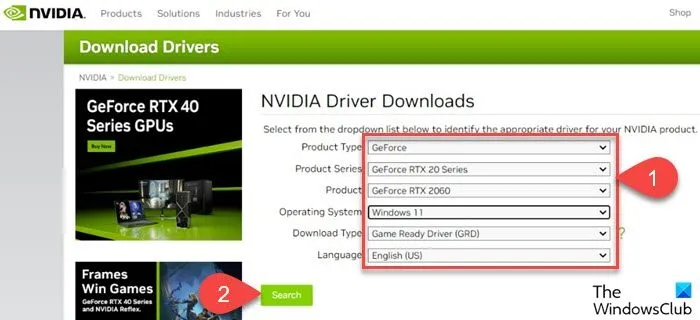
Un controlador de gráficos desactualizado o que no funciona correctamente puede provocar un mayor uso de la CPU. Por lo tanto, el primer paso es buscar actualizaciones para el controlador de gráficos NVIDIA.
Puede actualizar su controlador de gráficos en Windows 11/10 a través de dos métodos principales:
- Visita el sitio web oficial de NVIDIA para descargar el controlador necesario.
- Alternativamente, utilice Windows Update para recuperar automáticamente el controlador más reciente.
2] Reinstale el controlador de gráficos
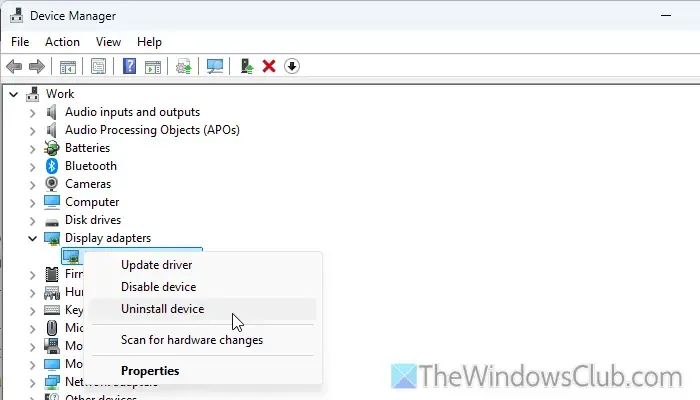
En algunos casos, el problema puede ser un controlador de gráficos dañado. Para solucionarlo, considere reinstalar el controlador de gráficos siguiendo estos pasos:
- Abra el Administrador de dispositivos.
- Amplíe la sección Adaptadores de pantalla .
- Haga clic derecho en su controlador NVIDIA y seleccione la opción Desinstalar dispositivo .
- Confirme el mensaje de desinstalación.
- Dirígete al sitio web oficial de NVIDIA para descargar la última versión del controlador.
- Instale el controlador recién descargado de acuerdo con las instrucciones proporcionadas.
3] Desactivar la superposición de NVIDIA en el juego
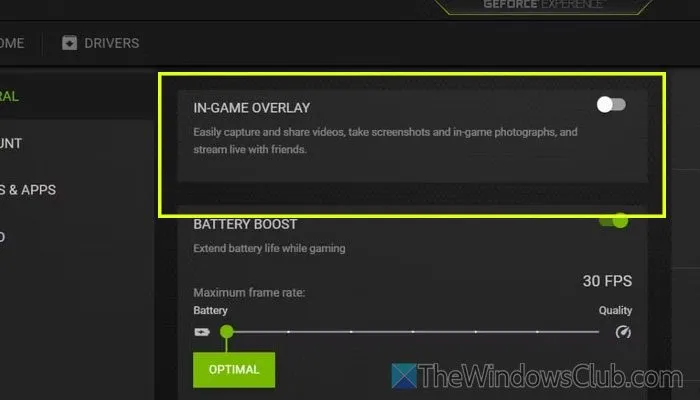
Para desactivar la superposición de NVIDIA en el juego, siga estos pasos:
- Inicie GeForce Experience y haga clic en el ícono del engranaje de configuración.
- Vaya a la pestaña General y localice la configuración SUPERPOSICIÓN EN EL JUEGO .
- Desactive esta opción activando el botón correspondiente.
4] Desinstalar GeForce Experience
Si las opciones anteriores no dan resultados, desinstalar GeForce Experience puede ser una solución viable. Si bien esta aplicación puede ser beneficiosa para los jugadores habituales, quienes juegan con poca frecuencia pueden eliminarla sin problemas. A continuación, se explica cómo desinstalarla:
- Presione Win+R para abrir el cuadro de diálogo Ejecutar.
- Ingrese appwiz.cpl y presione Enter .
- Busque NVIDIA GeForce Experience y luego seleccione Desinstalar/Cambiar .
- Siga las instrucciones para completar el proceso de desinstalación y reiniciar su PC.
Esperamos que estas sugerencias ayuden a resolver su problema.
Servicio NVIDIA Web Helper y uso de Internet
El servicio NVIDIA Web Helper no está diseñado para utilizar Internet de forma extensiva. En cambio, funciona silenciosamente en segundo plano, lo que respalda la funcionalidad de la aplicación NVIDIA GeForce Experience. Además, facilita ShadowPlay, que permite a los usuarios grabar o transmitir juegos. Si observa que el servicio utiliza Internet, siempre que ShadowPlay se esté ejecutando en segundo plano, no debería haber ningún problema.
¿Cómo puedo reducir el alto uso de CPU de NVIDIA?
Existen varias estrategias para mitigar el alto uso de la CPU por parte de NVIDIA. Puedes considerar actualizar a la última versión del controlador, deshabilitar la función Superposición en el juego, eliminar GeForce Experience o reiniciar el servicio NVIDIA. La eficacia de estas soluciones depende en gran medida de los problemas específicos de tu tarjeta gráfica.
Créditos de la imagen: Thewindowsclub.com



Deja una respuesta