Cómo reparar el código de error NVIDIA GeForce Now 0xC192000E

Varios usuarios informaron haber encontrado un código de error 0xC192000E cuando iniciaban GeForce Now o jugaban con él. Si usted es uno de esos usuarios, debe buscar las razones por las que ocurrió y cómo puede superar este código de error en Windows 11/10.
Bueno, en este artículo, hemos explicado por qué ocurre este problema en primer lugar, incluidas siete correcciones que pueden ayudarlo a resolver este código de error de NVIDIA. Algunos usuarios incluso se quejaron de recibir un mensaje de error que dice lo siguiente:
There was a problem connecting to Geforce Now. Error 0xc192000e
Arreglar el alto uso de CPU de NVIDIA Container en Windows 11/10
¿Qué hace que GeForce falle en un error 0xc192000e?
Aparte de esto, este error también puede ocurrir cuando su sistema cumple con cualquiera de las siguientes condiciones:
- La presencia de controladores de gráficos obsoletos o corruptos
- Caché acumulada o cookies en su navegador web
- Al usar algunos servicios manuales de proxy o VPN
- Mala conectividad de red
- O cuando los servicios de NVIDIA no se ejecutan en segundo plano
Ahora que sabe qué puede hacer que GeForce Now no funcione, exploremos cómo solucionar este problema en Windows 11/10.
NVIDIA GeForce Now Código de error 0xc192000e, fijo
Antes de continuar y probar cualquier solución, le recomendamos que pruebe estos dos pasos primero:
- Reinicie su computadora y verifique si puede ejecutar NVIDIA Geforce Now
- Si esto vuelve a fallar, intente ejecutarlo como administrador a continuación
En caso de que siga recibiendo el mismo código de error una y otra vez, intente las siguientes correcciones una tras otra.
1] Comprobar el estado del servidor GeForce Now
Muchas veces, errores como 0xC192000E simplemente ocurren porque el servidor GeForce está inactivo. Por lo tanto, antes de aplicar cualquier solución, asegúrese de visitar primero el servidor GeForce Now y verifique si su servidor está activo y en funcionamiento. Si todos los mosaicos dicen Operacional y son de color verde, puede probar las soluciones que se describen a continuación. De lo contrario, espere a que los servidores vuelvan a estar en funcionamiento.
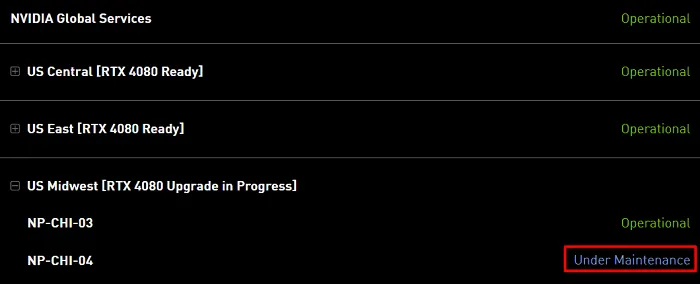
Ejecutar una aplicación sin proporcionar los permisos adecuados también puede provocar su falla. Entonces, después de verificar los servidores NVIDIA y encontrarlos todos en funcionamiento, intente ejecutar GeForce como administrador a continuación. Para hacerlo, haga clic con el botón derecho en su icono y seleccione Ejecutar como administrador .
2] Actualizar controladores de gráficos GeForce
Los controladores de dispositivos juegan un papel muy importante en la conexión del hardware con el software. Es debido a este mantenimiento que los usuarios se sienten cómodos jugando juegos en Windows. Sin embargo, es nuestra responsabilidad verificar si hay actualizaciones para los controladores en Windows y actualizarlos regularmente, si están disponibles.
Si no ha actualizado los controladores GeForce Graphics durante mucho tiempo, existe la posibilidad de que este controlador se haya dañado de alguna manera. Siga las instrucciones a continuación sobre cómo verificar su actualización en Windows 11/10:
- Presione Windows + I para iniciar Configuración y navegue hasta la siguiente ruta:
Windows 11 : vaya a Configuración> Actualización de Windows> Opciones avanzadas> Opciones adicionales y verifique lo que hay en las actualizaciones opcionales. Si no ve ninguna actualización pendiente aquí, vuelva a Windows Update y presione Buscar actualizaciones. Cuando vea algunas actualizaciones disponibles para los controladores de gráficos, selecciónelas e instálelas en su computadora.
Windows 10 : vaya a Configuración > Actualización y seguridad > Actualización de Windows y presione Buscar actualizaciones. El sistema buscará actualizaciones disponibles y mostrará lo mismo en » Ver actualizaciones opcionales «. Haga clic en este enlace, marque todas las casillas y presione Descargar e instalar .
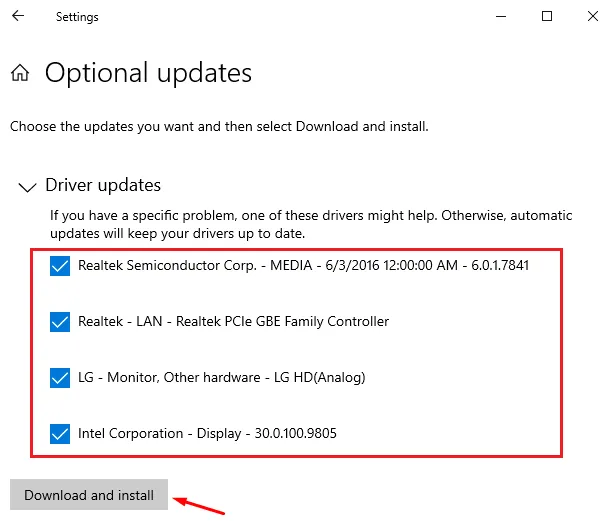
- Cierre todas las ventanas abiertas y reinicie su PC.
Vuelva a iniciar sesión en su dispositivo y verifique si el código de error 0xC192000E se resuelve ahora.
3] Borrar caché y cookies del navegador
La memoria caché o las cookies acumuladas en un navegador también pueden interactuar con los archivos GeForce y generar un error 0xC192000E. Para resolver esto, debe borrar todo el caché y las cookies almacenadas de su navegador siguiendo los pasos a continuación:
Esta solución es aplicable solo cuando recibe un error 0xC192000E mientras trabaja en Google Chrome, Mozilla Firefox o cualquier otro navegador web.
- En primer lugar, inicie el navegador en el que recibe los códigos de error.
- A continuación, presione Ctrl + Shift + Supr para abrir la ventana CleanBrowserData .
- Vaya a la pestaña Avanzado, cambie el rango de tiempo a Todo el tiempo , marque todas las casillas y presione Borrar datos .

¿Cómo borro el caché o las cookies en otros navegadores?
Presione Ctrl + Shift + Delete en cualquier navegador y luego siga estos pasos:
- En Mozilla, seleccione Todo en Rango de tiempo para borrar, marque todas las casillas y presione Aceptar .
- Del mismo modo, en Edge, seleccione Todo el tiempo en Rango de tiempo, marque todas las casillas y presione Limpiar ahora .
4] Reinicie su módem o enrutador
El código de error 0xC192000E también puede ocurrir cuando su sistema no puede conectarse a los servidores GeForce debido a problemas de red. Dado que va a jugar juegos de alta gama en su computadora, debe tener una conexión a Internet sólida y no debería haber ninguna caída en la red.
Puede confirmar esto abriendo Google Chrome y buscando una prueba de velocidad de red allí. Si nota que la velocidad de Internet es muy inferior a insignificante, debe reiniciar su módem o enrutador. En caso de que la velocidad no mejore, puede comunicarse con su proveedor de servicios y solicitar asistencia técnica.
5] Deshabilitar VPN o Proxy en Windows
Muchos jugadores usan VPN o algún Proxy para redirigir su conexión a través de un servidor remoto. Al hacerlo, oculta su dirección IP y recibe algunas señales adecuadas para jugar en Windows. Pero, a veces, esto también puede generar problemas como el error 0xC192000E. Recomendamos deshabilitar el proxy manual o VPN (si está utilizando alguno). Así es como se realiza esta tarea:
- Haga clic con el botón derecho en el icono de Windows y seleccione Configuración.
- Vaya a Red e Internet y, en el panel derecho, encontrará las pestañas VPN y Proxy.
- Abra cada uno a la vez y deshabilite los interruptores de palanca: » Detectar configuraciones automáticamente «.
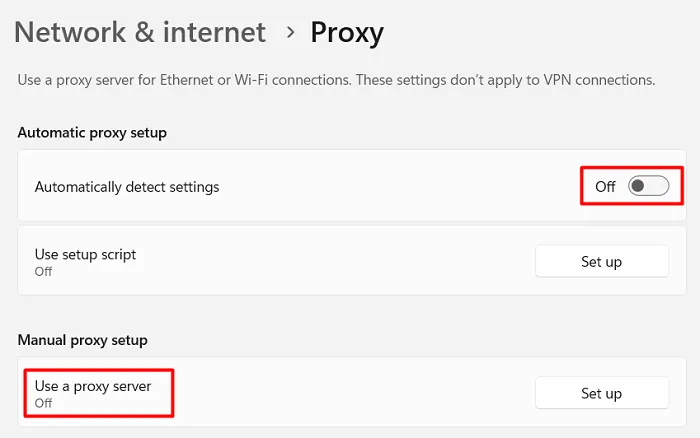
Reinicie su PC y verifique si puede jugar sus juegos sin notar ningún código de error 0xC192000E. Incluso puede intentar configurar un proxy diferente y ver si esto funciona ahora.
6] Reinicie todos los servicios relacionados con NVIDIA en Windows
NVIDIA GeForce Now también podría fallar al iniciarse si los servicios necesarios no se ejecutan en segundo plano. Esta sección le informa sobre todos estos servicios y cómo puede verificar si se están ejecutando en Windows 11/10:
- Presione Windows + R para iniciar el cuadro de diálogo Ejecutar.
- Escriba »
services.msc» sin comillas y presione Aceptar . - Cuando se abra la ventana Servicios, busque la búsqueda de servicios que incluyan NVIDIA.
- Haga clic derecho en cada uno de estos servicios y presione Reiniciar en el menú contextual.
Después de habilitar con éxito todos los servicios, cierre la ventana Servicios y reinicie su computadora. Vuelva a iniciar sesión en su PC y verifique si el error 0xc192000e se resuelve ahora.
7] Reinstalar GeForce ahora
En caso de que ninguna de las soluciones anteriores lo ayude a superar este código de error 0xc192000e, la aplicación en sí se ha dañado. Bueno, en ese caso, deberías desinstalar GeForce Now de tu sistema. Reinicie su PC para que el sistema elimine cualquier archivo residual o sobrante de GeForce.



Deja una respuesta