Cómo arreglar NVIDIA GeForce Now ERROR 0xc0f1103f
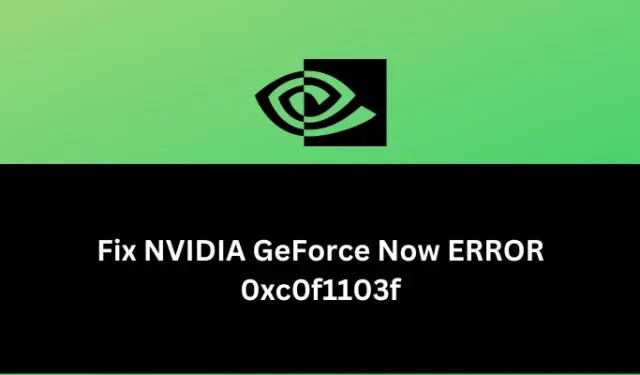
GeForce Now es un servicio de juegos basado en la nube y es compatible con NVIDIA. Es bastante común obtener algunos códigos de error cuando juegas un juego basado en la nube en tu computadora. El error 0xc0f1103f es uno de esos códigos de error que ocurre dentro de GeForce Now debido a diferentes razones conocidas; bien elaborado en las siguientes secciones.
Habilite JavaScript
Este error ocurre principalmente cuando está iniciando GeForce ahora o jugando juegos sobre él. Cuando se produce el error 0xc0f1103f, es posible que vea un mensaje de error que indique lo siguiente:
"Your system does not meet the minimum requirements for streaming."
¿Qué hace que GeForce Now falle con el error 0xc0f1103f?
Para jugar juegos en la nube de NVIDIA GeForce Now, su dispositivo debe cumplir con los requisitos mínimos del sistema. Si su dispositivo no cumple con estas condiciones, no podrá jugar juegos de GeForce y, en su lugar, caerá en algunos códigos de error, incluido 0xc0f1103f.
Aunque este código de error aparece principalmente en máquinas de gama baja, es muy posible encontrar el mismo código de error incluso cuando su sistema cumple con los requisitos mínimos del sistema para ello. Echemos un vistazo a las razones que invocan este código de error en Windows 11/10:
Ahora que sabe qué puede causar que GeForce Now deje de funcionar, exploremos cómo corregir un error 0xc0f1103f que ocurre en Windows 11/10.
Formas de reparar el error NVIDIA GeForce Now 0xc0f1103f
Si encuentra este código de error 0xc0f1103f mientras navega en línea o juega juegos en su PC con Windows, considere seguir estos controles primero:
- Cierre todos los programas en ejecución en su computadora y reinicie Windows.
- Intente iniciar el juego independiente como administrador a continuación.
Existe una pequeña posibilidad de que este código de error se resuelva ahora. De lo contrario, debe buscar estas correcciones una tras otra. Puede aplicar estas soluciones en cualquier orden, sin embargo, le sugerimos que siga el mismo orden en que se colocaron.
1] Comprobar el estado del servidor GeForce Now
Pueden ocurrir errores como 0xc0f1103f si el servidor GeForce está inactivo o no se está ejecutando. Uno puede verificar lo mismo visitando el sitio oficial de NVIDIA . Por ejemplo, cuando visita este sitio web, puede ver algunos mensajes de monitoreo como se muestra en la siguiente instantánea.
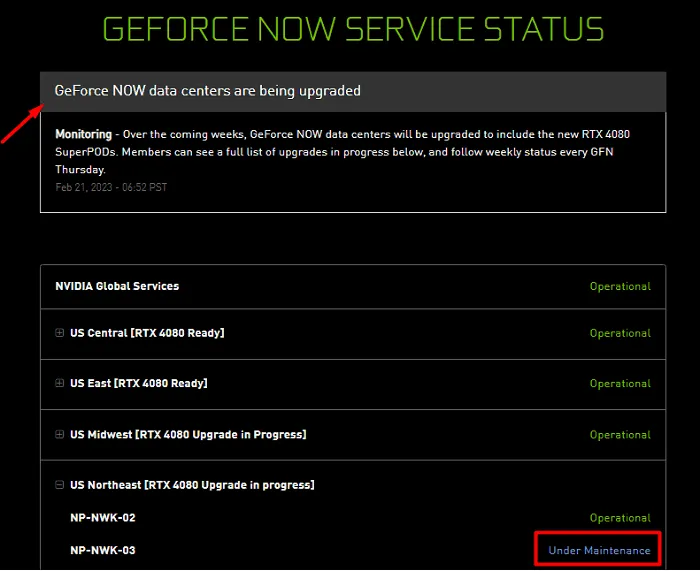
Además, también puede ver algunos servidores en mantenimiento para su área. Si ese es el caso, todo lo que puede hacer es esperar a que los servidores vuelvan a funcionar. Sin embargo, si todos los mosaicos dicen Operacional y de color verde, puede intentar las soluciones que se describen a continuación.
2] Habilitar alto rendimiento dentro de la configuración de NVIDIA
Varios usuarios informaron que corrigieron este código de error cuando cambiaban la configuración de gráficos dentro de los paneles de control de NVIDIA. Pruebe este método y verifique si esto también resuelve el error 0xc0f1103f en su caso:
- Abra primero el panel de control de NVIDIA.
- Vaya a la configuración de los programas GeForce y localice su procesador.
- Si se ha configurado como «Alto rendimiento», cámbielo a Gráficos integrados .
- Cierre el panel de control y reinicie su PC con Windows.
Cuando su dispositivo se recarga, verifique si puede jugar juegos en la nube con GeForce sin ningún código de error.
3] Instalar actualizaciones opcionales a través de Windows Update
Los errores de NVIDIA GeForce Now también pueden ocurrir si no ha actualizado los controladores de su dispositivo durante mucho tiempo. Como todos sabemos cuán importantes son los controladores en una PC con Windows, vaya y verifique si hay algunas actualizaciones pendientes para los adaptadores de pantalla en su computadora. Para hacer esto, siga estos sencillos pasos:
- Presione Windows + I para iniciar Configuración y acceda a la siguiente ruta:
Settings > Windows Update > Advanced options > Additional options
- En Opciones adicionales, puede verificar si hay actualizaciones pendientes en Actualizaciones opcionales.
- En caso de que no haya encontrado ninguna actualización de controlador desde aquí, vuelva a Windows Update y presione Buscar actualizaciones .
- El sistema se conectará a los servidores de Microsoft en línea y verificará si hay actualizaciones pendientes para su tarjeta gráfica o no. Si esto encuentra alguna actualización mientras busca en línea, el sistema descargará e instalará automáticamente esa actualización en su computadora.
- Después de haber actualizado con éxito su controlador de gráficos, reinicie su PC a continuación.
Vuelva a iniciar sesión en su dispositivo y verifique si el código de error 0xc0f1103f se resuelve ahora.
4] Reinicie todos los servicios relacionados con NVIDIA en Windows
GeForce Now funciona bien solo cuando todos sus servicios están habilitados y ejecutándose en segundo plano. Si alguno de sus servicios está deshabilitado o no se está ejecutando, esto puede invocar un error 0xc0f1103f al jugar juegos sobre él. Aquí se explica cómo verificar estos servicios y volver a habilitarlos en Windows 11/10:
- Haga clic con el botón derecho en el icono de Windows y seleccione Ejecutar .
- Escriba »
services.msc» en él y presione Aceptar . - Cuando se abra la ventana Servicios, busque servicios que contengan NVIDIA.
- Haga clic derecho en cada uno de estos servicios y presione Reiniciar en el menú contextual que aparece.
- Repita los pasos anteriores para todos los servicios de NVIDIA.
Una vez que esto termine, reinicie su computadora y verifique si puede jugar juegos de GeForce Now sin obtener un código de error 0xc0f1103f.
5] Reinicie su módem o enrutador
El error NVIDIA GeForce Now 0xc0f1103f también puede ocurrir debido a fallas en la red. Vaya y verifique si está conectado a una conexión a Internet estable o no. De lo contrario, su sistema no puede conectarse a los servidores GeForce y, como resultado, no podrá jugar ningún juego en su computadora.
Abra Google Chrome y escriba Probar la velocidad de la red en el campo de búsqueda. Verá un cuadro que contiene el botón Ejecutar prueba de velocidad en su interior. Haga clic en este botón y espere el resultado final. La velocidad de descarga y carga de la red debe ser de unos pocos Mbps para que su conexión a Internet sea rápida.
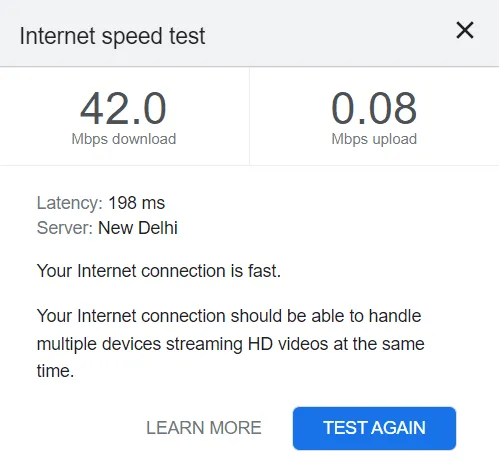
6] Deshabilitar VPN o Proxy en Windows
El uso de VPN y Proxies es bastante común entre los jugadores. Lo hacen para lograr la máxima velocidad de Internet mientras juegan juegos NVIDIA GeForce en sus PC. Aunque este método funciona casi todo el tiempo, puede llegar un momento en que comience a funcionar en la dirección opuesta.
En resumen, se conecta a una red más débil en lugar de canalizar a través de una conexión a Internet sólida. Si ese es el caso, debe deshabilitar el proxy manual o VPN. Aquí se explica cómo realizar esta tarea en Windows:
- Presione Windows + I para iniciar Configuración.
- Seleccione Red e Internet en la barra lateral izquierda y diríjase al panel derecho.
- Aquí encontrará configuraciones tanto para Proxy como para VPN .
- Abra cada uno a la vez y desactive los interruptores de palanca: » Detectar configuraciones automáticamente » debajo de ellos.
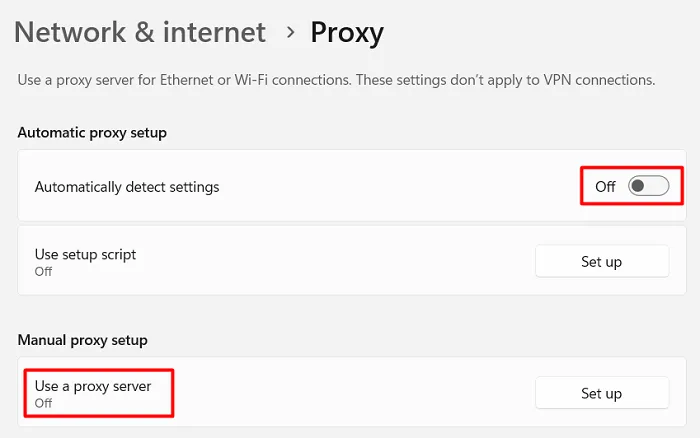
Reinicie su PC con Windows y verifique si puede jugar juegos de GeForce Now sin volver a tener el mismo error. Incluso puede intentar configurar un proxy diferente y ver si eso ayuda.
7] Purgar cookies y cachés en su navegador
Si obtiene este código de error 0xc0f1103f mientras navega por Internet, esto debe deberse a las cookies o cachés almacenados en su navegador web. Borre los datos de navegación y compruebe si puede navegar sin entrar en algunos códigos de error aleatorios. Así es como se realiza esta tarea:
- Inicie primero su navegador web y presione la tecla de acceso rápido: Ctrl + Shift + Supr .
- A continuación, su navegador web lo redirigirá a la página Borrar datos de navegación.
- Cambie el Intervalo de tiempo a Todo el tiempo, marque todas las casillas y presione Borrar datos .
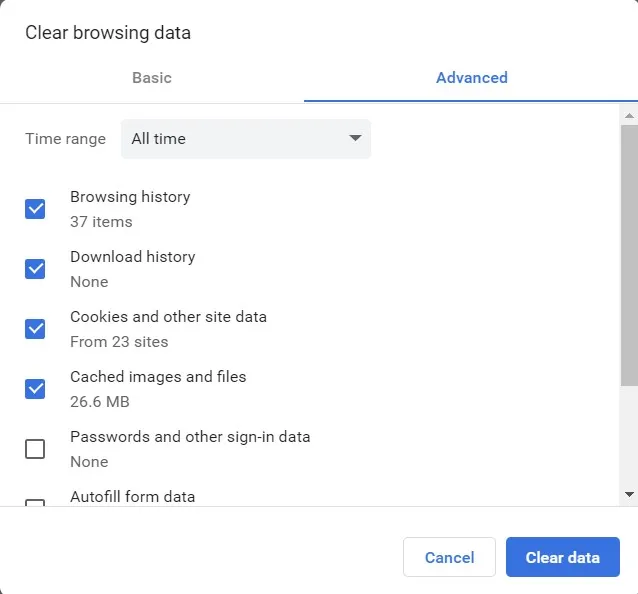
Después de borrar todos los datos de navegación en su navegador web, reinicie su PC y verifique si puede iniciar sus juegos o aplicaciones sin encontrar el mismo error 0xc0f1103f nuevamente.
8] Reinstalar GeForce ahora
Si probó todos los métodos discutidos hasta ahora sin ayuda para resolver este código de error 0xc0f1103f, el problema debe estar dentro de GeForce Now. En ese caso, definitivamente debería intentar eliminar GeForce de su sistema y verificar si el problema se resuelve de esta manera. Asegúrese de eliminar todos los archivos residuales o sobrantes de GeForce Now también después de haber eliminado esta aplicación de su sistema.



Deja una respuesta