Cómo reparar el error de descarga del controlador NVIDIA GeForce Experience en Windows

NVIDIA Geforce Experience es una excelente herramienta para mantener actualizados los controladores de gráficos para aquellos en el equipo verde. Incluso puede optimizar sus juegos automáticamente para obtener la mejor experiencia de juego. Pero, ¿qué debe hacer cuando se encuentra con el error «Falló la descarga del controlador de GeForce Experience»? Alertas como «Error en la instalación», «Error en la descarga del controlador» o «La instalación no puede continuar» pueden molestarle con bastante rapidez. Veamos las soluciones rápidas que puede intentar para resolver el problema.
1. Habilite las descargas automáticas en GeForce Experience
Ante errores de descarga e instalación de controladores, parece lógico comenzar el diagnóstico con la configuración de GeForce Experience. La opción de descargas automáticas puede solucionar el problema subyacente para muchos usuarios. Dirígete a la configuración de GeForce y habilita la función si está desactivada.
- Busque «GeForce Experience» en Windows Search y ejecútelo.
- Haga clic en el ícono de ajustes en la sección superior derecha de la ventana para abrir «Configuración».
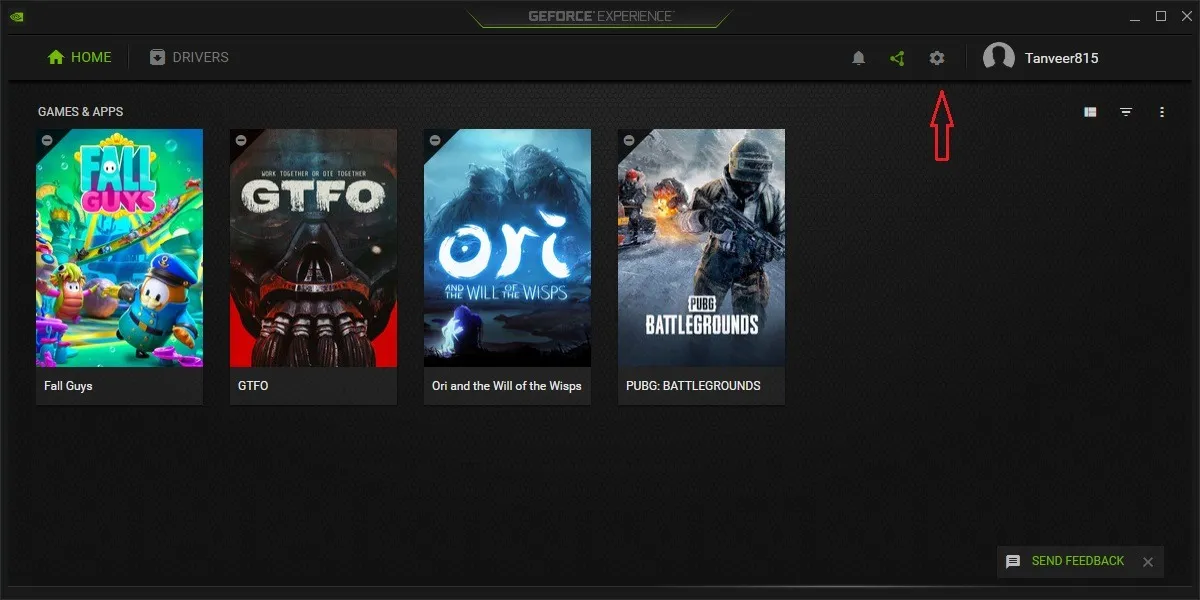
- En la pestaña «General» a la izquierda, desplácese un poco hacia abajo hasta la sección «Descargas». Habilite «Descargar automáticamente actualizaciones de controladores y permitirme elegir cuándo instalar».
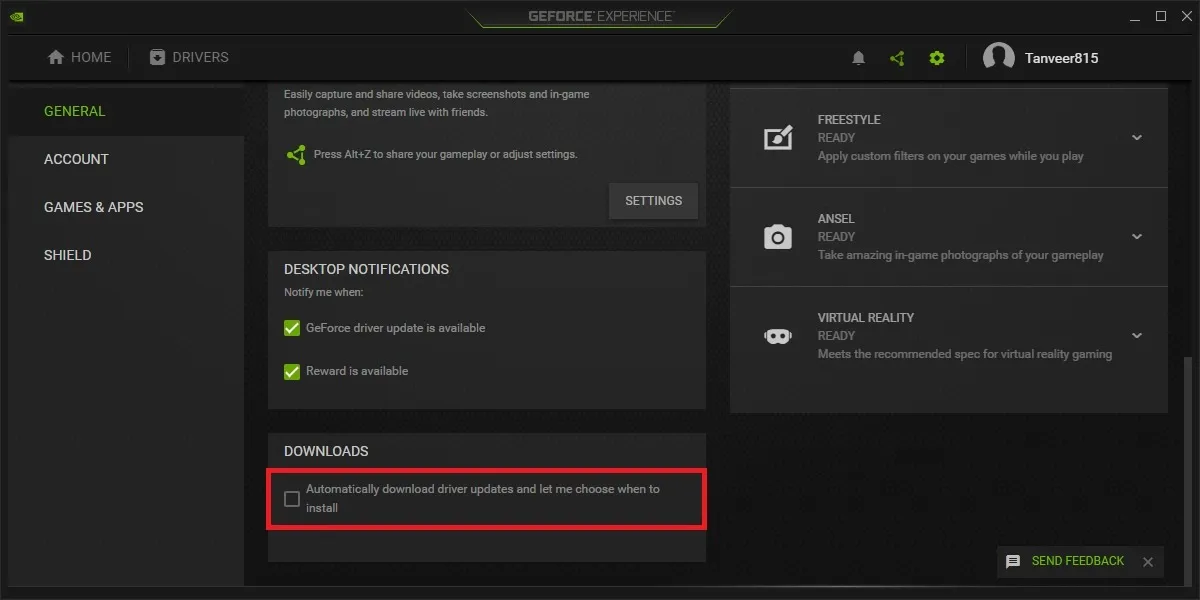
- Cierra GeForce Experience y reinícialo. Haga clic en «Controladores» en la parte superior y vea si hay una actualización de controlador disponible. De lo contrario, haga clic en «Buscar actualizaciones». Si aún no obtiene un nuevo controlador que esté disponible para descargar o instalar, continúe con las otras correcciones en la lista.
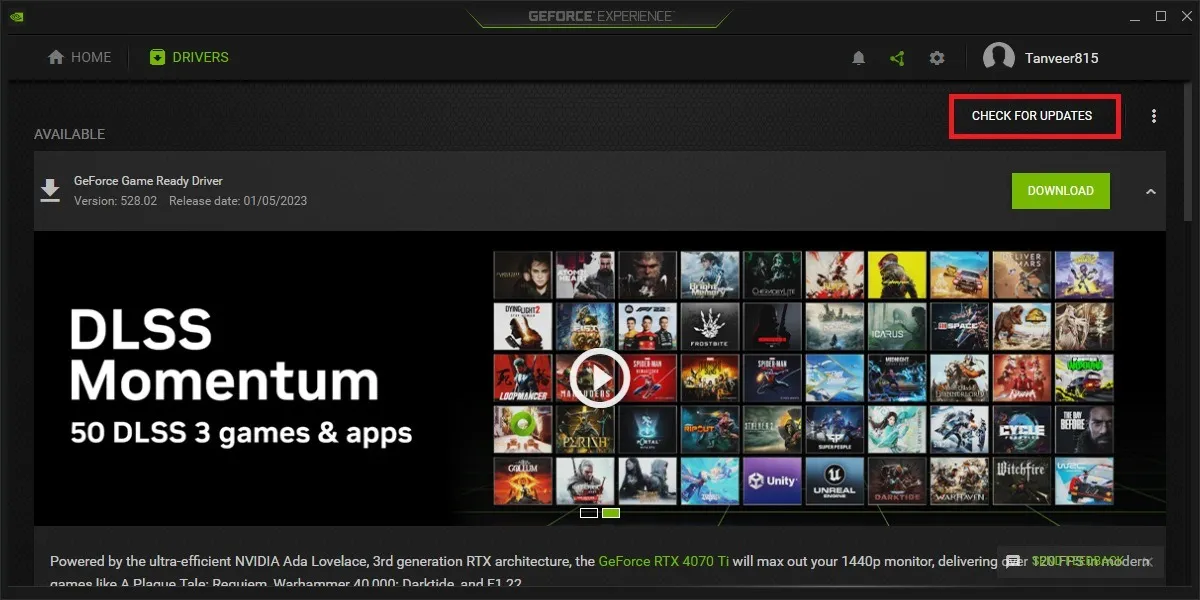
2. Vuelva a instalar la experiencia GeForce
Si la opción de descargas automáticas no resuelve el problema, es posible que haya algunos problemas en el propio cliente de GeForce Experience. Puede desinstalar y reinstalar GeForce Experience para intentar eliminar el problema desde la raíz. Siga estos pasos a continuación para desinstalar y reinstalar GeForce Experience:
- Haga clic derecho en el ícono de Windows y haga clic en «Aplicaciones y características».
- En el cuadro «Buscar aplicaciones», escriba «GeForce Experience» y desinstálelo haciendo clic en los tres puntos al lado y haciendo clic en «Desinstalar».
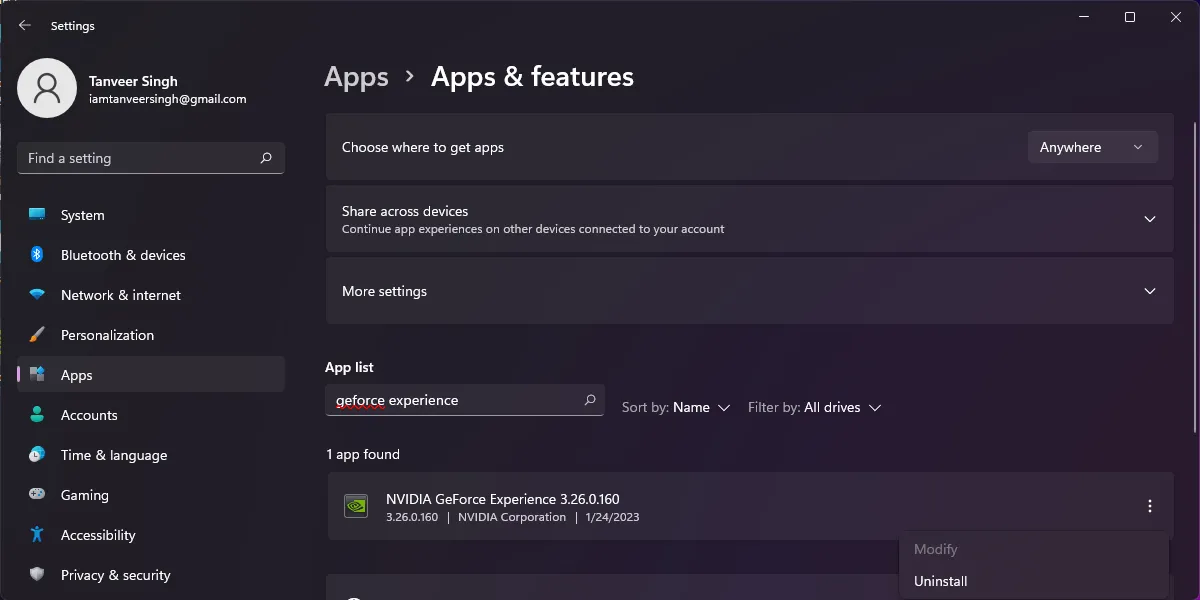
- También debe eliminar manualmente cualquier archivo instalado restante de los directorios «Archivos de programa/NVIDIA Corporation» y «Archivos de programa (x86)/NVIDIA Corporation» para garantizar una reinstalación exitosa en el siguiente paso.
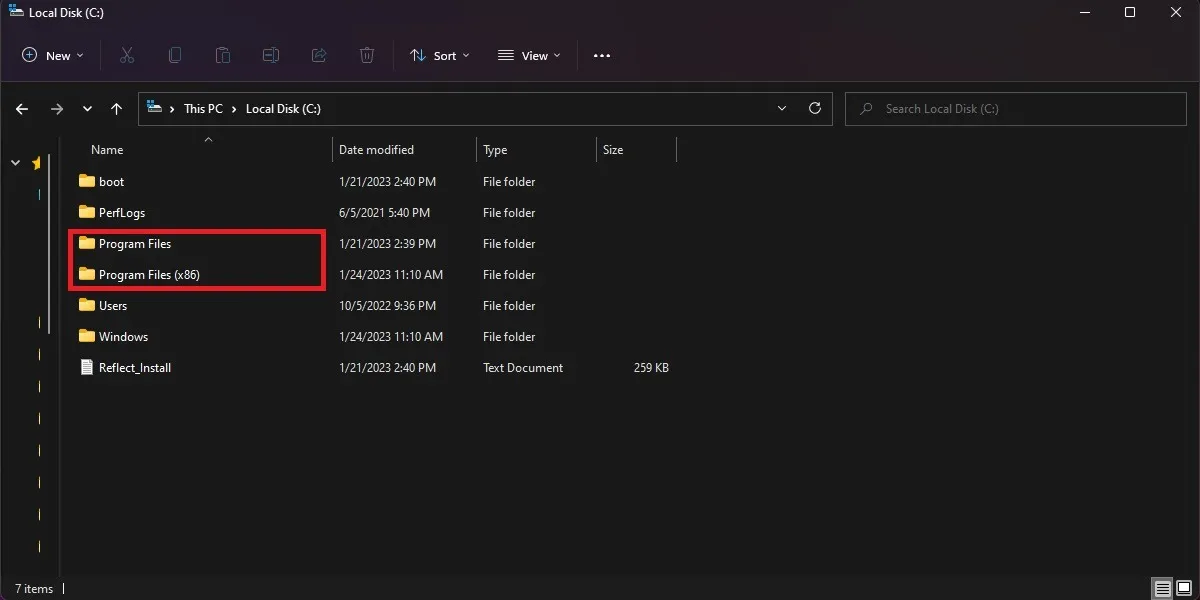
- Descarga la última versión de GeForce Experience e instálala.
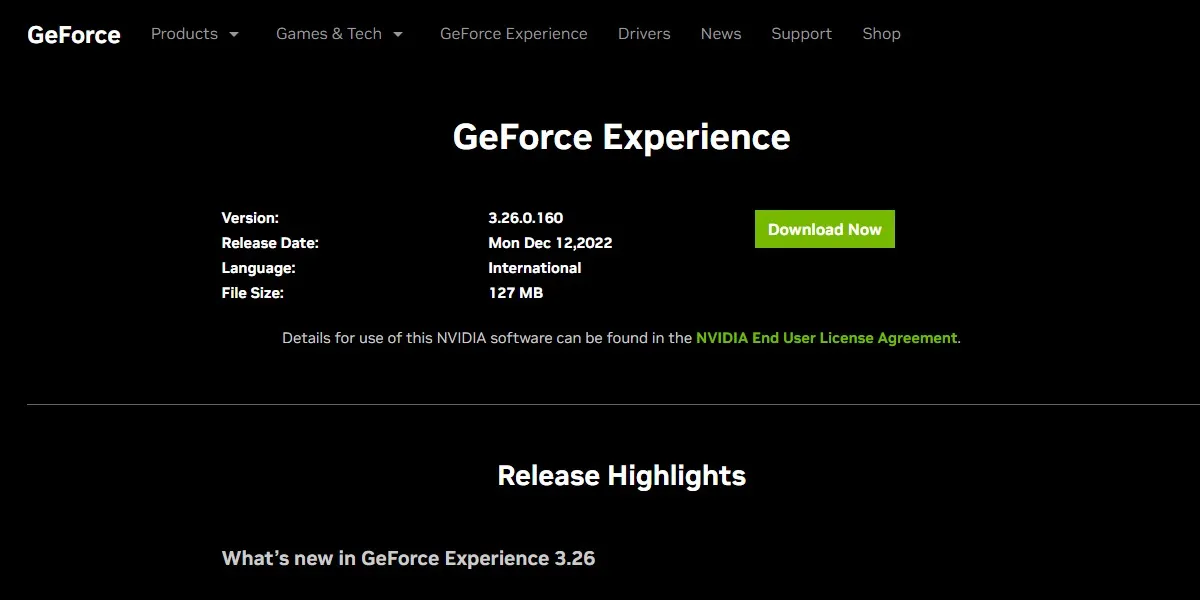
- Inicie GeForce Experience y verifique la pestaña «Controladores» en la parte superior para ver si puede ver un controlador disponible. Si no, pase a la siguiente solución.
3. Desactive Windows Defender y otros antivirus
Los programas antivirus a veces pueden crear conflictos con otras aplicaciones en segundo plano. A veces, también se sabe que GeForce Experience presenta problemas si su software antivirus está habilitado.
Para asegurarse de que este no sea el caso, se recomienda desactivar temporalmente cualquier programa antivirus que tenga en su sistema, incluido Windows Defender.
Los pasos para deshabilitar Windows Defender se muestran a continuación. (Si necesita deshabilitarlo permanentemente, hay algunas opciones disponibles). Para otro software antivirus, puede verificar sus configuraciones respectivas y usar opciones como «Deshabilitar» o «Apagar», luego verifique si el problema se ha resuelto.
- Presione Win+ Ipara abrir Configuración.
- Haga clic en «Privacidad y seguridad» a la izquierda, luego «Seguridad de Windows» en «Seguridad» a la derecha.
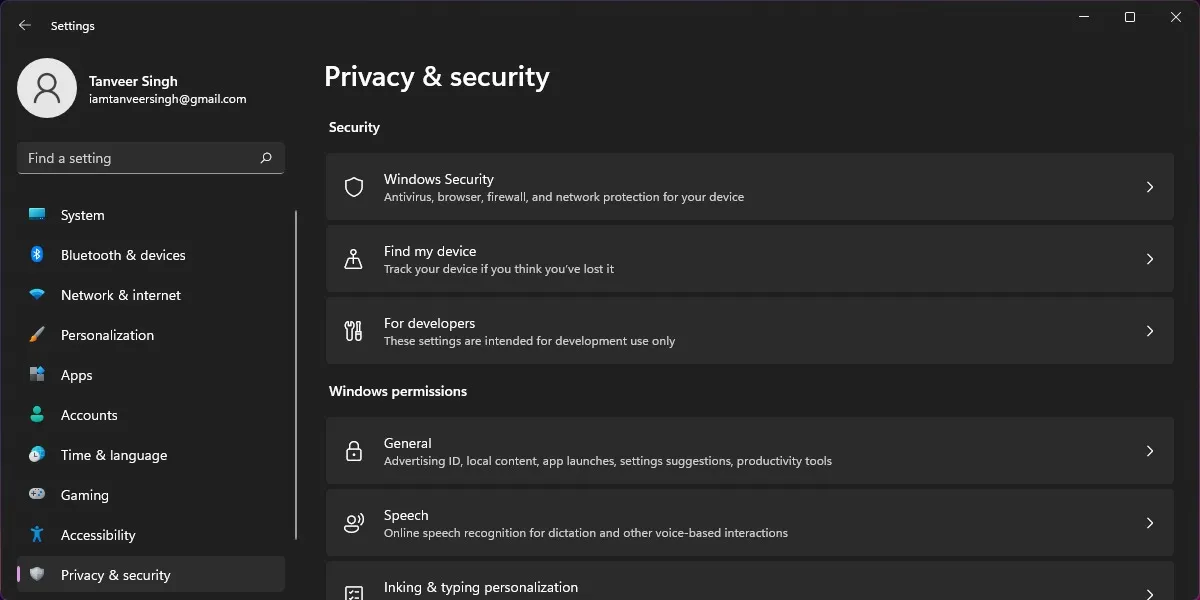
- Haga clic en «Protección contra virus y amenazas» en «Áreas de protección». Los usuarios de Windows 10 pueden abrir «Seguridad de Windows» desde la Búsqueda de Windows y hacer clic en «Protección contra virus y amenazas».
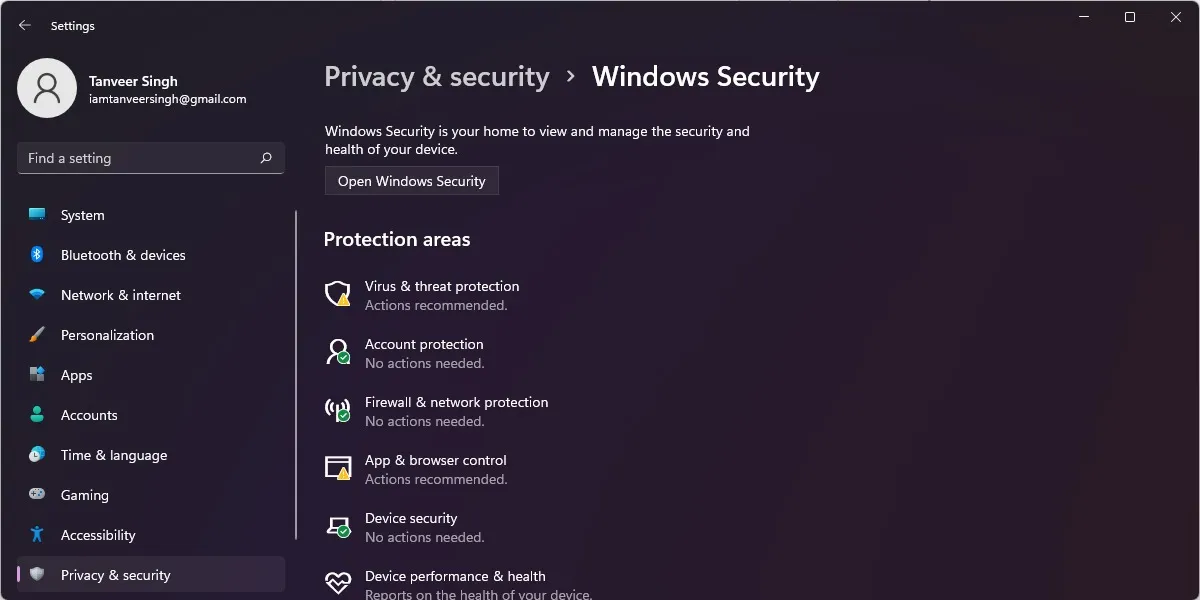
- En la ventana «Protección contra virus y amenazas», haga clic en «Administrar configuración» en «Configuración de protección contra virus y amenazas».
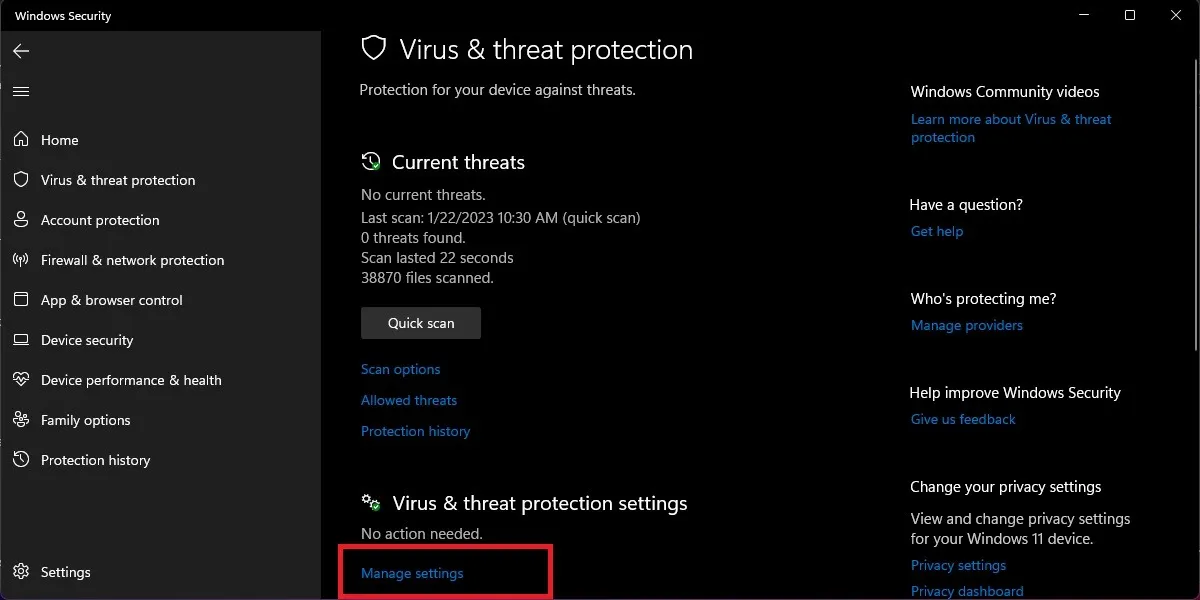
- Apague la palanca en «Protección en tiempo real». Esto deshabilitará Windows Defender hasta que se encienda automáticamente.
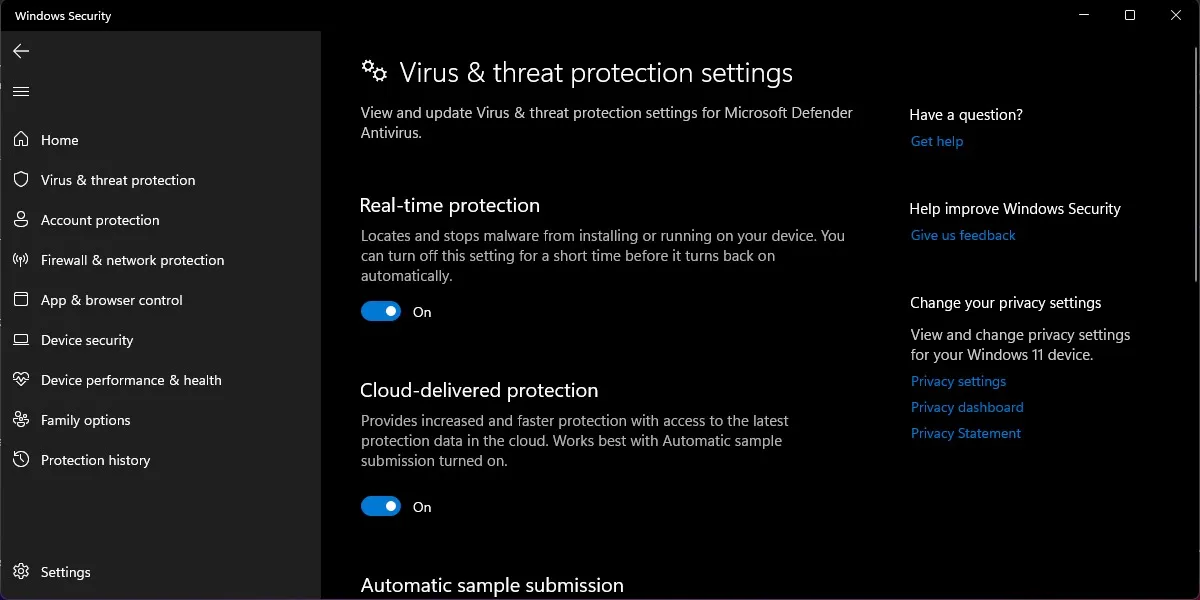
- Puede iniciar GeForce Experience y ver si hay una actualización de controlador visible. De lo contrario, asegúrese de que Windows Defender esté habilitado antes de pasar a la siguiente sección, ya que no debe dejar su sistema desprotegido si no es necesario.
4. Descargar controladores manualmente
Si todo lo demás falla, puede optar por omitir Geforce Experience y descargar los controladores de gráficos más recientes manualmente. Debe conocer el modelo de su tarjeta gráfica para descargar los controladores correctos del sitio web de NVIDIA. Encuentre esto en la configuración de GeForce Experience en «Mi plataforma», en el Administrador de dispositivos en «Adaptadores de pantalla» o en «Información del sistema» en «Componentes -> Pantalla».
Una vez que haya encontrado el modelo exacto de su adaptador de pantalla, siga los pasos a continuación para descargar e instalar manualmente los controladores de gráficos NVIDIA más recientes:
- Visite la página » Descargar controladores » en el sitio web de NVIDIA.
- En los cuadros desplegables de la parte superior, seleccione «GeForce» en «Tipo de producto» y la serie y el modelo de su adaptador de pantalla en «Serie de productos» y «Producto», respectivamente. Elija su versión de Windows en «Sistema operativo» y «Controlador Game Ready (GRD)» en «Tipo de descarga». Haga clic en «Buscar».
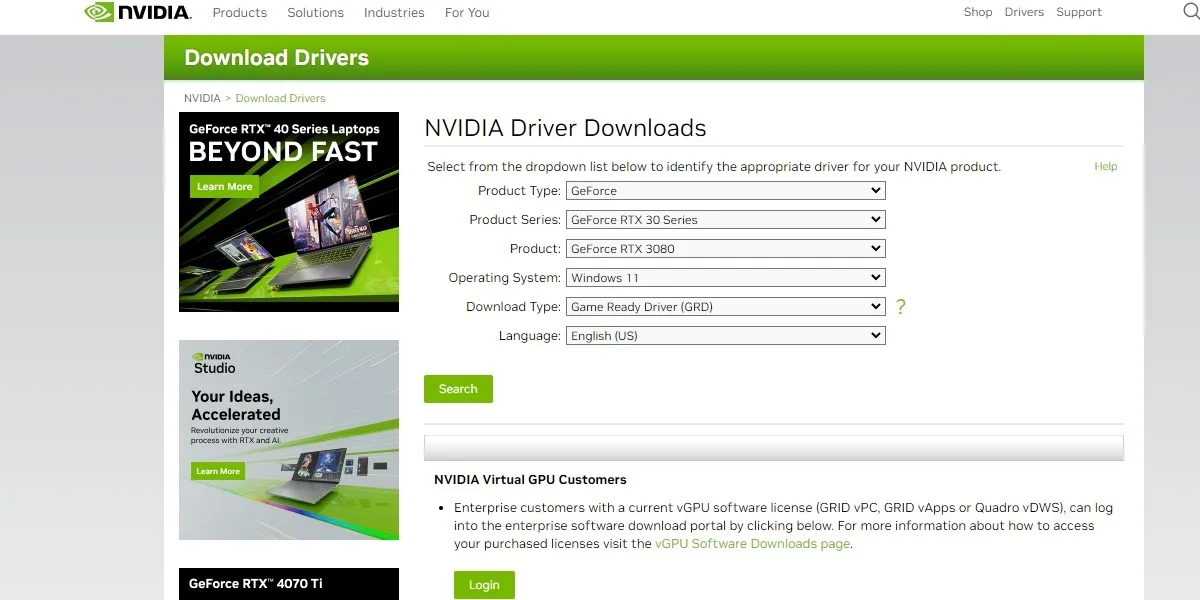
- Haga clic en «Descargar» para descargar el controlador más reciente que se muestra en la pantalla.
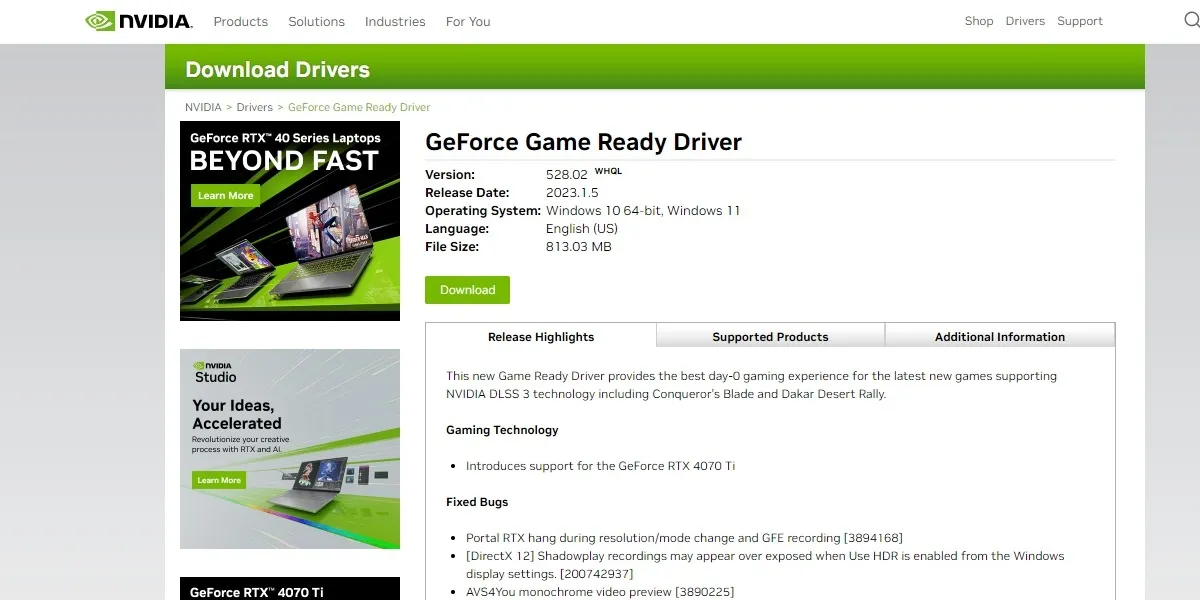
- Puede iniciar el archivo del controlador descargado e instalarlo. Reinicie el sistema para que los cambios surtan efecto.
Preguntas frecuentes
¿Es seguro usar DDU para desinstalar controladores de gráficos?
Display Driver Uninstaller (DDU) es una utilidad gratuita que se utiliza para eliminar por completo todos los rastros de controladores de gráficos existentes (NVIDIA o AMD) de su sistema. Por lo general, se usa para desinstalar el controlador de gráficos cuando se enfrentan a problemas como el código de error 43 o un rendimiento de juego deficiente. DDU es completamente seguro de usar si sigue las instrucciones en pantalla que muestra la utilidad. Una vez que elimina los controladores de pantalla, puede instalar manualmente los controladores más recientes utilizando el método que se muestra arriba.
¿Por qué mi pantalla se vuelve negra al instalar los controladores NVIDIA?
Durante el curso normal de instalación de controladores de pantalla con GeForce Experience, la pantalla del monitor se vuelve negra varias veces. Este es un comportamiento estándar debido a que el sistema aplica el nuevo controlador de pantalla como parte del proceso de instalación y es algo por lo que no debe preocuparse.
¿Debería instalar siempre cada nuevo controlador de gráficos NVIDIA?
Aunque NVIDIA recomienda mantener los controladores de pantalla actualizados, no siempre es recomendable instalar todos los controladores de pantalla nuevos identificados por GeForce Experience, ya que los nuevos controladores a veces pueden introducir errores inesperados en su sistema y obstaculizar el rendimiento de los juegos, lo que reduce los FPS en los juegos. Por lo tanto, a menos que desee absolutamente que el nuevo controlador de pantalla traiga parches del primer día para un juego recién lanzado, es mejor esperar y observar para ver si el nuevo controlador es estable. Puede buscar en Google la versión del controlador y navegar por los foros para saber si los usuarios tienen problemas después de instalar el nuevo controlador.
¿Está bien cambiar a un controlador de gráficos más antiguo?
Hay algunos casos en los que cambiar a una versión anterior o volver a un controlador de gráficos anterior puede ayudarlo a resolver problemas persistentes de rendimiento. Por ejemplo, la instalación de un nuevo controlador de pantalla a veces puede causar caídas inesperadas de FPS o problemas de parpadeo de la pantalla. En tales casos, si no tuvo ningún problema con su controlador de pantalla anterior, puede revertir su sistema al controlador anterior. El tema Controladores GeForce Game-Ready en el foro de NVIDIA puede ayudarlo a identificar y localizar controladores más antiguos y estables para su tarjeta gráfica.
Crédito de la imagen: Unsplash . Todas las capturas de pantalla por Tanveer Singh.



Deja una respuesta