Cómo arreglar el teclado numérico que no funciona en Windows 11
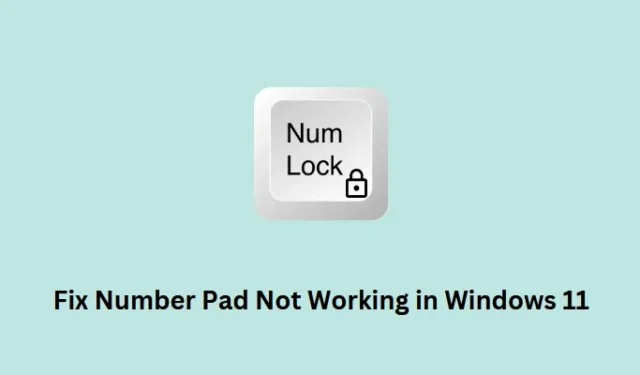
Las teclas del teclado numérico que no funcionan son problemas únicos y pueden ocurrir debido a fallas internas o cuando ha configurado la configuración local incorrectamente. Por ejemplo, habilitar las teclas del mouse en Windows no permite que los usuarios usen las teclas numéricas de manera efectiva. Si ha activado esta función de accesibilidad, es mejor que la desactive y las teclas del teclado numérico comenzarán a funcionar correctamente.
Además de esto, mantener Num Lock deshabilitado también podría provocar un mal funcionamiento del teclado en Windows 11/10. No se preocupe, ya que siempre puede resolver este problema aplicando algunos trucos aquí y allá. Exploremos las cinco soluciones clave que deberían resolver este problema en su computadora. Si nada funciona, use un teclado virtual o reemplace su teclado por uno nuevo.
Cómo arreglar Ctrl + Alt + Supr no funciona en Windows 11
Reparar las teclas del teclado numérico que no funcionan en Windows
Si las teclas numéricas no aparecen cuando se presionan en Windows 11/10, considere aplicar las siguientes correcciones una tras otra. Aunque puede intentar estas correcciones en cualquier orden, le sugerimos que siga el mismo orden en que se colocaron.
- Activar Bloq Num
- Deshabilitar las teclas del mouse
- Actualice los controladores del teclado
- Solucionar problemas del teclado
- Modificar el Editor del Registro
1] Activar Bloq Num
A veces, los usuarios se preocupan innecesariamente de que su teclado numérico no funcione mientras el bloqueo numérico está desactivado en sus PC. Por lo tanto, antes de aplicar cualquier solución real, le sugerimos que eche un vistazo a la tecla Bloq Num y la presione una vez. Después de presionar esta tecla, asegúrese de escribir algunas teclas numéricas y verifique si ve algún número correspondiente a las teclas presionadas.
[Resuelto] El teclado no funciona en Windows 11/10
2] Deshabilitar las teclas del mouse
Hay una accesibilidad adicional en la PC con Windows que le permite usar su teclado numérico para mover el puntero del mouse. Si ha habilitado esta función, no aparecerá ningún número cuando presione las teclas numéricas disponibles en el lado derecho de su teclado. Lo que realmente hace es mover el puntero del mouse hacia la izquierda, derecha, arriba o abajo de la pantalla.
Desactive esta función de accesibilidad y verá que el teclado numérico vuelve a funcionar en su computadora. Esto es lo que debe hacer para deshabilitar las teclas del mouse en Windows 11:
- Presione Windows + I para iniciar Configuración.
- Seleccione Accesibilidad en el panel izquierdo y diríjase al panel derecho.
- Desplácese hacia abajo hasta la sección Interacción y seleccione Ratón .
- En la próxima pantalla, verá una opción para Teclas de mouse en la parte superior.
- Apague el interruptor de palanca disponible junto a las teclas del mouse .
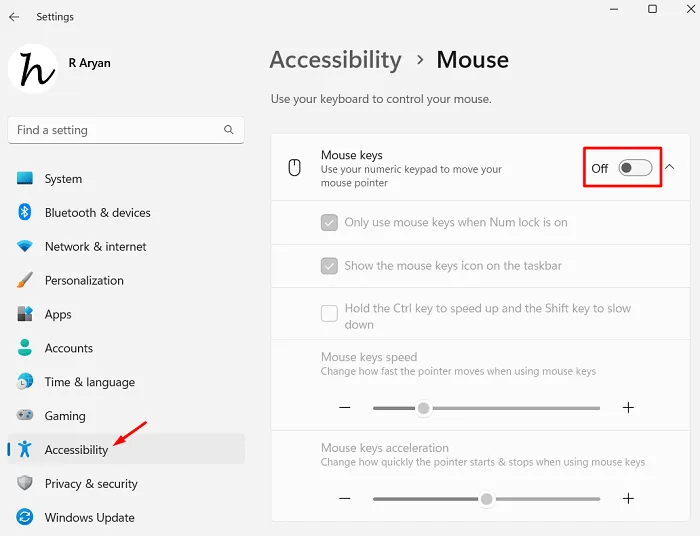
Cierre la ventana Configuración y presione nuevamente la tecla Bloq Num. Con suerte, el teclado numérico comenzará a funcionar a partir de entonces.
Métodos abreviados de teclado de Windows 11: cinco teclas de acceso rápido nuevas (¿Win+?)
3] Actualizar los controladores del teclado
| Nota : el Administrador de dispositivos se ha vuelto obsoleto en estos días. Por lo tanto, no necesita abrir el mismo y buscar actualizaciones pendientes allí. En caso de que busque allí, encontrará que todos sus controladores están actualizados y no requieren una actualización. |
Actualice o descargue e instale manualmente las actualizaciones pendientes de su teclado y verifique si el teclado numérico comienza a funcionar a partir de entonces. Aquí se explica cómo buscar actualizaciones de controladores pendientes en Windows 11:
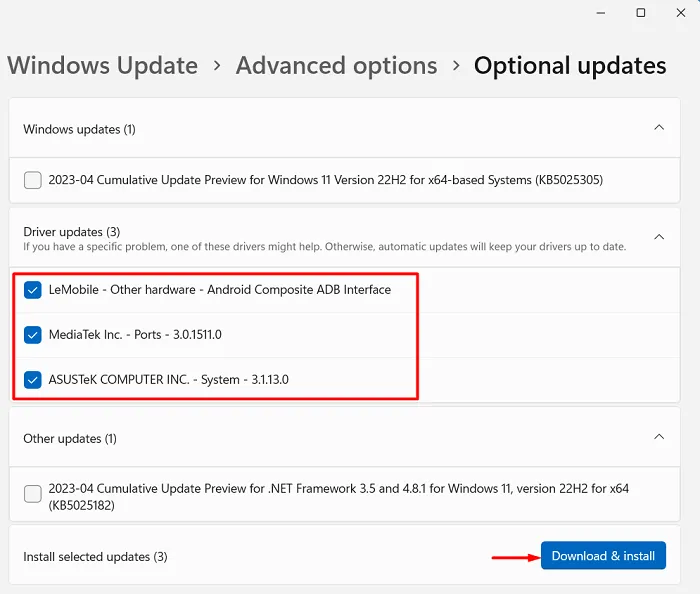
- Espere a que todas las actualizaciones de controladores se descarguen e instalen solas. Y, en cuanto esto acabe, reinicia tu ordenador.
Desde el próximo inicio de sesión, debe poder usar las teclas numéricas en su computadora como de costumbre. Háganos saber en la sección de comentarios si esta solución funciona.
4] Solucionar problemas del teclado
Aunque los tres métodos anteriores por sí solos lo ayudarán a que el teclado numérico vuelva a funcionar, hay casos en los que las teclas aún no funcionan. Esto sucede principalmente debido a algunas fallas o errores internos. Si ese es el caso, debe ejecutar el Solucionador de problemas del teclado siguiendo estos sencillos pasos:
- Presione Windows + X y seleccione Configuración en el menú Energía.
- Seleccione Sistema en la barra de navegación izquierda y muévase al panel derecho.
- Haga clic en Solucionar problemas > Otros solucionadores de problemas a continuación y, cuando se expanda, ubique Teclado en la sección Otros .
- Verá un botón Ejecutar disponible al lado del Teclado . Bueno, haga clic en este botón y siga las instrucciones en pantalla que aparecen para avanzar.
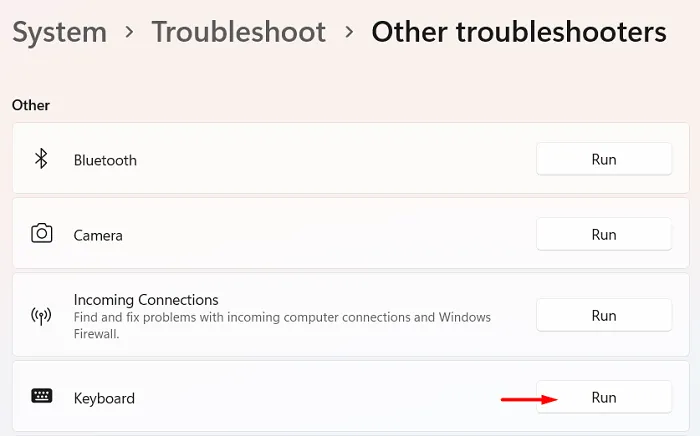
- Espere a que esta herramienta detecte y resuelva automáticamente las fallas y fallas internas en su computadora.
Una vez que se complete la solución de problemas, reinicie su PC y verifique si el teclado numérico comienza a funcionar nuevamente. Si no es así, siga la siguiente solución.
Obtenga los atajos de teclado de Windows 10 de uso frecuente
5] Modificar el Editor del Registro
Se sabe que las aplicaciones de terceros interactúan con los archivos del sistema y los corrompen en Windows 11 o 10. El problema del teclado numérico que no funciona también podría ser un resultado directo de estas interacciones. Si ese es el caso, debe verificar y configurar los ajustes de registro del teclado a sus valores predeterminados. Aquí se explica cómo verificar y modificar el teclado dentro del registro.
- Presione Windows + R para iniciar el cuadro de diálogo Ejecutar.
- Escriba » Regedit » sin comillas y presione Aceptar .
- La ventana UAC aparecerá a continuación. Haga clic en Sí para autorizar la apertura del registro como administrador.
- Cuando se inicie el editor de registro, navegue hasta la siguiente ruta:
HKEY_CURRENT_USER > Control Panel > Keyboard
- Localice InitialKeyboardIndicators en el panel derecho y haga doble clic en esta entrada REG_SZ .
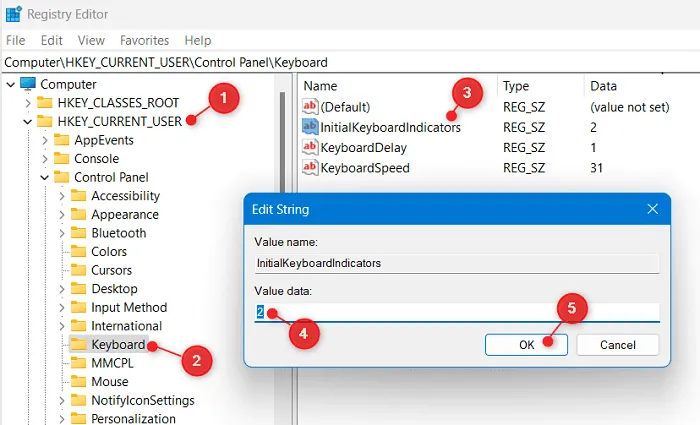
- En la ventana Editar cadena, coloque «2» debajo del campo Información del valor y presione Aceptar .
- Cierre el registro y otras ventanas abiertas en segundo plano y reinicie su PC.
Vuelva a iniciar sesión en su dispositivo y verifique si las teclas del teclado numérico comienzan a funcionar ahora.
Habilitar o comenzar a usar el teclado virtual
Si ninguna de las soluciones anteriores parece abordar el problema de que el teclado numérico no funciona, el problema podría residir en el propio teclado. Uno puede confirmar lo mismo habilitando y usando el teclado virtual en su computadora. Aquí se explica cómo habilitar el teclado virtual en Windows 11:
- Cierre o minimice todas las ventanas en ejecución en su computadora y presione » Ctrl + Windows + O «. El uso de este atajo habilitará automáticamente el teclado en pantalla en la pantalla de visualización.
Si este atajo no funciona en su computadora, puede navegar a Accesibilidad > teclado y activar el interruptor disponible al lado del teclado en pantalla.
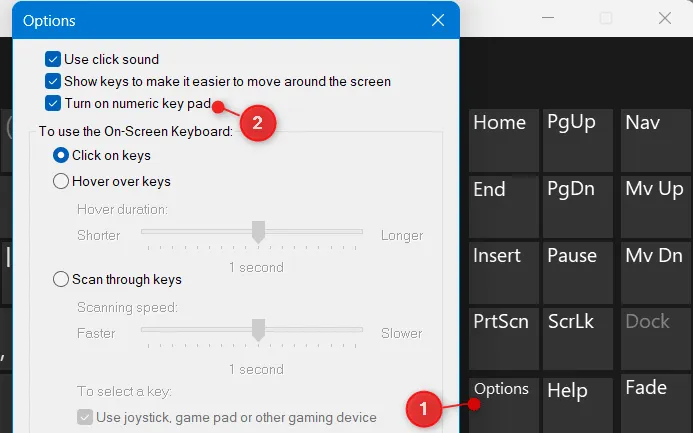
Ahora puede ver el teclado virtual extendiéndose un poco más en el lado derecho y mostrando las teclas numéricas allí. Haga clic en cualquier tecla numérica y verifique si aparece lo mismo donde está tratando de poner los números.
- En caso de que las teclas funcionen bien aquí, debe reemplazar su teclado real por uno nuevo.
Espero que los consejos y trucos anteriores ayuden a que las teclas del teclado numérico vuelvan a funcionar en su PC con Windows. En caso de que tenga alguna dificultad para seguir este artículo, infórmenos en la sección de comentarios.



Muchas gracias. Me sirvió la solución número 2.