Cómo solucionar el error «No hay ningún controlador de gráficos AMD instalado» en Windows 11
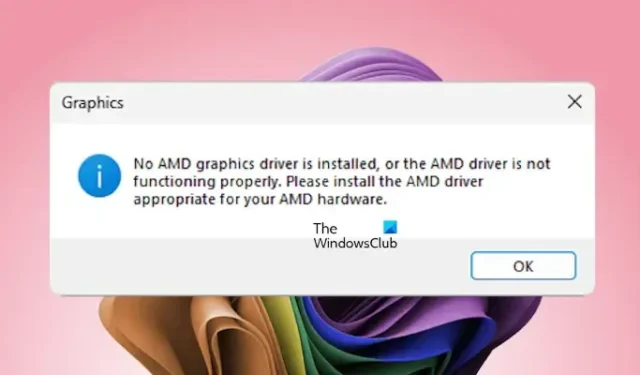
Si experimenta el error No AMD graphics driver is installed en su PC con Windows 11, las soluciones detalladas en este artículo lo ayudarán. Según los comentarios de los usuarios, este problema suele aparecer poco después de iniciar la computadora y al acceder al software de AMD. Además, algunos usuarios con tarjetas gráficas de marcas distintas a AMD también informaron haber encontrado este error.
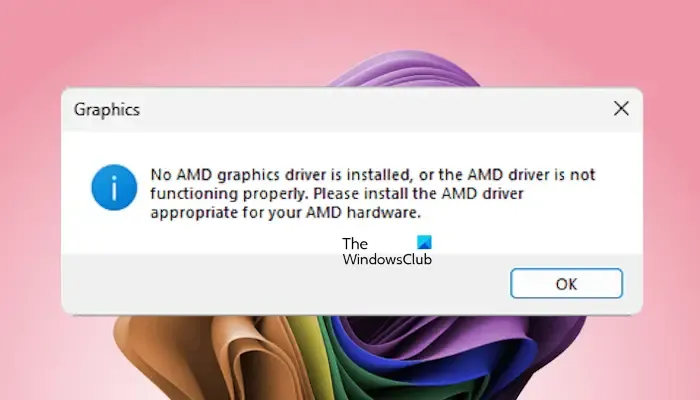
No hay ningún controlador de gráficos AMD instalado en Windows 11
A continuación se ofrecen varias sugerencias para resolver el error “No hay ningún controlador de gráficos AMD instalado” en su computadora con Windows 11/10.
- Compruebe el estado del controlador de la tarjeta gráfica
- Reinstalar la tarjeta gráfica
- Actualice o realice una instalación limpia del controlador de la GPU
- Desinstalar el software AMD
- Actualizar BIOS
- Desinstale Windows Update o restaure su sistema
Cada una de estas soluciones se explica en detalle a continuación.
1] Verifique el estado del controlador de la tarjeta gráfica
Primero, presione las teclas Ctrl + Win + Shift + B para reiniciar el controlador de la tarjeta gráfica y ver si esto resuelve el problema. A continuación, verifique el estado del controlador de la tarjeta gráfica en el Administrador de dispositivos para ver si está deshabilitado.
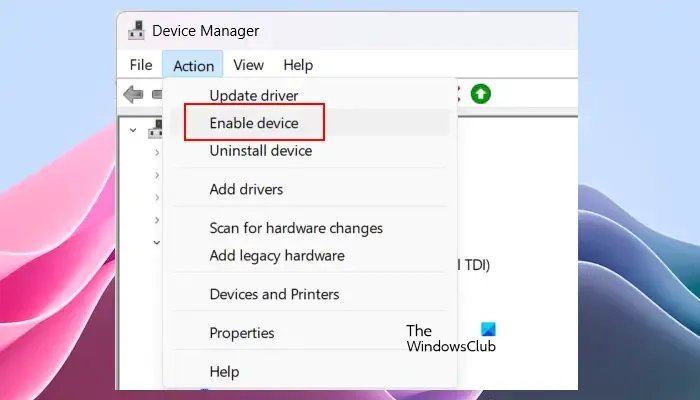
Siga estos pasos:
- Abra el Administrador de dispositivos.
- Amplíe la sección Adaptadores de pantalla .
- Haz clic derecho en el controlador de tu tarjeta gráfica y comprueba si la opción Habilitar dispositivo está disponible. Si lo está, haz clic en ella para habilitar el controlador de la tarjeta gráfica.
Si aparece una señal de advertencia en el controlador de la tarjeta gráfica, haga doble clic para abrir sus propiedades. Luego, podrá ver el mensaje de error en la pestaña General y solucionar el problema según corresponda.
2] Reinstale la tarjeta gráfica

El error puede ocurrir si la tarjeta gráfica no está colocada correctamente en la ranura PCIe o si la ranura no funciona correctamente. Recomiendo reinstalar la tarjeta gráfica. Apague la computadora, desconecte el cable de alimentación y abra la carcasa de la computadora. Retire la tarjeta gráfica de la ranura PCIe y vuelva a instalarla. Si su placa base tiene varias ranuras PCIe, intente instalar la tarjeta gráfica en una ranura diferente para determinar si el problema se encuentra en la ranura original.
3] Actualice o realice una instalación limpia del controlador de la GPU
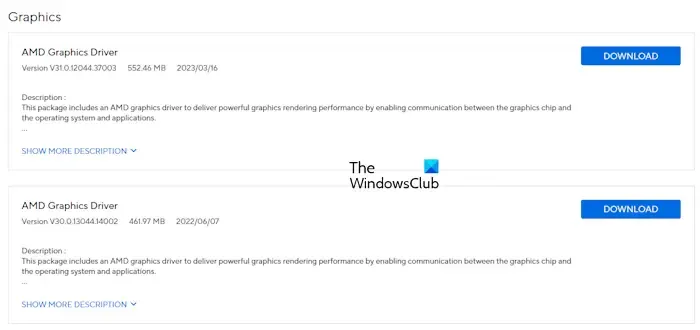
Consulta el sitio web del fabricante para obtener una versión actualizada del controlador de tu tarjeta gráfica. Si hay una actualización disponible, descárgala e instálala para resolver el error.
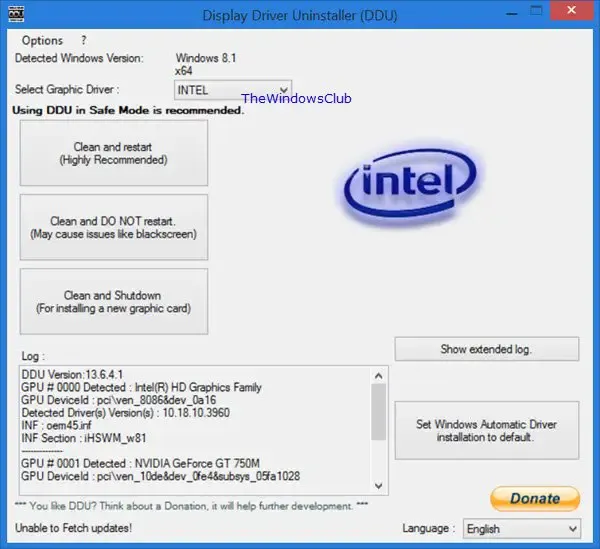
Si la actualización no resuelve el problema, considere realizar una instalación limpia del controlador de la GPU. Para ello, necesitará una herramienta de terceros llamada DDU (Display Driver Uninstaller). Descargue e instale DDU en su sistema, luego inicie en modo seguro y ejecute DDU. Use DDU para eliminar por completo el controlador de la tarjeta gráfica de su sistema y, luego, realice una nueva instalación del controlador de la GPU.
4] Desinstale el software AMD
Algunos usuarios con tarjetas gráficas que no son AMD han informado de este error después de instalar el software AMD. Compruebe la lista de programas instalados en el Panel de control para ver si el software AMD está presente. Si es así, desinstálelo.
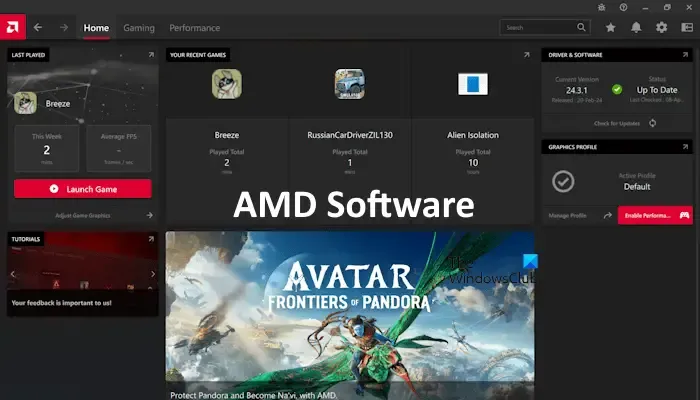
Si tienes una tarjeta gráfica AMD, puedes reinstalar el software AMD después de quitarla. Reinicia tu computadora y luego descarga la última versión desde el sitio web oficial de AMD e instálala.
5] Actualizar BIOS
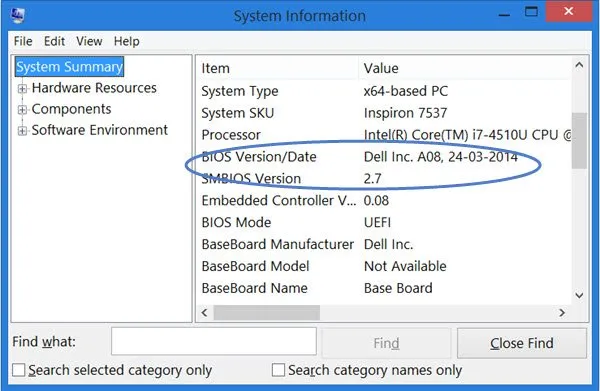
Actualice su BIOS a la versión más reciente. Puede encontrar la versión del BIOS en la herramienta Información del sistema o en el Símbolo del sistema.

Visita el sitio web oficial del fabricante de tu computadora y navega hasta la sección BIOS y Firmware. Comprueba si hay una versión actualizada de BIOS disponible y, de ser así, descárgala e instálala.
6] Desinstale Windows Update o restaure su sistema
Es posible que una actualización reciente de Windows haya interferido con el controlador de la tarjeta gráfica. En este caso, considere desinstalar la actualización de Windows. Antes de hacerlo, verifique si la opción Revertir controlador a una versión anterior está disponible en el Administrador de dispositivos para el controlador de la tarjeta gráfica. Si es así, vuelva a la versión anterior del controlador.
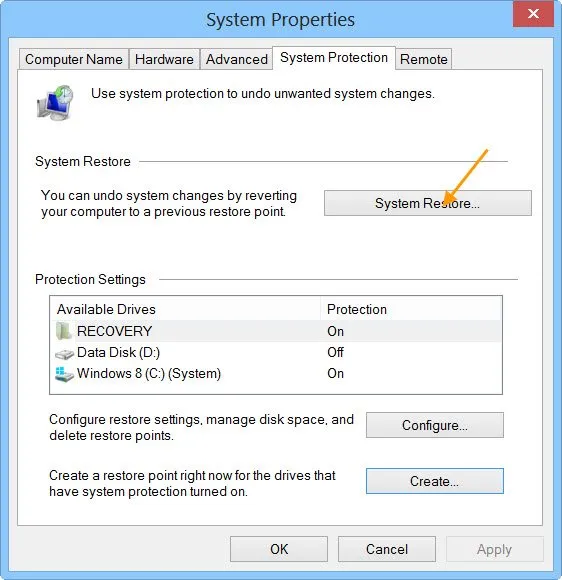
Si el problema comenzó después de una actualización reciente de Windows, puedes desinstalarla. Además, considera restaurar el sistema a un punto anterior al momento en que se originó el error mediante la utilidad Restaurar sistema.
Eso es todo por ahora. Espero que estas soluciones te sean útiles.
¿Windows 11 es compatible con los controladores AMD?
Sí, Windows 11 es compatible con los controladores AMD. Puedes descargar los controladores AMD más recientes desde el sitio web oficial de AMD o instalar el software AMD, que ayuda a mantener actualizados los controladores esenciales, incluidos los controladores de chipset y gráficos.
¿Por qué mi procesador AMD no es compatible con Windows 11?
Antes de lanzar oficialmente Windows 11, Microsoft publicó una lista de procesadores compatibles de varias marcas, incluidas Intel y AMD. Los procesadores de generaciones anteriores no son compatibles con Windows 11, por lo que es posible que tu procesador no cumpla con los requisitos.



Deja una respuesta