Cómo arreglar la luz nocturna que no funciona en Windows
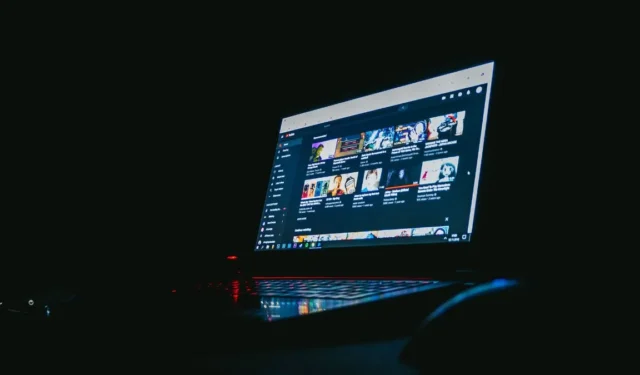
Night Light es una característica que se introdujo en Windows 10. Cambia los colores que se muestran en la pantalla a tonos más cálidos, reduciendo efectivamente la luz azul emitida, promoviendo un horario de sueño normal. Como ocurre con todo en Windows, hay ocasiones en las que la función Night Light de Windows deja de funcionar correctamente. Si tiene el mismo problema, este tutorial proporciona formas de solucionar los problemas con Night Light que no funciona en Windows.
Soluciones rápidas para probar
Antes de intentar cualquiera de los métodos que se detallan a continuación, le recomendamos que primero se asegure de haber instalado las actualizaciones más recientes en su sistema. Esto puede solucionar su problema sin necesidad de realizar ninguna acción adicional.
Además, el problema de Night Light en su PC también podría deberse a un controlador de pantalla obsoleto. Puede verificar rápidamente el Administrador de dispositivos y actualizarlo desde allí, luego reinicie su PC.
Si el modo Night Light se activa o desactiva por sí solo, o si la función está atenuada, pase a las correcciones que se describen a continuación.
1. Vuelva a habilitar el modo de luz nocturna
Es posible que el modo Night Light se haya desactivado accidentalmente en su PC. Siga estos pasos para habilitar la función nuevamente.
- Presiona Win+ Ipara abrir la aplicación Configuración.
- Vaya a «Sistema -> Pantalla».
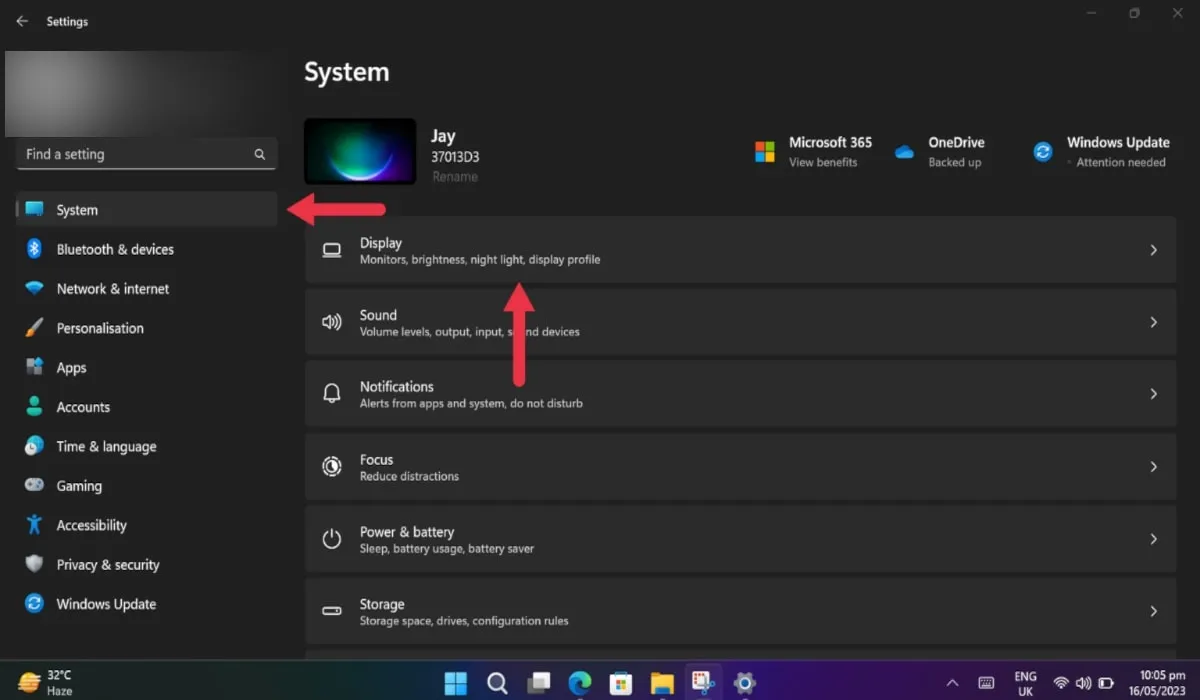
- Vaya a «Luz nocturna» y actívela si aún no lo está. La opción debería entrar en vigor inmediatamente.
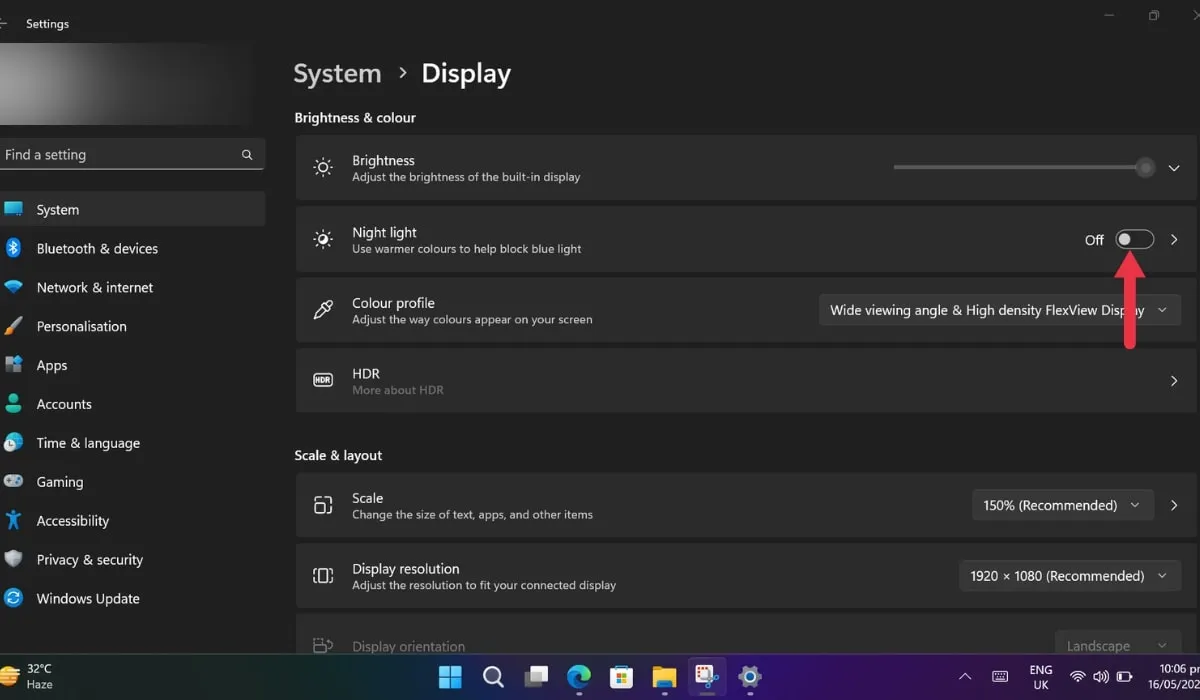
- Como alternativa, presione las teclas Win+ Apara abrir el Centro de actividades, donde puede ver si Night Light está habilitado o deshabilitado (siempre que haya agregado el mosaico respectivo de antemano).
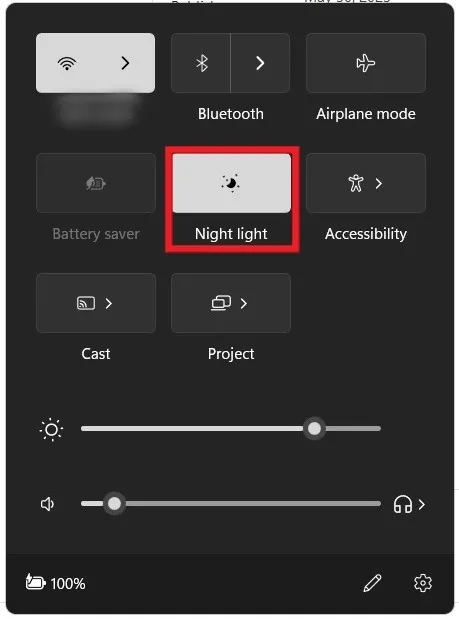
2. Verifique las opciones de programación de Night Light
Los usuarios pueden programar Night Light para que tenga efecto en ciertos intervalos, pero a veces estos ajustes de programación pueden hacer que la función no funcione correctamente. Siga los pasos a continuación para verificar estas opciones de programación.
- Vaya a «Configuración -> Sistema -> Pantalla» como se muestra arriba.
- Habilite la opción «Luz nocturna».
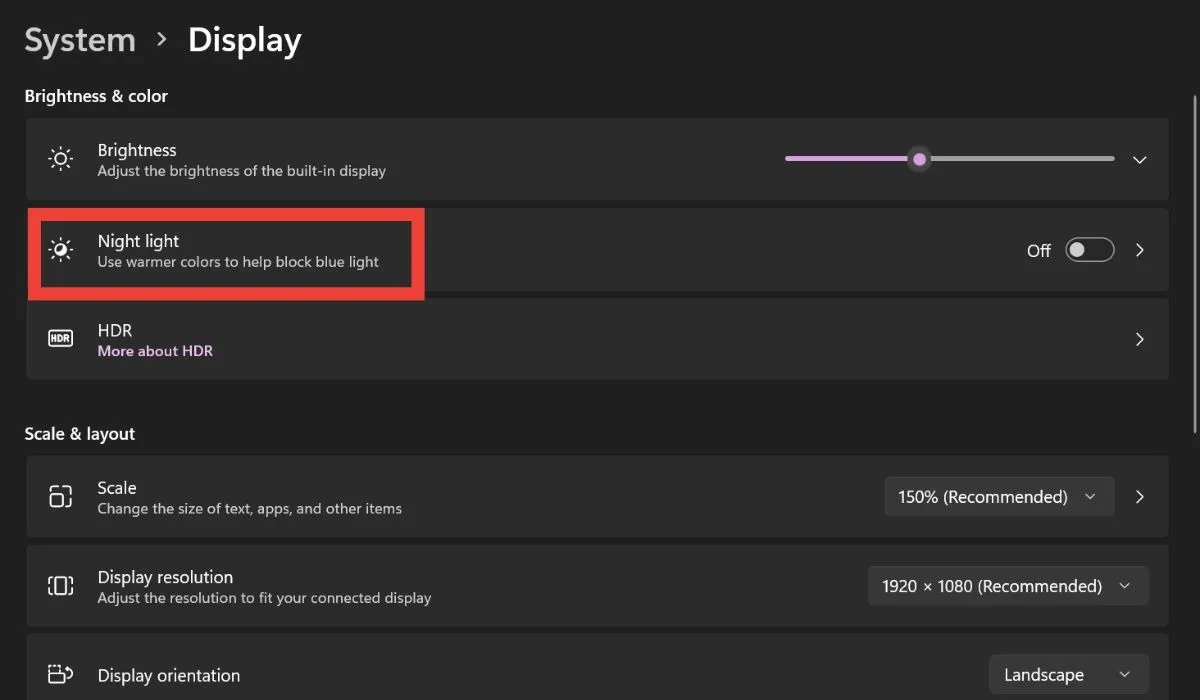
- Deshabilite la opción «Programar luz nocturna» desde aquí.
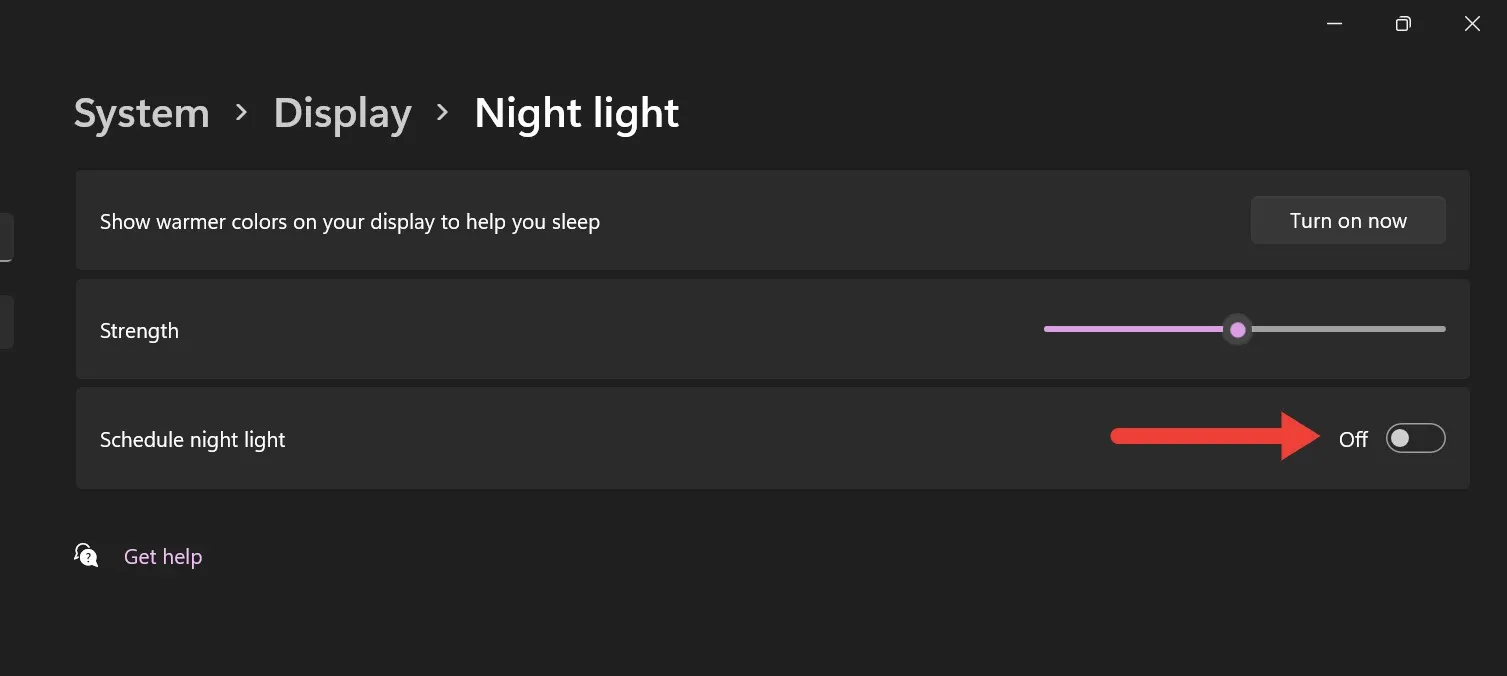
- Alternativamente, puede activar la función «Programar luz nocturna» y establecer un horario que se ajuste a su rutina diaria. Luego, reinicie su PC y verifique si Night Light se enciende y se apaga a las horas que configuró.
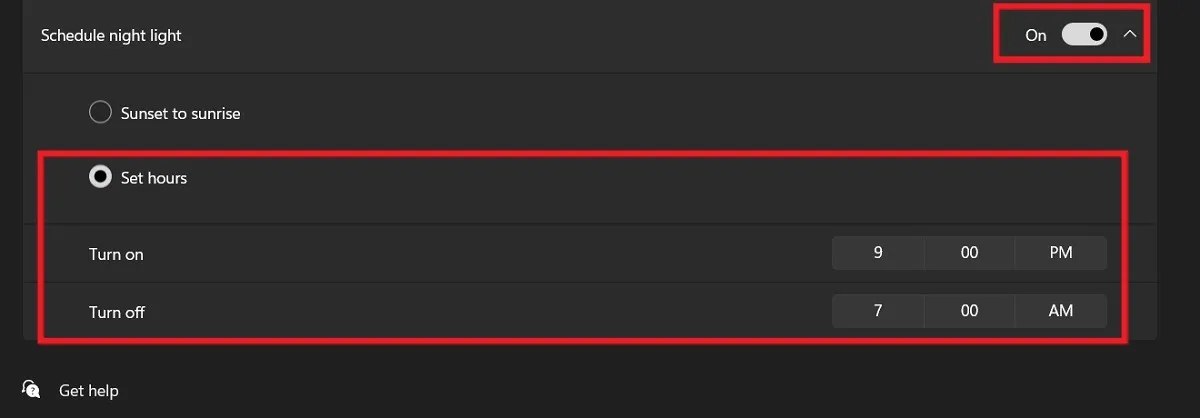
3. Establezca la fecha y la hora precisas
Si la opción Night Light está atenuada en su PC, podría deberse a una configuración incorrecta de fecha y hora. Solucione esto siguiendo estos pasos:
- Abra «Configuración -> Hora e idioma».
- A la derecha, haga clic en la opción «Fecha y hora».
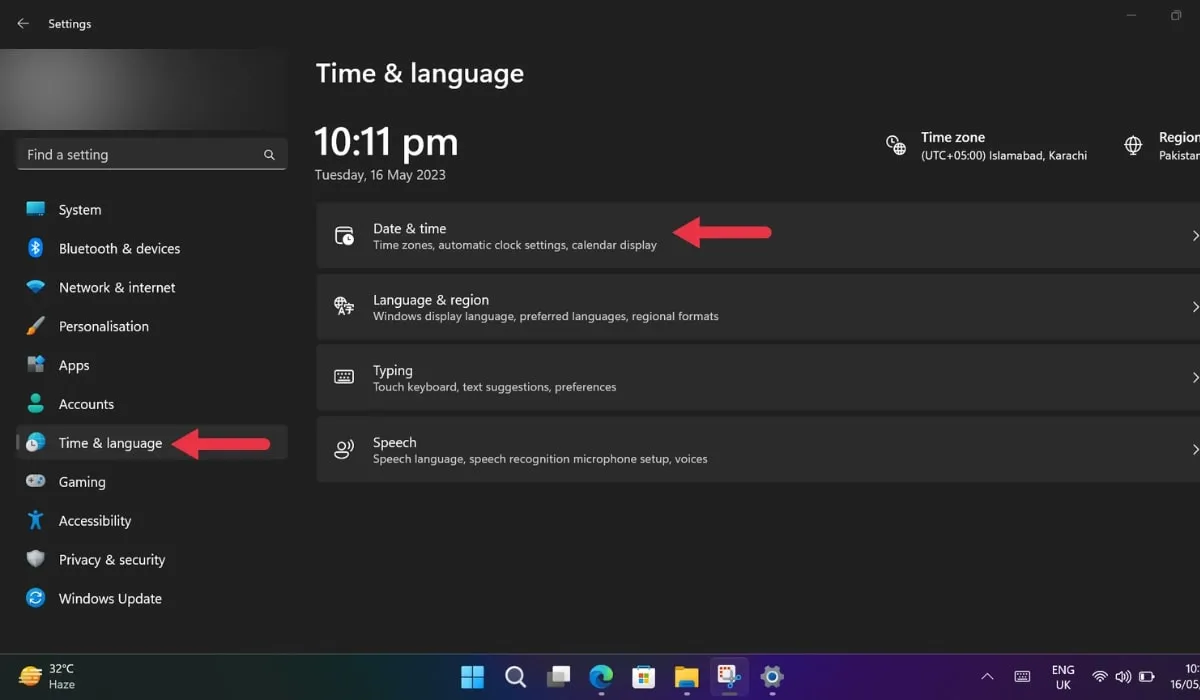
- Active las opciones «Establecer hora automáticamente» y «Establecer zona horaria automáticamente».
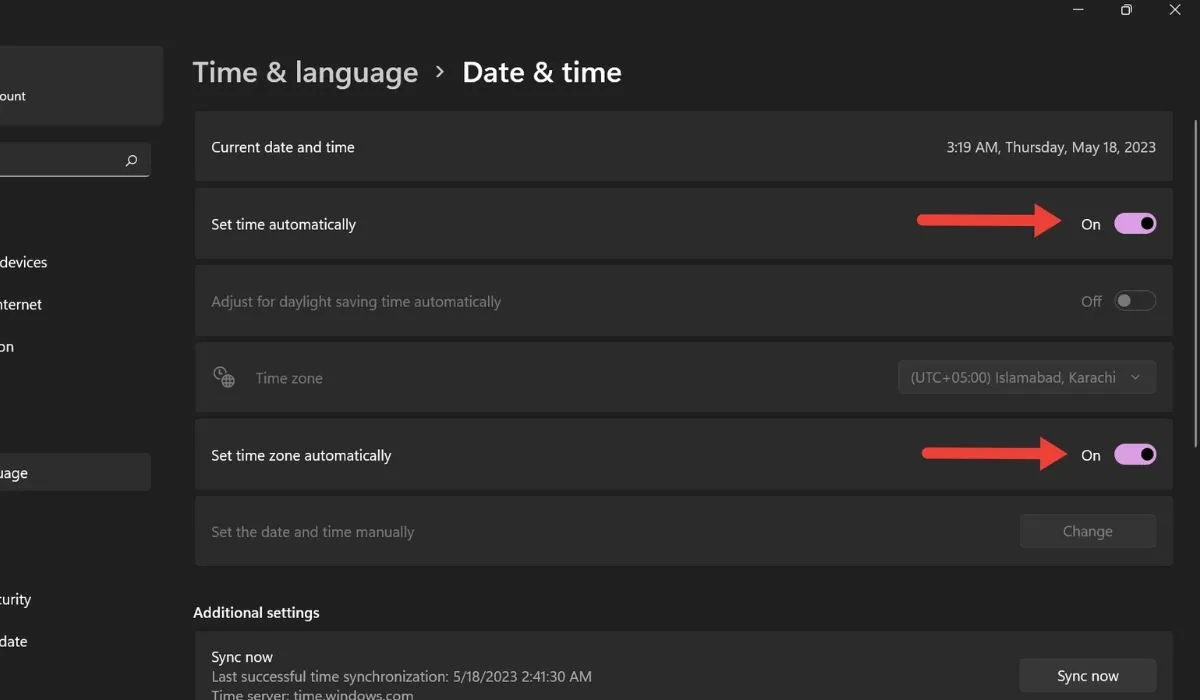
- Toque el botón «Sincronizar ahora» para aplicar la nueva configuración.

- Reinicie su computadora y vea si la función Night Light funciona correctamente.
4. Ajuste la intensidad del modo de luz nocturna
Puede ser que la configuración de intensidad de Night Light en su PC sea demasiado baja. Si ese es el caso, será difícil notar si la luz nocturna está encendida o apagada. Para solucionar esto, ajuste la intensidad de la luz nocturna siguiendo estos pasos.
- Vaya a «Configuración -> Pantalla -> Luz nocturna».
- Debería ver un control deslizante junto a la opción «Fuerza». Ajuste la configuración según sus preferencias moviendo el control deslizante hacia la izquierda o hacia la derecha.
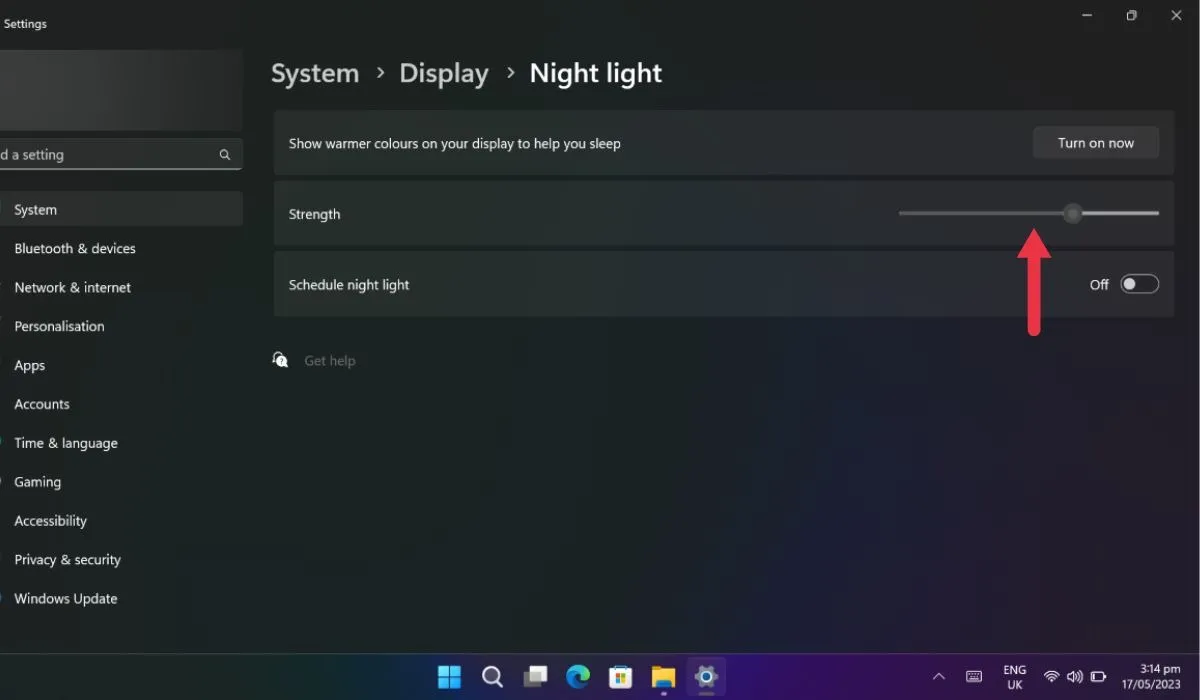
- Selecciona la opción “Activar ahora” para activar la nueva configuración.
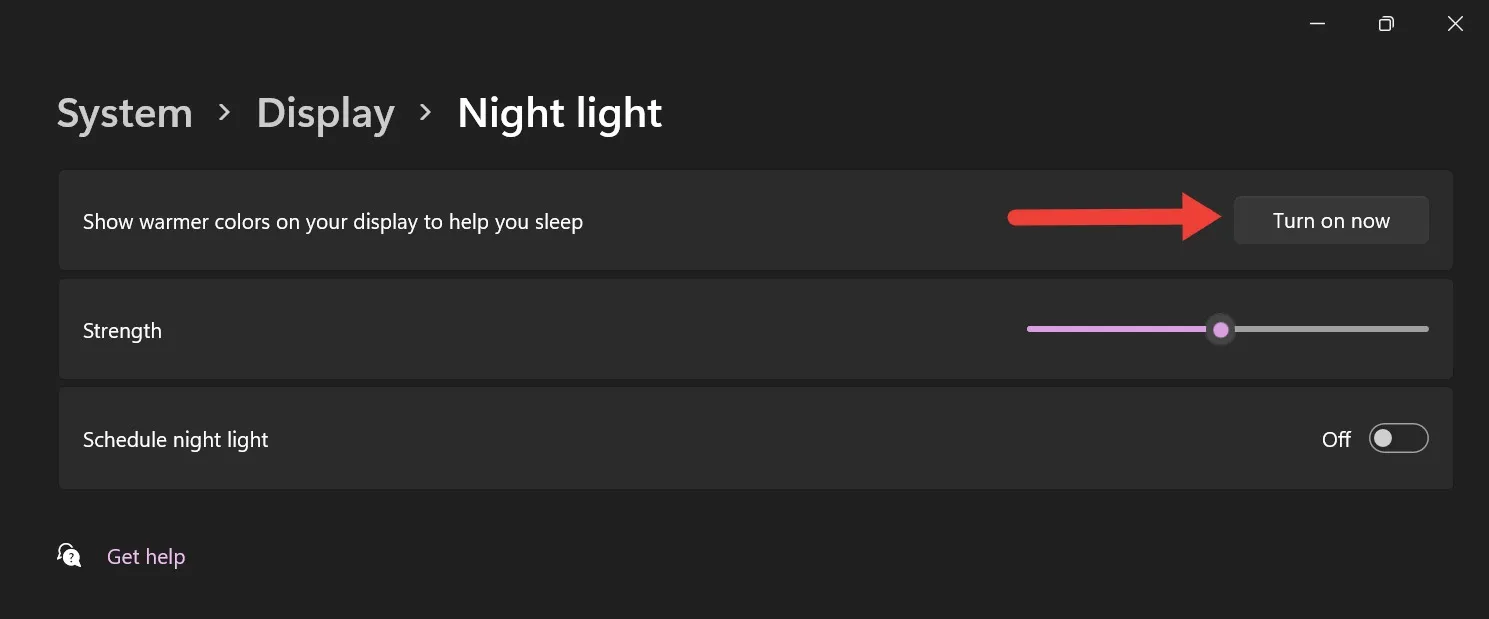
5. Habilite su ubicación en Windows
Al desactivar los servicios de ubicación en Windows, la opción Luz nocturna aparecerá atenuada y deshabilitada. Para activar los servicios de ubicación, sigue estos pasos:
- Abra «Configuración -> Privacidad y seguridad».
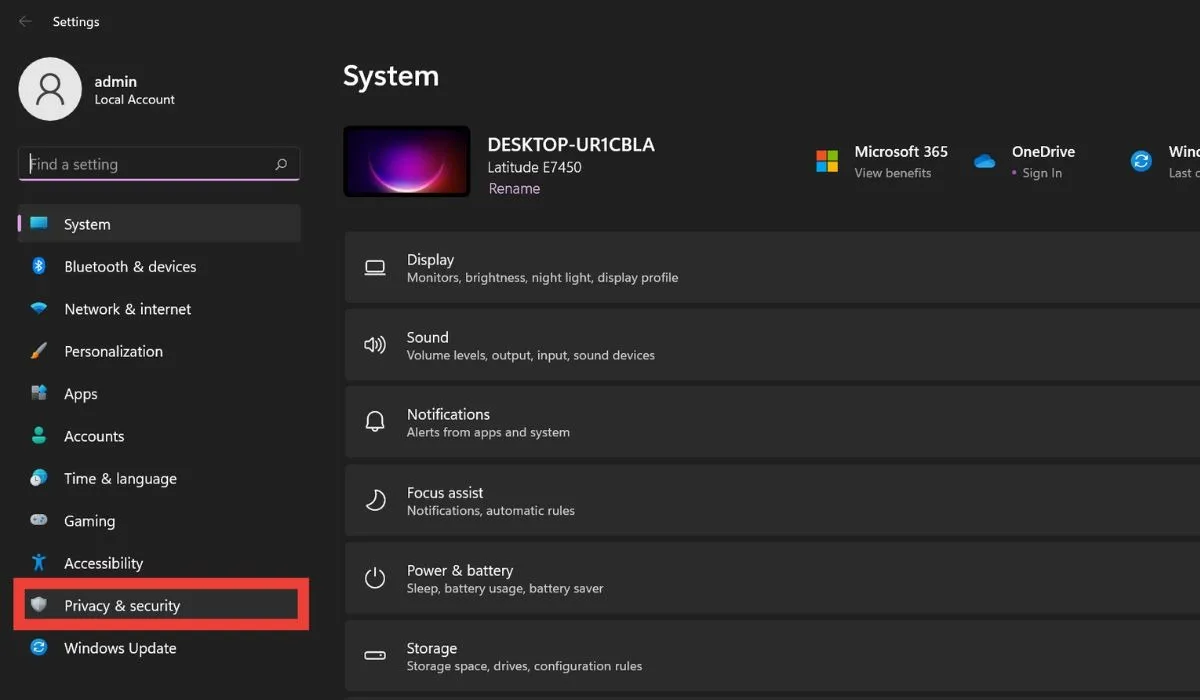
- Vaya a la pestaña «Permisos de la aplicación» y haga clic en «Ubicación».
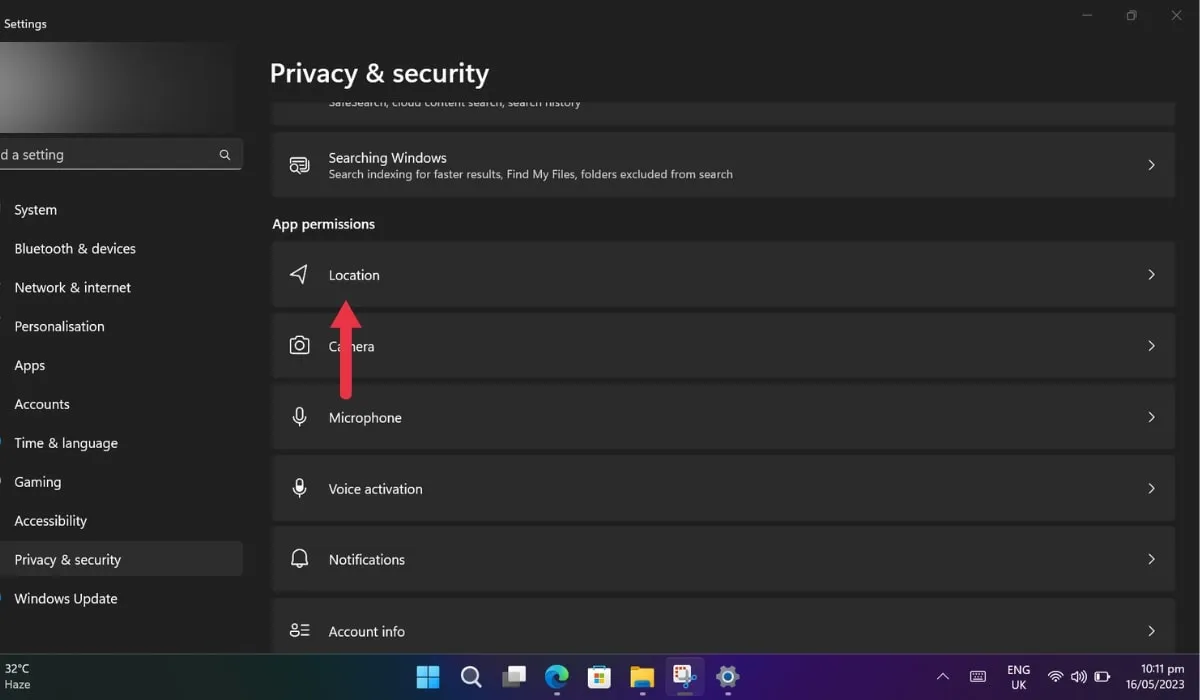
- En la nueva ventana, habilite «Servicios de ubicación».
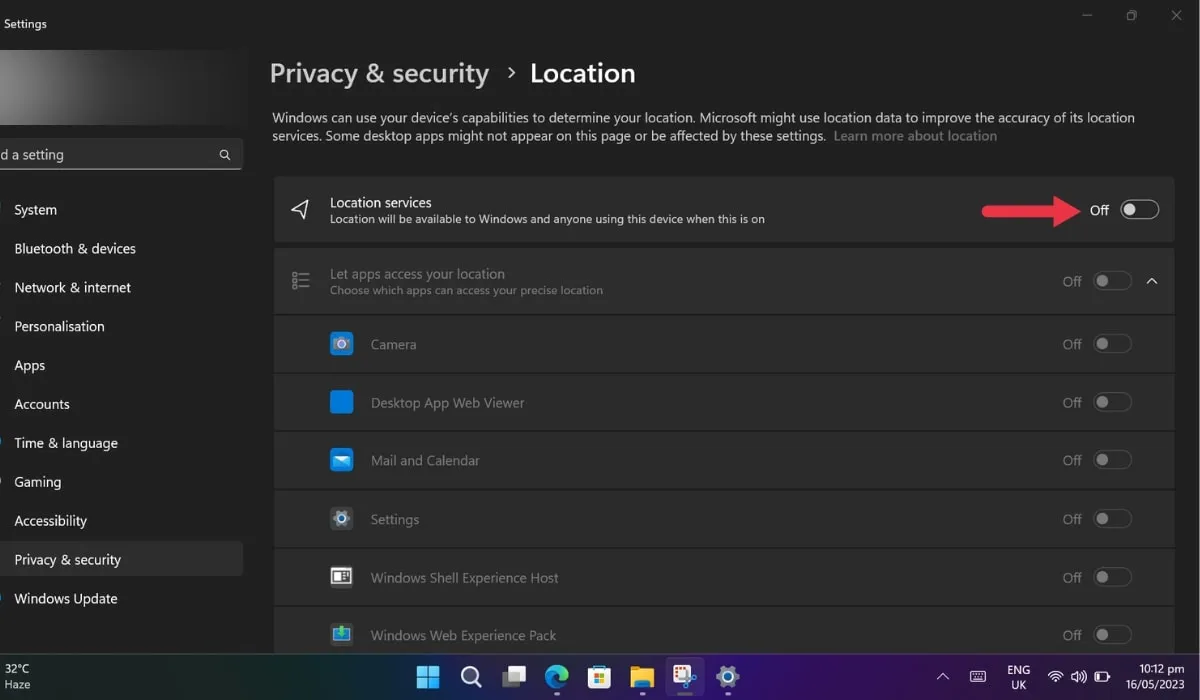
- Reinicie su computadora antes de verificar el modo Night Light.
6. Desactivar la función HDR
La función HDR de Windows hace que sus imágenes y videos se vean más vibrantes, pero si está activada, puede interferir con la función Luz nocturna. Si desactiva la función HDR, podría solucionar el problema. Siga estos pasos para desactivar HDR:
- Vaya a «Configuración -> Sistema -> Pantalla» de Windows.
- Haga clic en «HDR» en la sección «Brillo y color».
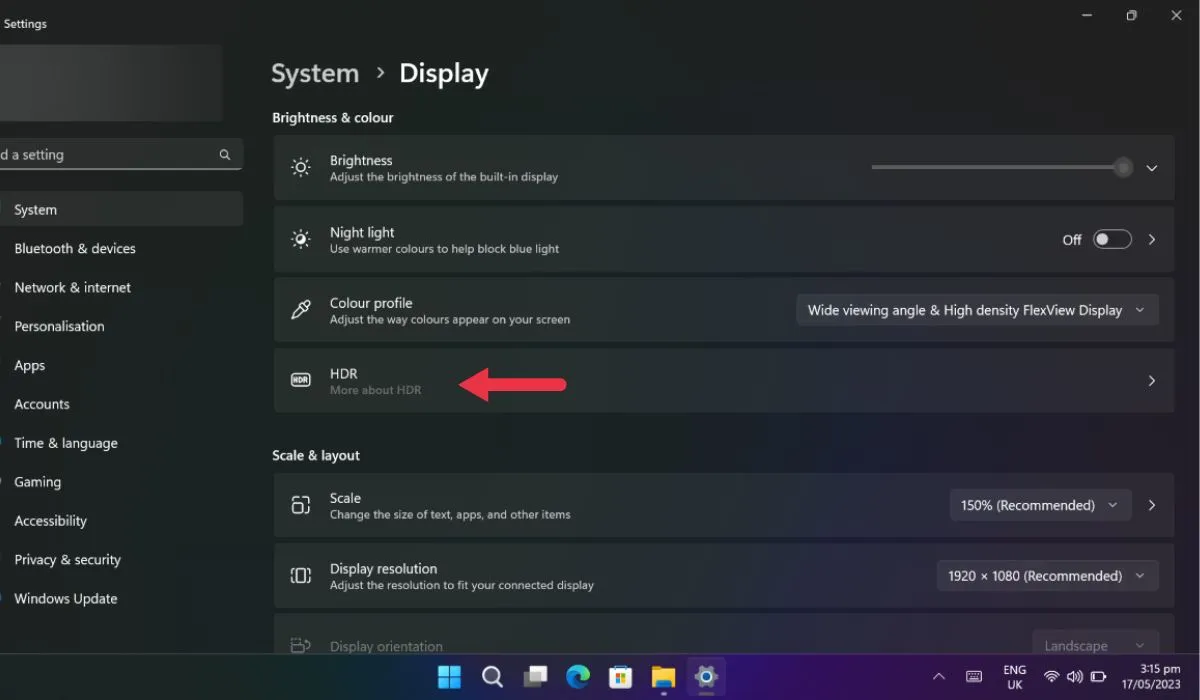
- Deshabilite las opciones «Usar HDR» y «Reproducir transmisión de video HDR» (si están disponibles). El modo Night Light debería funcionar si HDR estaba detrás del problema.

7. Restablecer la configuración de luz nocturna
También puede solucionar el problema con el modo de luz nocturna que no se enciende restableciendo su configuración a través del Editor del Registro.
- Presione Win+ Rpara abrir un cuadro de diálogo Ejecutar.
- Escriba
regedity presione la Entertecla.
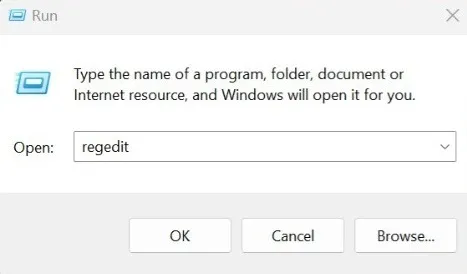
- Vaya a la siguiente ruta: «HKEY_CURRENT_USER -> Software -> Microsoft -> Windows -> CurrentVersion -> CloudStore -> Store -> DefaultAccount -> Cloud».
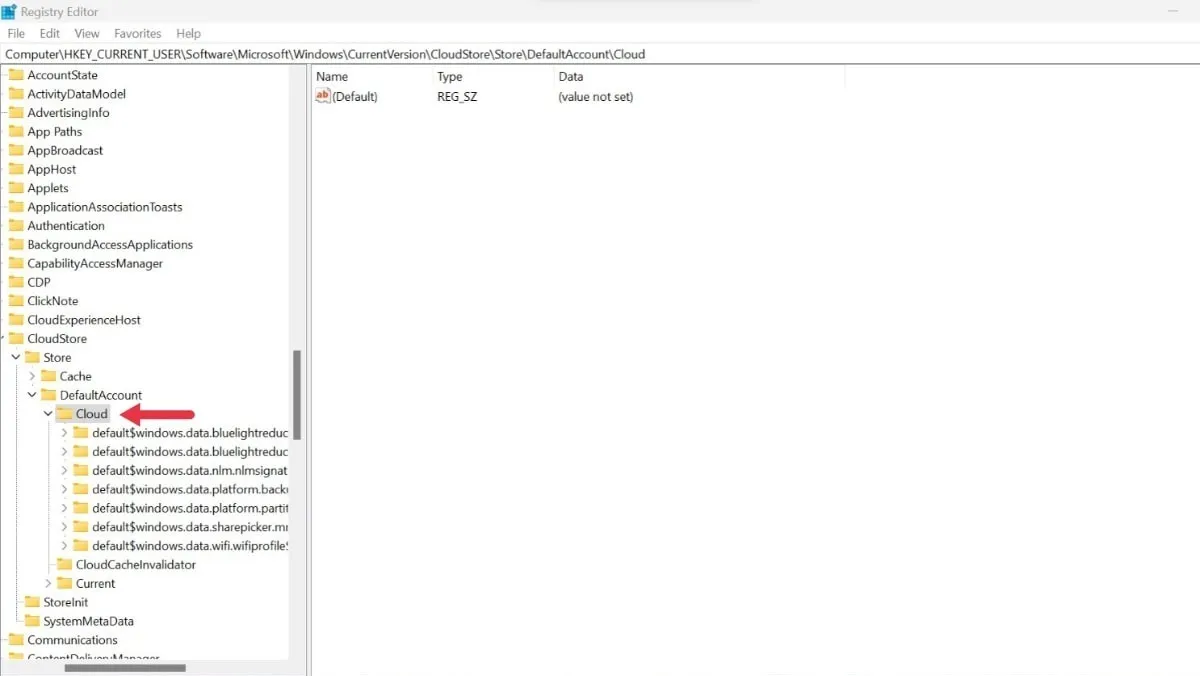
- En esta carpeta, encontrará una subclave denominada «default$Windows.data.bluelightreduction.bluelightreductionstate». Haga clic derecho en esta carpeta y seleccione «Eliminar».
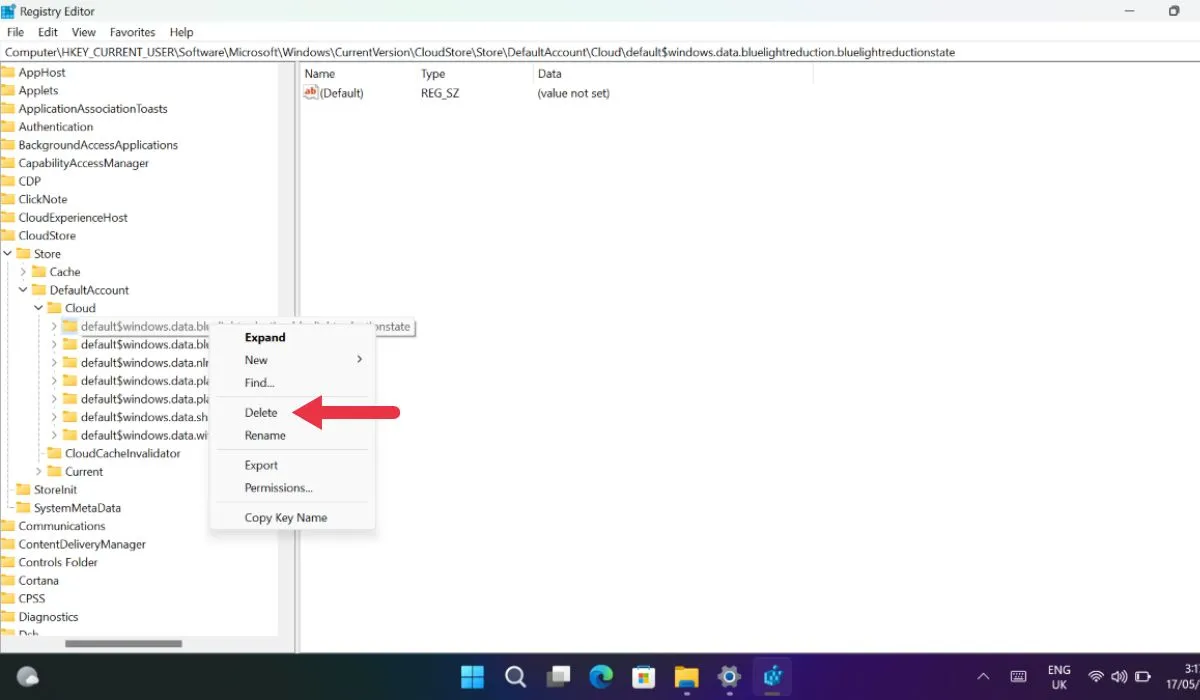
- Reinicie su PC y la función Night Light debería comenzar a funcionar nuevamente.
8. Reinicie su PC
Una excelente manera de arreglar Night Light que no funciona en Windows es reiniciar su PC. Si lo hace, mejorará el rendimiento de su dispositivo y eliminará las fallas (si las hay), y finalmente solucionará el problema de Night Light. Incluso si opta por un reinicio, puede mantener sus datos intactos .
Preguntas frecuentes
¿El modo Night Light ahorra batería en mi computadora portátil?
El modo Night Light reduce la cantidad de batería consumida porque la pantalla emite menos luz de lo normal. Sin embargo, el efecto sobre la duración de la batería puede variar según el tipo de pantalla.
¿El modo Night Light disminuye el rendimiento de una PC?
El modo Night Light no disminuye el rendimiento de su PC; solo afecta el aspecto de la pantalla. Puede usar el modo Night Light mientras ejecuta tareas exigentes en su computadora.
¿Cuál es la diferencia entre el modo de luz nocturna de Windows y el modo oscuro?
El modo de luz nocturna de Windows cambia el color que emite la pantalla a un color más cálido, mientras que el modo oscuro cambia la interfaz de usuario cambiando a un esquema de color más oscuro.
Crédito de la imagen: Unsplash . Todas las capturas de pantalla de Khizer Kaleem.



Deja una respuesta