Cómo reparar el error 0x800F0950 de .NET Framework en Windows 11/10
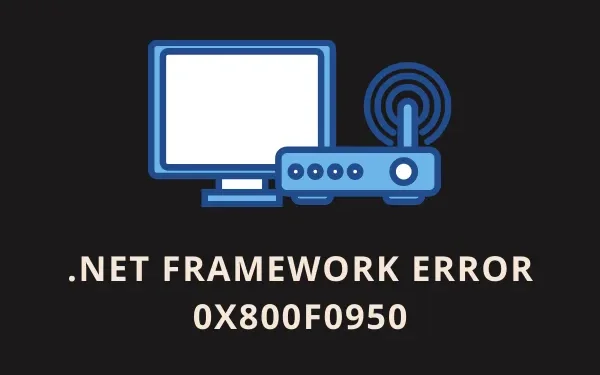
Varios usuarios se quejaron de recibir un código de error 0x800F0950 cuando intentaban instalar la última versión. NET Framework 3.5 o 4.8 en sus PC. Hay diferentes razones que pueden desencadenar este problema en una PC con Windows 11 o 10. Algunos de ellos incluyen: actualizaciones pendientes de Windows, archivos de sistema corruptos o deshabilitados. NET Framework.
¿Qué sucede cuando encuentra el error 0x800F0950?
Al ocurrir, este problema generará un mensaje de error similar al siguiente:
No se pudo instalar la siguiente característica:
.NET Framework 3.5 (incluye .NET 2.0 y 3.0)
No se pudieron completar los cambios. Reinicie su computadora e inténtelo nuevamente. Código de error: 0x800F0950
Ahora que sabe cuándo ocurre este problema y qué sucede a continuación, exploremos cómo solucionarlo en Windows 11/10.
Arreglar. NET Framework Error de instalación 0x800F0950
Así es como puede resolver este problema de instalación en una PC con Windows 11 o 10:
1]Buscar actualizaciones pendientes
La mayoría de las veces, errores como este ocurren simplemente porque a su sistema le faltan algunos parches recientes. Microsoft publica periódicamente nuevas actualizaciones a través de actualizaciones de Windows y carga su paquete independiente en su sitio Update Catalog.
Si conoce el número de KB de actualización que falta, puede obtenerlo en el Catálogo de actualizaciones de Microsoft. De lo contrario, simplemente navegue hasta la ruta a continuación y presione la opción – Buscar actualizaciones .
Win 10 : Configuración (Win + I) > Actualización y seguridad > Buscar actualizaciones
Win 11 : Configuración (Win +I) > Actualización de Windows > Buscar actualizaciones
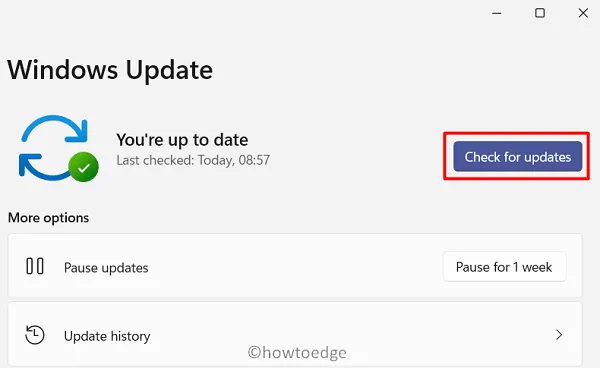
El sistema se conectará a los servidores de Microsoft automáticamente y descargará desde allí las actualizaciones pendientes.
2] Ejecute el. NET Framework herramienta de reparación
.NET Framework Repair Tool es una herramienta oficial de Microsoft y está desarrollada para solucionar todos estos problemas, incluido el código de error 0x800F0950. La ejecución de esta herramienta buscará automáticamente las posibles causas e intentará solucionarlas. A continuación te explicamos cómo puedes descargar y utilizar esta herramienta.
- Obtenga primero la herramienta de reparación de .NET Framework .
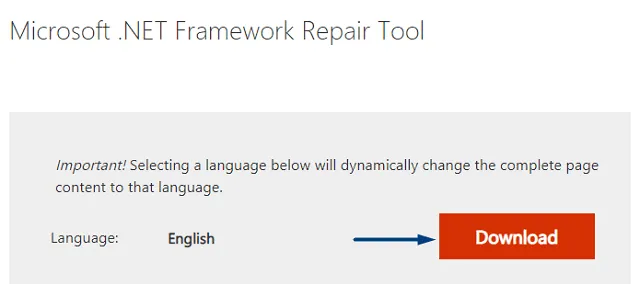
- Instálelo después de que se complete la descarga haciendo doble clic en su icono.
- Ejecute esta herramienta con privilegios administrativos (haga clic derecho sobre ella y elija la opción Ejecutar como administrador).
- Siga las instrucciones que aparecen en pantalla junto a para reparar el. NET Framework en tu PC.
3] Habilitar. NET Framework usando el comando DISM
Si la herramienta anterior no reconoce este problema, puede intentar instalar el. NET Framework utilizando medios de instalación. Asegúrese de que este medio sea de arranque antes de poder ejecutarlo a través de DISM. Estos son los pasos esenciales en los que trabajar:
- En primer lugar, inserte el USB que contiene el archivo ISO en uno de los puertos de su sistema.
- Anote la letra de la unidad que contiene este medio de instalación.
- A continuación , inicie CMD como administrador . Cuando la ventana de UAC se lo indique, presione Sí .
- En la consola elevada, copie/pegue el siguiente código y presione Entrar –
Dism /online /enable-feature /featurename:NetFX3 /All /Source:E:\sources\sxs /LimitAccess
- Después de presionar la tecla Enter, la herramienta DISM comienza a ejecutarse inmediatamente después.
- Reinicie su PC a continuación y vea si esto realmente resuelve el problema con el que estaba luchando.
4] Instalar manualmente. NET Framework 3.5 o 4.8
En los casos en los que ni siquiera DISM puede instalar la última versión. NET Framework, puede instalarlo a través de las funciones de Windows. A continuación se explica cómo puede utilizar las funciones de Windows para instalar la versión más reciente de este marco:
- Presione Win + R para iniciar el cuadro de diálogo Ejecutar.
- Escriba »
appwiz.cpl» en el campo de texto y presione Aceptar. - El sistema lo redireccionará a la ventana Programas y características dentro del Panel de control .
- En el panel izquierdo, encontrará una opción para «Activar o desactivar las funciones de Windows».
- Haga clic en él y marque la casilla de verificación: «.NET Framework 3.5». Marque esta casilla solo si todavía está usando Windows 10. En caso de que tenga una versión avanzada del sistema operativo, es decir, Windows 11, marque la casilla de verificación – “Servicios avanzados de .NET Framework 4.8”.
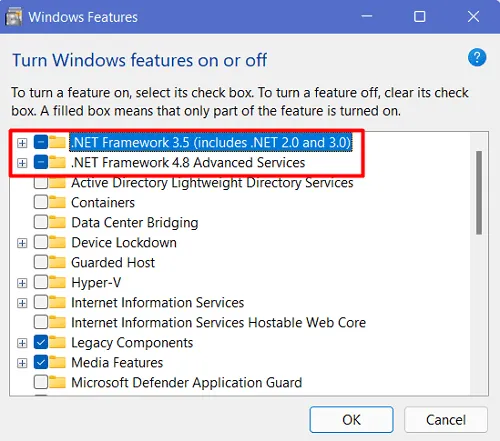
- Haga clic en Aceptar y deje que el sistema busque actualizaciones pendientes. Si esta búsqueda le solicita que descargue alguna actualización a través de Windows Update, seleccione esa opción.
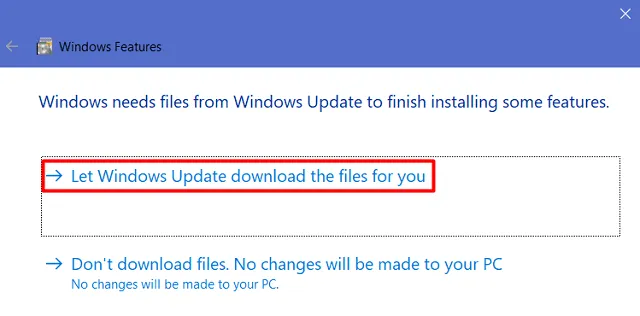
- El sistema comenzará inmediatamente a descargar los archivos requeridos.
- Cuando reciba el mensaje: «Windows completó los cambios solicitados», presione Cerrar .
Reinicie su PC a continuación y verifique si esto resuelve el problema que estaba enfrentando.
Cómo instalar. NET Framework en Windows 11/10?
Instalando. NET Framework 3.5 o 4.8 es bastante sencillo en el sistema operativo Windows. Puede realizar esta tarea visitando el sitio oficial de DotNET y obteniendo el instalador desde aquí.
Alternativamente, también puede visitar la página oficial de. NET Framework y obtenga el instalador desde aquí. Después de haber descargado el instalador, haga doble clic en el archivo ejecutable para comenzar su instalación.
5]Cree un script personalizado y ejecútelo a través de CMD
En caso de que reciba el error 0x800F0950 incluso después de instalar manualmente el respectivo. NET Framework, puede crear un script personalizado y ejecutarlo mediante el símbolo del sistema. A continuación se explica cómo realizar esta tarea:
- En primer lugar, descargue Windows 11 o 10 ISO (lo que corresponda en su caso) y hágalo de arranque.
- Haga clic derecho en cualquier lugar del escritorio y seleccione Nuevo > Documento de texto .
- Cuando se inicie el Bloc de notas, copie/pegue lo siguiente dentro de él:
@echo off
Title. NET Framework 3.5 Offline Installer
for %%I in (D E F G H I J K L M N O P Q R S T U V W X Y Z) do if exist "%%I:\\sources\install.wim"set setupdrv=%%I
if defined setupdrv (
echo Found drive %setupdrv%
echo Installing. NET Framework 3.5...
Dism /online /enable-feature /featurename:NetFX3 /All /Source:E:\sources\sxs /LimitAccess
echo.
echo. NET Framework 3.5 should be installed
echo.
) else (
echo No installation media found!
echo Insert DVD or USB flash drive and run this file once again.
echo.
)
pause
- En la línea de código DISM, la letra «E:» significa la letra de la unidad donde reside el medio de instalación. En caso de que difiera en su dispositivo, reemplácelo por el apropiado.
- Vaya a Archivo en el bloc de notas y seleccione la opción – Guardar como .
- Asegúrese de elegir «Todos los archivos» en «Guardar como tipo» y coloque «»
installer.cmddebajo del nombre del archivo.
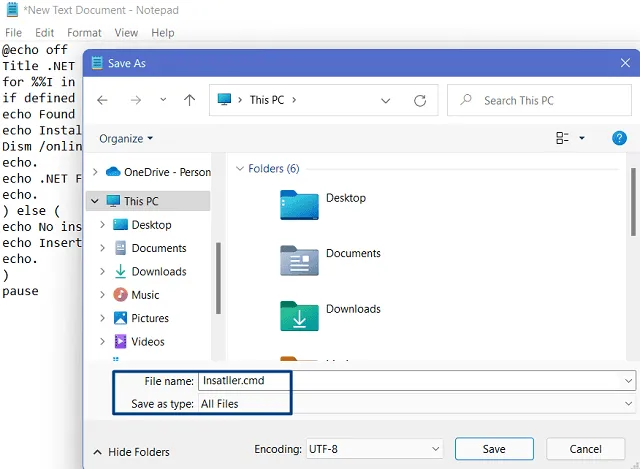
- Después de guardar este archivo, haga clic derecho sobre él y elija la opción: Ejecutar como administrador .
- Cuando este script se ejecute correctamente, reinicie su PC.
Espero que el error 0x800F0950 ya se haya resuelto.
6]Reparar el sistema operativo Windows
Si el error 0x800F0950 persiste incluso después de aplicar las correcciones anteriores, su sistema operativo debe haberse dañado. En tales casos, lo que puede hacer es descargar un medio de instalación de Windows y utilizarlo para reparar su sistema operativo dañado.
Espero que encuentres útil este artículo y hayas resuelto con éxito el. NET Framework en su PC con Windows.



Deja una respuesta