Cómo corregir el error de nombre en Microsoft Excel
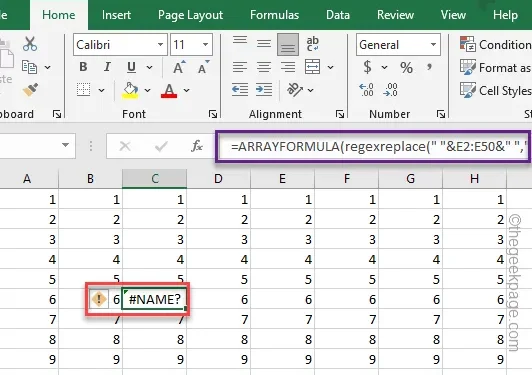
¿Todas las celdas de Microsoft Excel muestran el error “#Name” en su hoja de cálculo? Generalmente, cuando Microsoft Excel no puede calcular el resultado de una celda de acuerdo con la fórmula proporcionada, muestra este signo en todas las celdas defectuosas. Hemos discutido las principales razones detrás del problema y las resoluciones para solucionarlo.
Solución 1: corrige la fórmula
La razón principal por la que este código de error «#NOMBRE» aparece en la celda puede deberse a la fórmula incorrecta que está utilizando. Excel no puede calcular los datos de salida usando esa fórmula. Esa es la razón por la que muestra el código de error «#NOMBRE» allí.
Paso 1: Para solucionar este problema, toque la celda “#NAME” una vez.
Paso 2 – Verás el signo de exclamación al lado de la celda. Tócalo una vez y haz clic en «Editar en la barra de fórmulas» en el menú contextual.
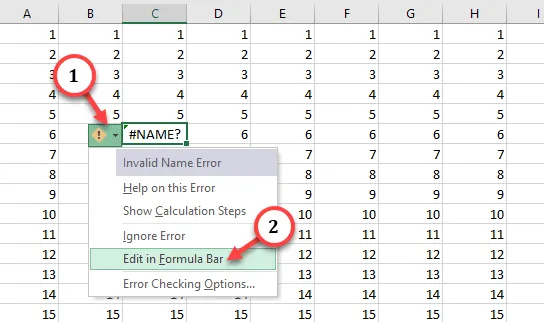
Esto resaltará la barra de fórmulas y la fórmula utilizada allí.
Verifique la fórmula con mucho cuidado y corrija cualquier error que contenga.
Solución 2: el rango utilizado no es válido
El rango que está utilizando puede ser incorrecto en este caso.
Paso 1 – Estás utilizando un rango no válido. Entonces, simplemente toque el bloque de celdas “#Name” para resaltar la fórmula asociada.
Paso 2 – Luego, verifique el rango en la fórmula. Rectifique eso en la celda para ajustarlo.
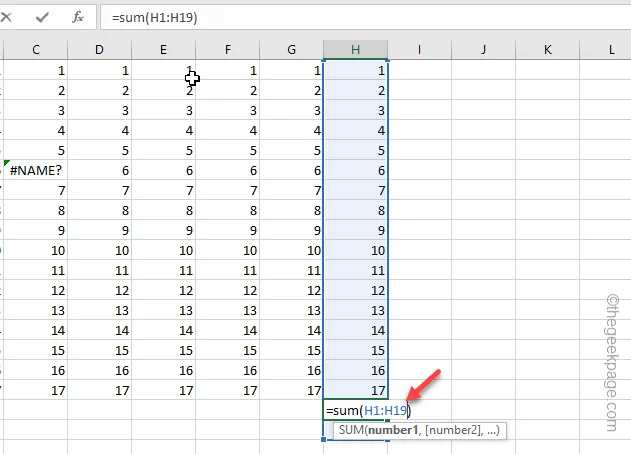
Verá el resultado deseado en el cuadro de celda de Excel.
Solución 3: evaluar la fórmula
Si no está seguro de la fórmula, evalúela para rectificarla automáticamente.
Paso 1: Vaya al gráfico Excel y vea el gráfico “#Nombre” en la barra de celdas.
Paso 2 – Verás el ícono “❗”. Toque ese menú desplegable y toque «Ayuda con este error» en el botón contextual para iniciar el proceso.
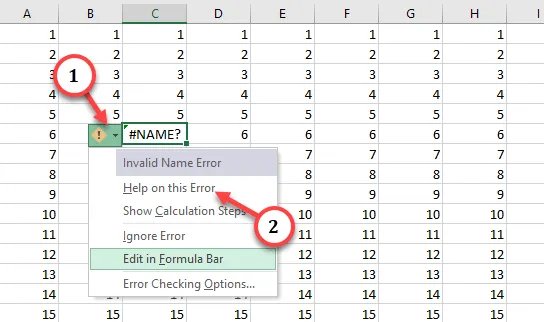
De esta manera, puede corregir el error #NAME en el libro de Excel.
Solución 3: citas faltantes
Es necesario que agregue citas para estructurar adecuadamente una fórmula de Excel.
Paso 1: Toca la fórmula “#Nombre” en la celda para editarla.< /span>
Paso 2 – Usar las citas correctamente es la parte crucial del proceso. Al hacer clic en las citas específicas en la barra de fórmulas, resaltará el rango o las celdas a las que afecta.
Paso 3 – Entonces, use las comillas en los lugares adecuados para garantizar la integridad de la fórmula.
Paso 4 – Ahora, presione la tecla Enter y obtenga el resultado deseado en la celda.
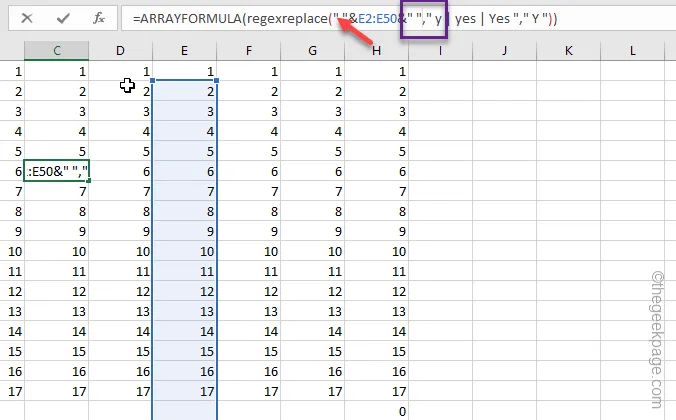
Tenga esto en cuenta que las comillas pequeñas («) o las comillas simples (‘) no funcionarán en el libro.
Repita el mismo proceso para todos los “#Nombre” en todas las celdas del libro.
Solución 4: probar el alcance local de los datos de rango
Si ha declarado una variable con alcance local y está intentando usarla como global, Excel puede devolver “#NOMBRE” código de error.
Paso 1 – Tienes que comprobar y modificar el alcance de un dato específico. Para ello, seleccione los datos de la tabla y vaya a la pestaña «Fórmulas».
Paso 2: Allí, toca “Administrador de nombres“.
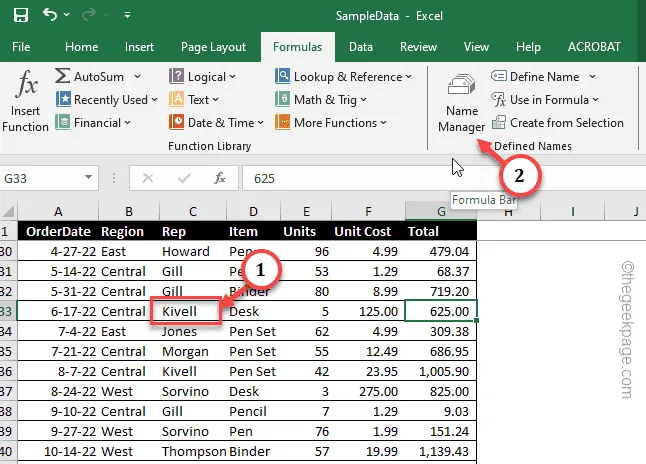
Paso 3 – Tienes que agregar este nombre. Entonces, elija “Nuevo…“.
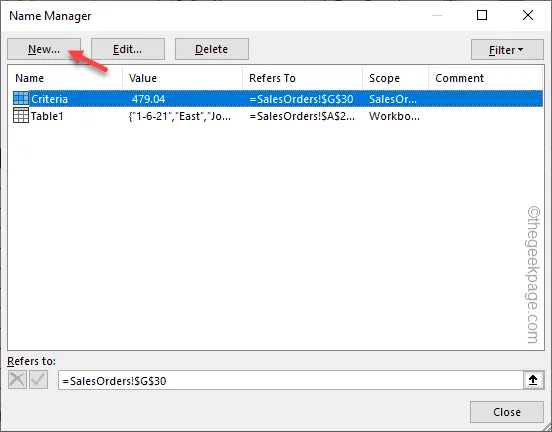
Paso 4 – Registrará automáticamente el nombre del valor como “Criterios“.< /span>
Paso 5 – Ahora, haga clic en “Alcance” y configúrelo en “” en el menú desplegable. De esta manera, este valor debe tener alcance en todo el libro.Libro de trabajo
Paso 6 – Finalmente, toque “Aceptar“.
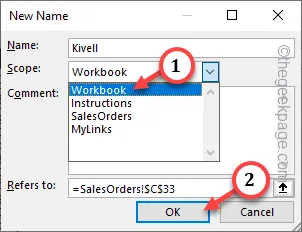
Guarde los cambios y cierre la ventana del Administrador de nombres.
Vuelve a la hoja de cálculo e intenta usarla en otras hojas. No volverás a ver el error «#NAME«.
Solución 5: utilice complementos adecuados
Puede tener este problema si Excel no puede usar una fórmula debido a un complemento bloqueado. Entonces, habilite los complementos y pruebe.
Paso 1 – Simplemente vaya al menú “Archivo” en el libro de Excel.< /span>
Paso 2: En la parte inferior de la cinta izquierda, toque “Opciones“.
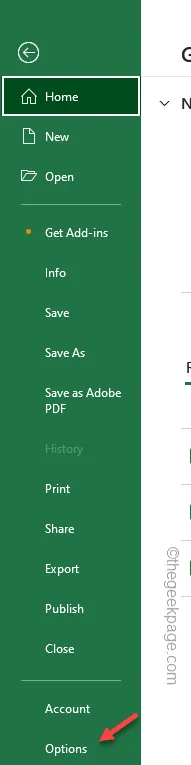
Paso 3: Cuando se carga la ventana Opciones de Excel, vaya a “Complementos «panel.
Paso 4: A continuación, configure la pestaña ‘Administrar:’ en “Complementos de Excel ”usando el menú desplegable.
Paso 5: Finalmente, toque “Ir” para cargar la lista completa de complementos. .
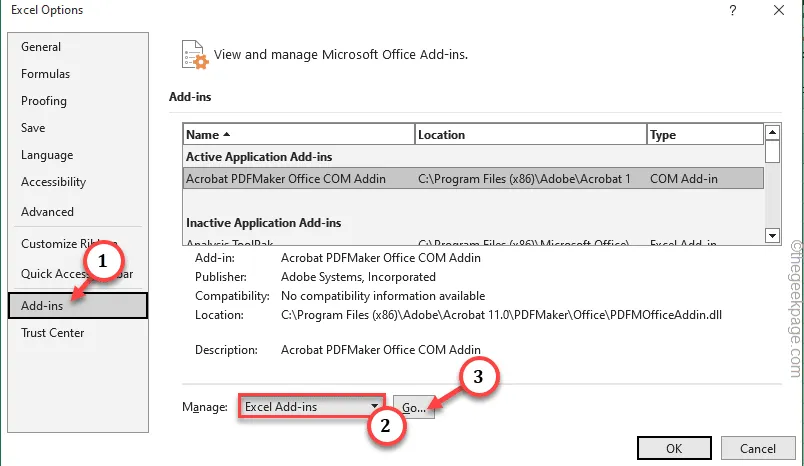
Paso 6: Active todos los complementos marcando todas las casillas. Luego, toque “Aceptar“.
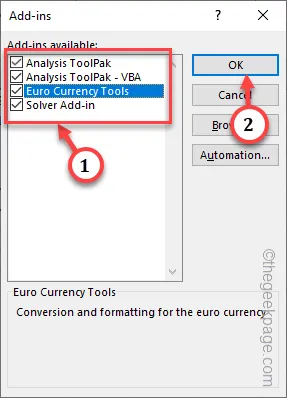
Paso 7: Después de haber activado estos complementos, regrese al libro y resalte “#NOMBRE” error.
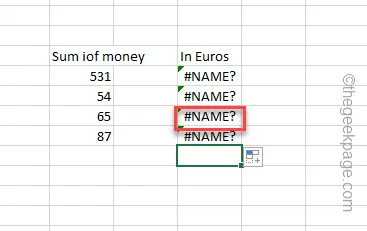
Paso 8: Simplemente presione Intro y el error debería desaparecer.

De esta manera, podrás solucionar el problema.
Solución 6: el rango indefinido es la razón
El rango no definido puede forzar a Excel a devolver el “#Nombre” en la celda.
Paso 1: Para solucionar este problema, al principio, toque la celda que dice “#Nombre” datos.
Paso 2 – Ahora, puedes echar un vistazo al rango proporcionado en la fórmula.
Paso 3 – Fije el rango de acuerdo con los datos ingresados y verifique dos veces la viabilidad del rango utilizado en la fórmula.
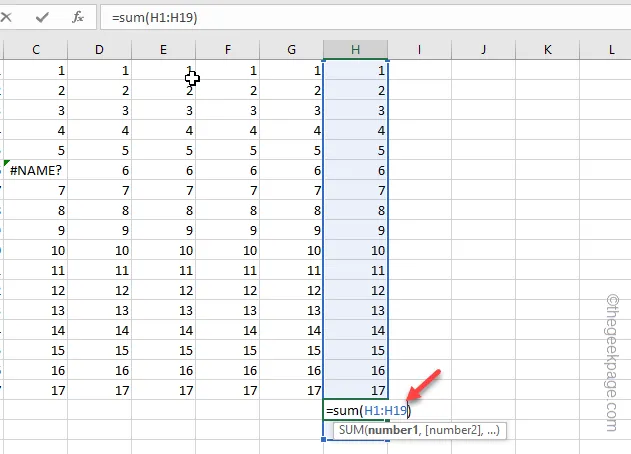
Una vez que haya arreglado el rango, verifique también otras celdas “#NAME”.
Solución 7: fórmula correcta y adecuada
Si está utilizando una fórmula incorrecta en la hoja de MS Excel, es posible que se repita como “#NOMBRE” como resultado. un>
Paso 1: Para realizar esta verificación, continúa y toca “#NAME” en la caja de la celda.
Paso 2: Toca dos veces la celda para editar la fórmula allí mismo.
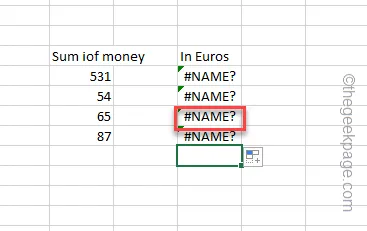
Paso 3 – Compruebe si la fórmula es incorrecta o no. Corrija la fórmula y presione Intro para obtener el resultado.
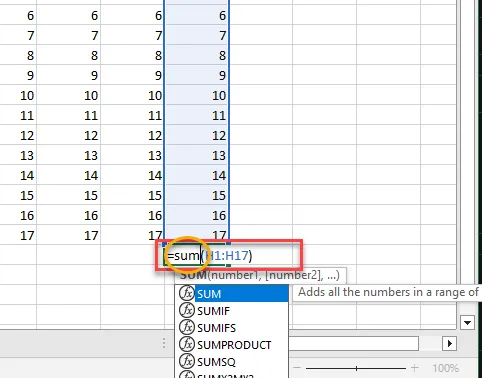
Estas son las formas en que puede solucionar los errores “#Name” en Microsoft Excel.
Soluciones alternativas –
1. Si todavía enfrenta el error «#NOMBRE» en celdas particulares, límpielas y vuelva a escribir la fórmula.
2. Si el documento en el que está trabajando es una versión compartida o está colaborando con otros miembros de su equipo, asegúrese de estar utilizando la misma versión de Excel.



Deja una respuesta