Cómo arreglar el puntero del mouse moviéndose solo en Windows

Puede parecer que su mouse está poseído cuando ve que el puntero se mueve lentamente por la pantalla sin que su mano lo guíe por el camino. Los usuarios de computadoras conocen este problema como desplazamiento del mouse y, afortunadamente, se puede solucionar. Comience reiniciando su computadora con Windows (las fallas temporales del software pueden causar el problema), y si eso no soluciona el problema, pruebe todas las soluciones que necesite para evitar que el puntero del mouse se mueva por sí solo.
Soluciones rápidas para probar
Antes de saltar a las otras soluciones, aquí hay dos soluciones rápidas que pueden eliminar el problema de la deriva del mouse:
- Solucionar problemas con el controlador del mouse : si el controlador del mouse no funciona correctamente, puede hacer que el puntero comience a moverse por sí solo. Intente actualizar o desinstalar el controlador para solucionar el problema. No se preocupe por reinstalar manualmente el controlador si lo desinstala, ya que Windows lo hará por usted cuando la PC se inicie.
- Analizar en busca de virus : si tiene un virus en su computadora, también puede hacer que el mouse se desplace. Si tiene un antivirus instalado, realice un análisis completo del sistema para encontrar y eliminar el malware problemático. También puede usar Microsoft Defender desde el símbolo del sistema para limpiar virus de su PC.
1. Descartar problemas de hardware
Antes de comenzar a buscar en Windows, debe verificar si la falla es del mouse. Puede conectar un mouse diferente a su computadora para ver si todavía experimenta desviaciones. Si lo hace, entonces es un problema de Windows. Si no es así, entonces el mouse que estaba usando antes es el culpable y debe repararlo o reemplazarlo.
También podría ser que el otro mouse esté a la deriva, pero el movimiento es sutil; puede volverse más pronunciado con el tiempo. Afortunadamente, existen herramientas en línea que pueden detectar hasta el más mínimo desplazamiento del mouse que escapa al ojo humano.
Para probar la desviación del mouse, vaya a la página de prueba de desviación del mouse de CPS Check y haga clic en «Haga clic para comenzar». Espere unos segundos, no mueva el mouse.
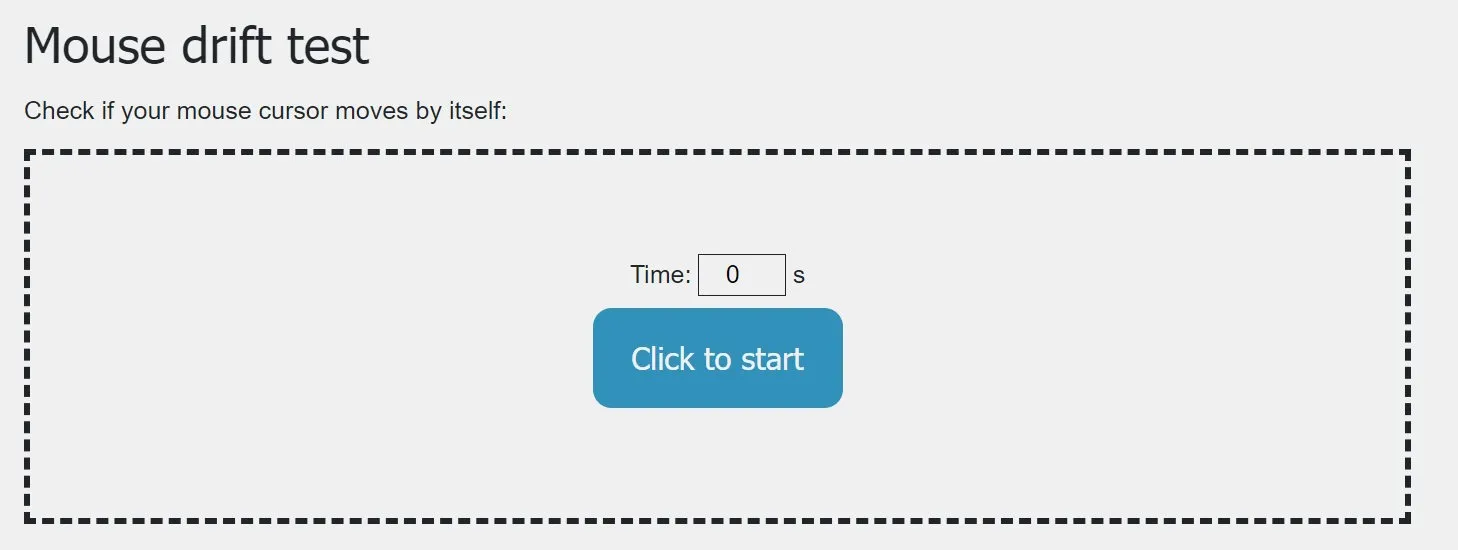
Si no hay desplazamiento del mouse, el mensaje «esperando el movimiento del mouse…» debería permanecer en la pantalla.
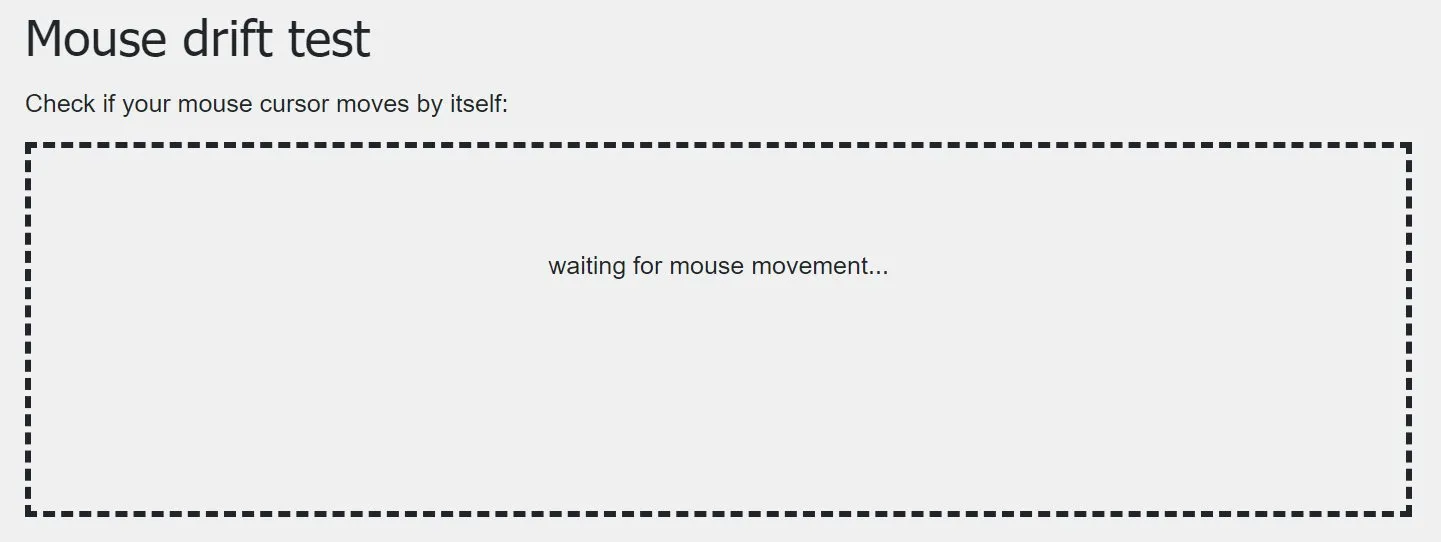
Si la herramienta detecta el movimiento del mouse, verá un mensaje que dice «Mouse movido», lo que le permite tomar las medidas necesarias.
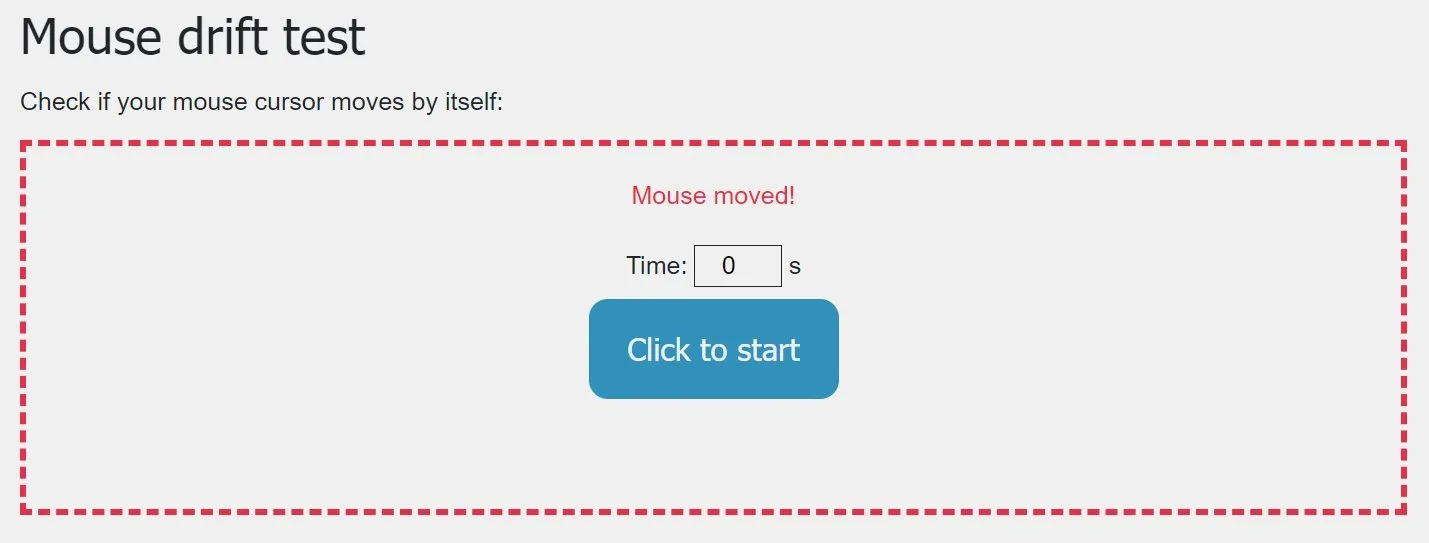
También puede intentar conectar el mouse a la deriva a otra PC y observar la deriva. Si ocurre, concentre sus esfuerzos en el mouse y, si no es así, solucione el problema en su PC con Windows.
Qué irónico: incluso el Solucionador de problemas no es inmune a los problemas. Aprenda a solucionar problemas con el Solucionador de problemas .
2. Desconecte los dispositivos en conflicto
Cuando un mouse se desplaza, es posible que tenga otro dispositivo de entrada que haga que el puntero del mouse se mueva. Esto podría ser un gamepad, un joystick, un trackpad o un lápiz óptico. Intente desconectar o apagar estos dispositivos y ver si eso resuelve el movimiento del mouse por sí solo.
3. Limpie el sensor del mouse y la alfombrilla del mouse
Si la alfombrilla del mouse está sucia, el polvo y los desechos pueden caer sobre el sensor del mouse mientras se desliza sobre la superficie. En consecuencia, puede interferir con el rayo láser del mouse, lo que hace que detecte movimientos fantasma.

Siga estos pasos para asegurarse de que está trabajando con un mouse y una superficie limpios. (Hazlo de forma rutinaria.)
- Limpie el exterior del mouse con un paño húmedo.
- Sumerja un bastoncillo de algodón en alcohol isopropílico y páselo suavemente sobre el sensor del mouse.
- Remoje la alfombrilla de ratón en agua tibia y frótela suavemente con un cepillo de cerdas suaves.
- Si usa el mouse en una superficie diferente, como un escritorio, límpielo bien con toallitas húmedas.
4. Desconecte y vuelva a conectar el mouse
A veces, desconectar y luego volver a conectar el mouse puede darle el restablecimiento parcial que necesita para corregir la desviación del cursor. Si usa un mouse con cable, simplemente desconéctelo del puerto USB de la computadora y vuelva a enchufarlo.
Si está utilizando un mouse inalámbrico, deberá ingresar a la configuración de Bluetooth, quitar el dispositivo y luego vincularlo nuevamente. Asegúrese de hacer que el mouse sea reconocible durante el proceso de emparejamiento.
Para hacer eso en Windows 11, siga los pasos a continuación:
- Presione Win+ Ipara abrir Configuración y seleccione «Bluetooth y dispositivos» en el panel de la izquierda.
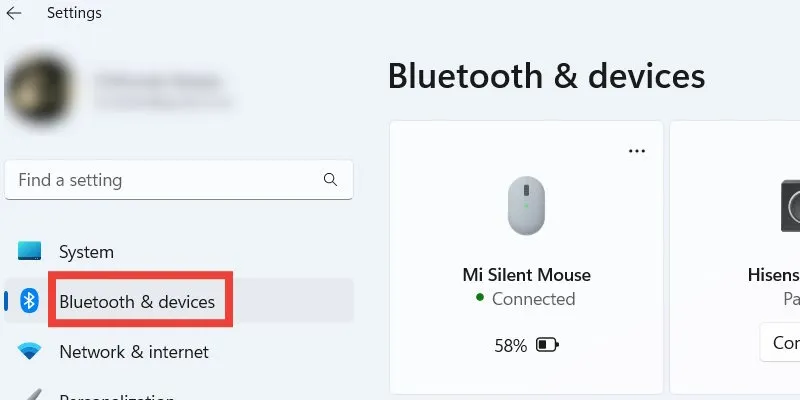
- Haga clic en los tres puntos horizontales en la esquina superior derecha de la tarjeta del mouse y seleccione «Eliminar dispositivo».
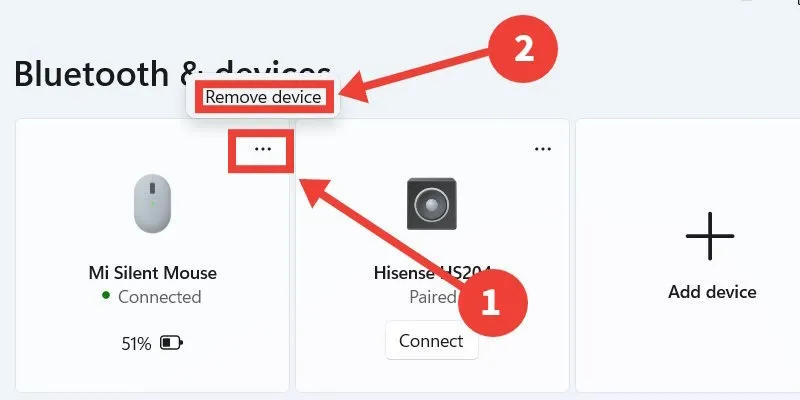
- Haga clic en «Agregar dispositivo» para emparejar el mouse nuevamente.
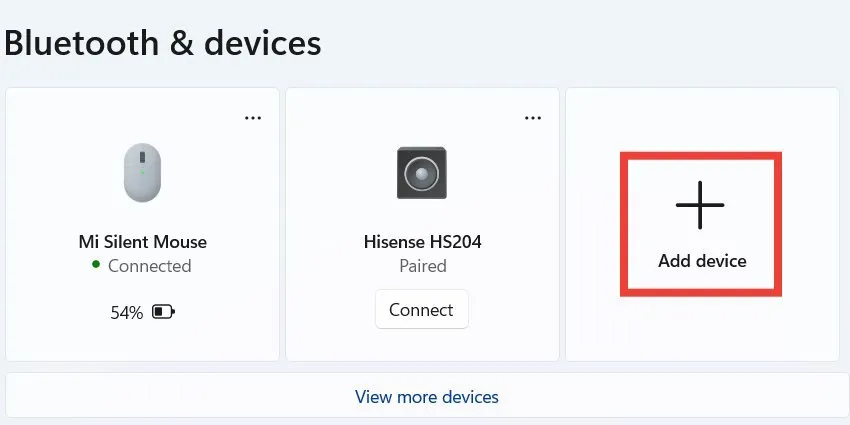
- Haga clic en «Bluetooth» en el asistente «Agregar un dispositivo».
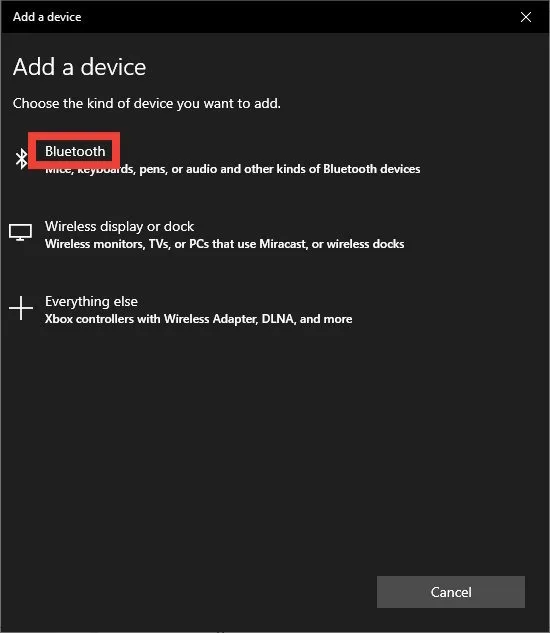
- Haga clic con el mouse en la lista de dispositivos para comenzar el proceso de emparejamiento.
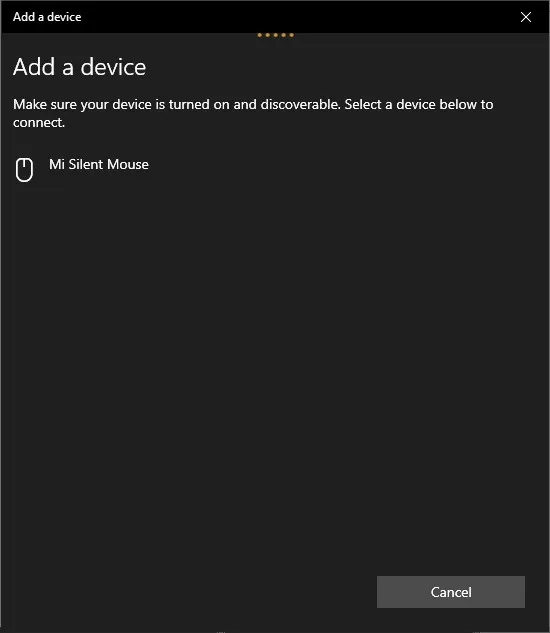
- Haga clic en «Listo» para completar la configuración.
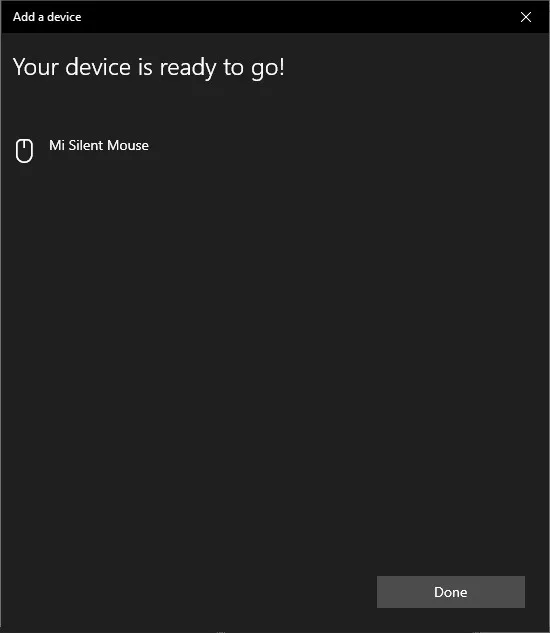
Si está utilizando Windows 10, diríjase a «Configuración -> Dispositivos», haga clic en el mouse para expandirlo, luego haga clic en «Eliminar dispositivo». Haga clic en «Agregar Bluetooth y otros dispositivos» para iniciar el asistente «Agregar un dispositivo» y siga los pasos 4 a 6 anteriores para completar la configuración.
5. Reduzca la sensibilidad del panel táctil
Si la sensibilidad del panel táctil es demasiado alta, puede detectar movimientos fantasma. Intente bajar la sensibilidad siguiendo los pasos a continuación para ver si el problema desaparece:
- Presione Win+ S, escriba
touchpaden el cuadro de texto Buscar y haga clic en «Configuración del panel táctil» en los resultados de búsqueda.
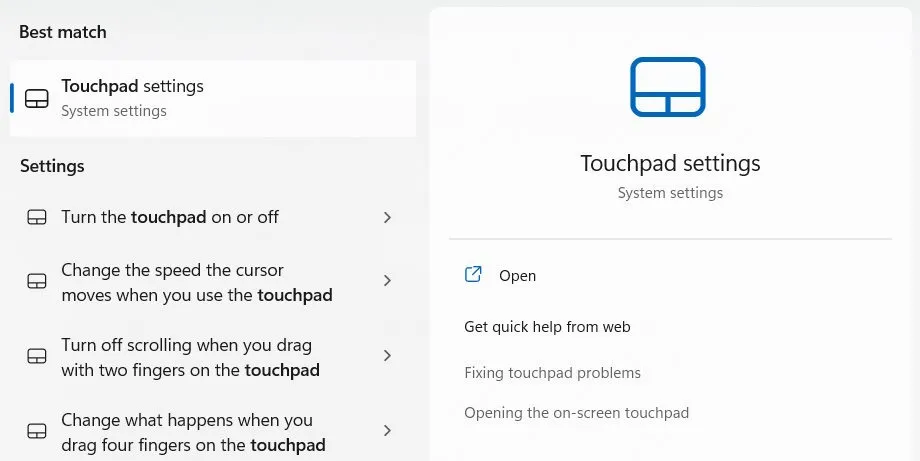
- En la sección «Toques» (primero tendrás que expandirla si estás en Windows 11), haz clic en el menú desplegable «Sensibilidad del panel táctil» y selecciona «Sensibilidad media» o «Sensibilidad baja» si es algo más alta.
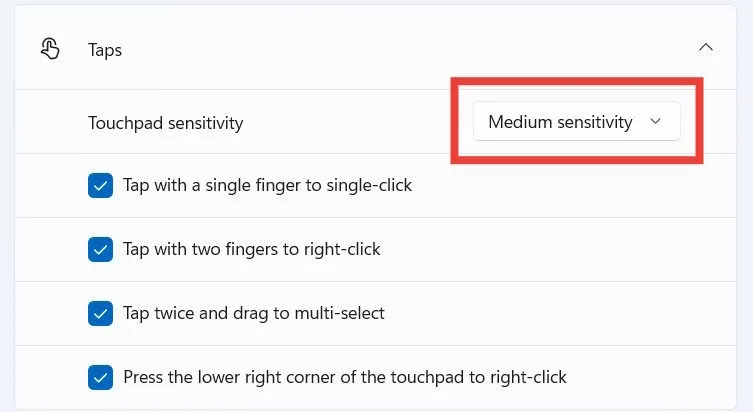
6. Deshabilitar la aceleración del mouse
En algunas PC con Windows, el motivo de la desviación del cursor es la aceleración del mouse. Para desactivar esta función, siga los pasos a continuación:
- Presione Win+ Rpara abrir Windows Run, escriba
control panelen el cuadro de texto y haga clic en «Aceptar» para iniciar el Panel de control.
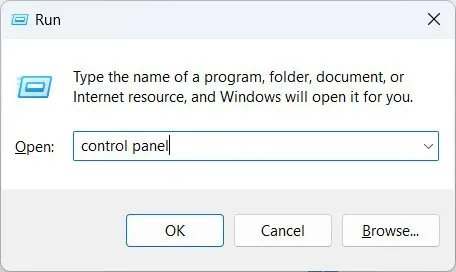
- Haga clic en «Hardware y sonido».
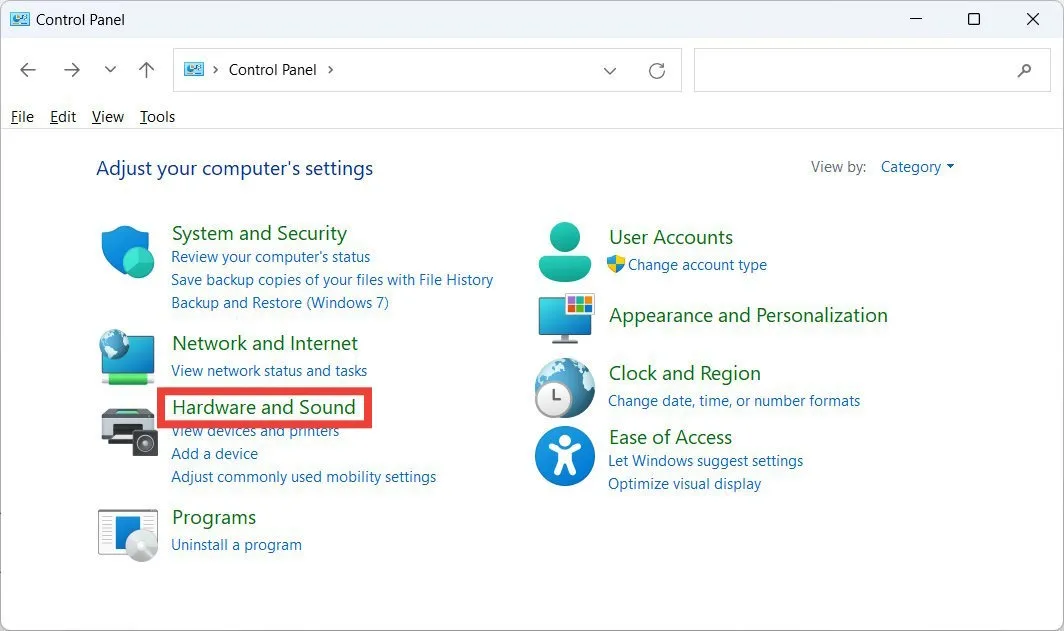
- Haga clic en el enlace «Ratón» debajo del encabezado «Dispositivos e impresoras» para iniciar Propiedades del mouse.
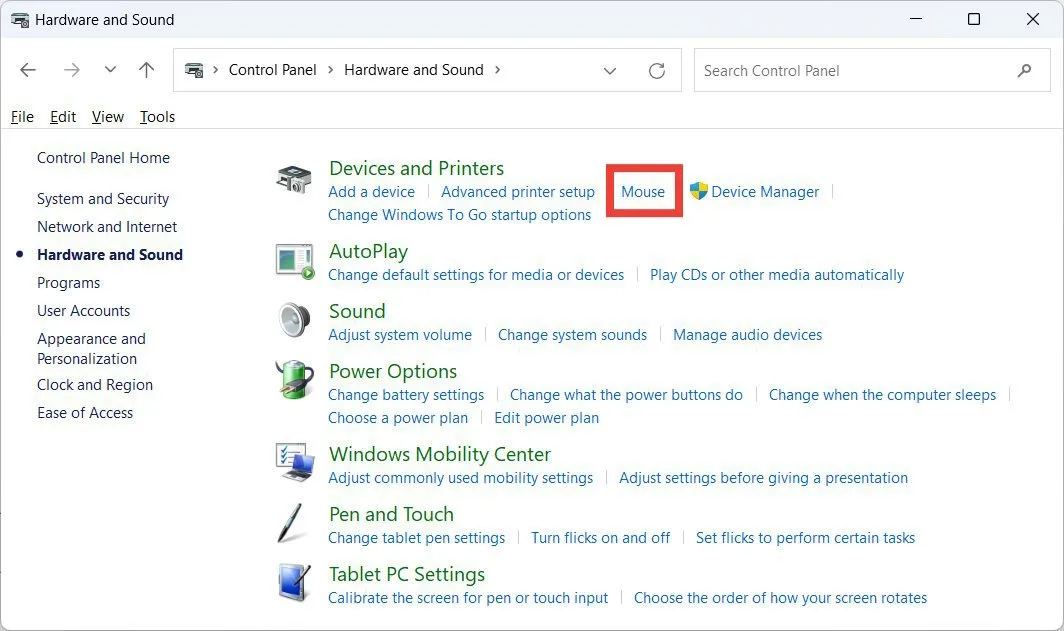
- Seleccione la pestaña «Opciones de puntero», desmarque «Mejorar la precisión del puntero» y haga clic en «Aceptar» para aplicar y guardar los cambios.
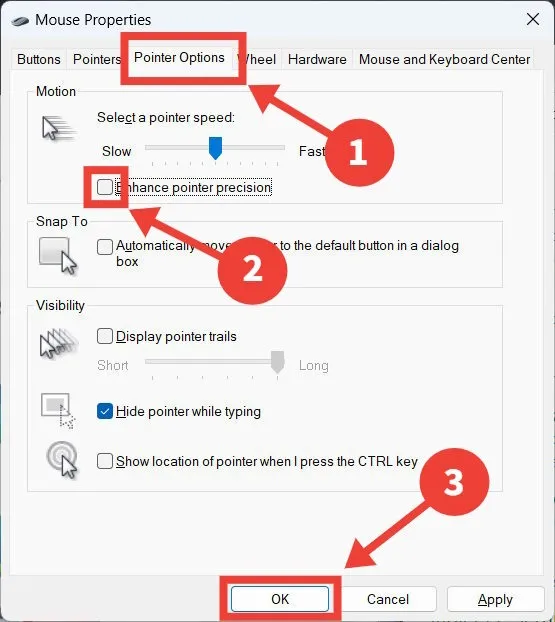
7. Deshabilite el panel táctil cuando use un mouse
Si está utilizando una computadora portátil, la deriva del mouse podría moverse por sí sola porque el panel táctil está detectando movimiento. Para deshabilitar el panel táctil, siga los pasos a continuación:
- Presione Win+ S, escriba
touchpaden el cuadro de texto Buscar y haga clic en «Configuración del panel táctil» en los resultados de búsqueda.
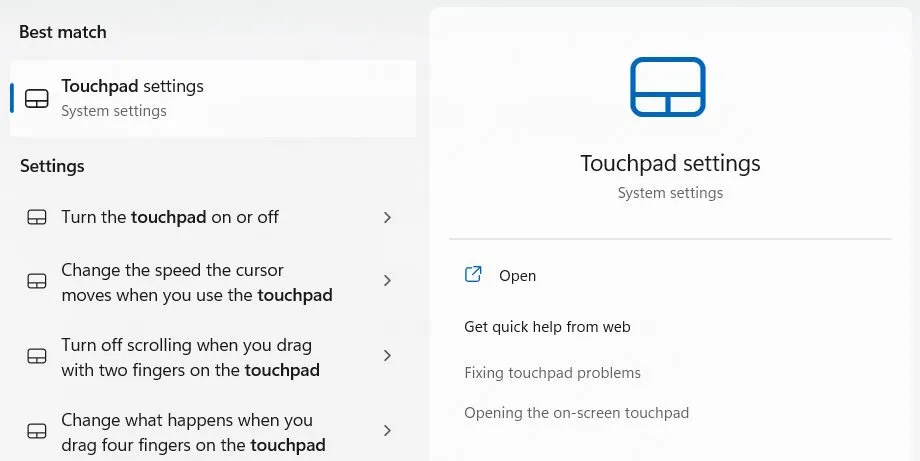
- Haga clic en el interruptor junto a «Panel táctil» para apagarlo.
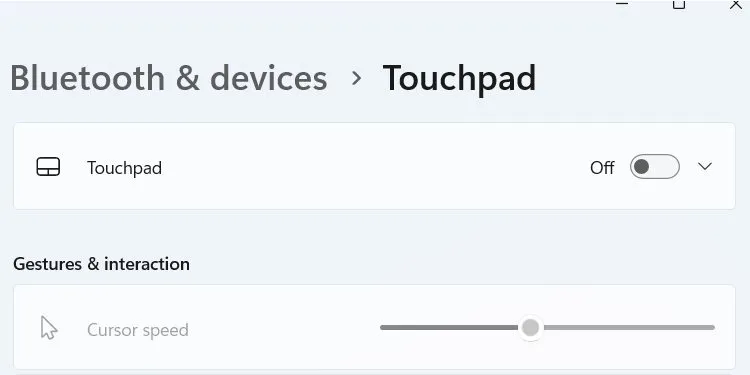
8. Restablecer Windows
Si probó todos los pasos anteriores y el cursor del mouse aún se desplaza, hay un problema más profundo con Windows que elude estas soluciones comunes. En escenarios como este, a menudo ayuda restablecer Windows (sin perder datos) si el problema está obstaculizando su experiencia de usuario. Después del reinicio, lo más probable es que el problema desaparezca.
Preguntas frecuentes
¿La deriva del cursor también ocurre con los paneles táctiles?
Sí, también puede sentir que el cursor se mueve solo en un panel táctil. Las soluciones incluyen limpiar la alfombrilla del ratón, desactivar y volver a activar el panel táctil, reducir la sensibilidad del panel táctil, solucionar problemas con los controladores y ejecutar un análisis antivirus.
¿Puedo bloquear el cursor de mi mouse en Windows?
Windows no tiene una función integrada que le permita bloquear el mouse. Sin embargo, puede bloquear el mouse usando software como Keyboard Lock y Toddler Keys .
Crédito de la imagen: Unsplash . Todas las capturas de pantalla por Chifundo Kasiya.



Deja una respuesta