Cómo arreglar el ícono de WiFi que falta en la barra de tareas en Windows 10
Varios usuarios se quejaron del icono de Wi-Fi faltante en la barra de tareas de sus dispositivos con Windows 10. Si usted es uno de esos usuarios y se pregunta qué hacer a continuación, le sugerimos que siga esta guía hasta el final. En este artículo, discutiremos las causas subyacentes y cinco métodos que pueden ayudarlo a recuperar el ícono de WiFi.
¿Qué hace que el ícono de WiFi desaparezca en Windows 10?
En la mayoría de los casos, esto podría deberse a algún cambio menor en la configuración y puede recuperarlo revisando la configuración de la barra de tareas . Si no hay ningún problema con la configuración de la barra de tareas, esto debe ocurrir debido a algunos controladores de dispositivos corruptos o fallas internas.
Reinicie el Explorador de Windows desde el Administrador de tareas y, si el problema persiste incluso después de esto, debe configurar la política de grupo local o actualizar todos los adaptadores de red inalámbrica .
Acceder a la red cuando falta el ícono Wifi
Cuando el icono de Wifi no aparece en la barra de tareas, puede ir a Panel de control > Configuración de red y conectarse manualmente a la red disponible. En caso de que no quieras probar este largo método, es mejor que arregles el problema de WiFi que falta siguiendo los trucos discutidos en esta publicación.
Falta el icono de WiFi en las soluciones de la barra de tareas de Windows 10
Si no puede ver el ícono de WiFi en el panel de notificaciones de la barra de tareas, siga estos cinco métodos simples de solución de problemas:
1] Mostrar el ícono WiFi
La barra de tareas sigue un algoritmo simple para mostrar solo aquellos íconos que son necesarios. Es posible que el ícono de WiFi todavía esté allí y no aparezca en la barra de tareas. Para confirmar esto, todo lo que necesita es presionar la tecla de flecha hacia arriba en la barra de tareas. Si encuentra el ícono de WiFi escondido aquí, simplemente arrástrelo y suéltelo en la barra de tareas.
En caso de que no encuentre el ícono de red que reside aquí, siga las soluciones avanzadas de solución de problemas a continuación:
2] Vuelva a habilitar la red en la barra de tareas
De forma predeterminada, Windows le brinda la opción de elegir íconos que finalmente aparecen en la barra de tareas. Existe la posibilidad de que haya ocultado intencionalmente este ícono en algún momento en su dispositivo. Para confirmar el estado actual de WiFi, abra la configuración de la barra de tareas y vea si se ha restringido para que aparezca en la barra de tareas. Aquí se explica cómo proceder:
- Haga clic derecho en cualquier parte de la barra de tareas y seleccione Configuración de la barra de tareas .
- Dirígete al lado derecho y localiza el enlace » Activar o desactivar los iconos del sistema «.
- Cuando encuentre este enlace, haga clic sobre él y verifique si el ícono de red permanece deshabilitado o habilitado.
- Si el conmutador de red está desactivado, deslícelo para activarlo. Al hacerlo, se activará el icono de WiFi que falta en la barra de tareas. De lo contrario, mantenga la configuración tal como está y pruebe la siguiente solución.
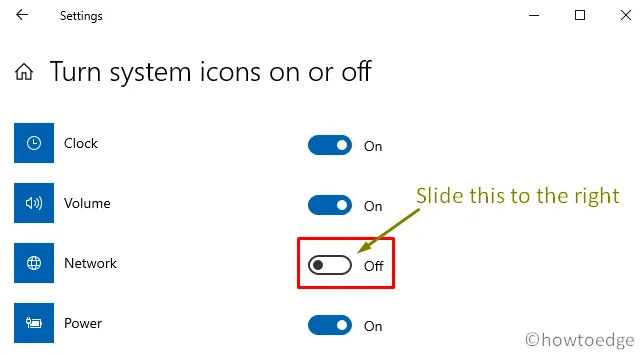
3] Reinicie el Explorador de archivos de Windows
Si aún no vuelve a aparecer el ícono de WiFi en la barra de tareas, intente reiniciar el Explorador de Windows. Muchas veces, este problema ocurre debido a alguna corrupción dentro del Explorador de archivos. Así es como se realiza esta tarea:
- Use Ctrl + Shift +Esc para iniciar la ventana del Administrador de tareas. De forma predeterminada, se abrirá en la pestaña Procesos.
- Aquí, haga clic con el botón derecho en la opción Explorador de Windows y presione el botón Finalizar tarea .
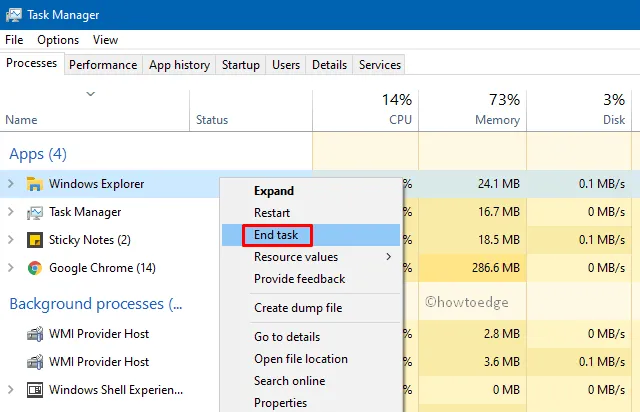
- En general, solo verá una instancia de Windows Explorer ejecutándose en su dispositivo. En caso de que vea varias instancias, haga clic derecho en cada una de ellas y elija la opción » Terminar tarea » en todas ellas.
- Cuando realice esta tarea, su barra de tareas se desvanecerá automáticamente desde la parte inferior.
- Ahora, ve al menú Archivo en la barra de tareas y selecciona Ejecutar nueva tarea .
- Escriba explorer.exe en el vacío y presione Aceptar para reiniciar el Explorador de Windows.
Ahora puede buscar el icono de WiFi que falta en la barra de tareas. Si esto aún no aparece, intente con la siguiente solución.
4] Modificar la política de grupo para mostrar Wi-Fi faltante en la barra de tareas
Una política de red deshabilitada en el editor de grupo también puede hacer que WiFi no aparezca en la barra de tareas. En tales casos, todo lo que necesita es volver a habilitar esta política para recuperar el ícono de red que falta. Para hacerlo, siga este sencillo procedimiento:
- Haga clic con el botón derecho en el icono de Windows y seleccione Ejecutar .
- Escriba “
gpedit.msc” en el vacío y presione Entrar. - En la ventana del editor de políticas de grupo, vaya a:
User Configuration > Administrative Templates > Start Menu and Taskbar
- Vaya al panel derecho y haga doble clic en Eliminar conexiones de red del menú Inicio .
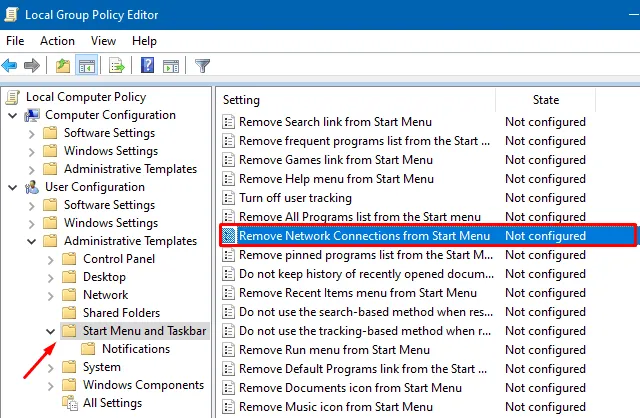
- Posteriormente, marque el botón de opción habilitado y presione Aplicar y luego Aceptar .
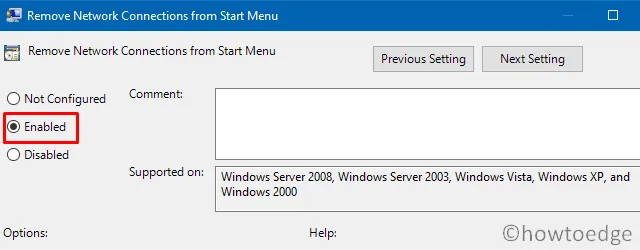
- Reinicie Windows y cuando vuelva a iniciar sesión, compruebe si el icono de WiFi aparece en la barra de tareas o no.
5] Actualizar los adaptadores de red inalámbrica
Si no ha actualizado sus adaptadores de red inalámbrica, deben haberse vuelto obsoletos y provocar este problema en su dispositivo. Para resolver este problema, debe actualizar los controladores existentes a sus últimas versiones. Aquí le mostramos cómo actualizar los controladores obsoletos en su computadora:
- Presiona el menú Inicio y escribe » » en el campo de búsqueda.
devmgmt - Haga doble clic en el resultado superior para iniciar el Administrador de dispositivos.
- Haga clic en el ícono «>» a la izquierda de los adaptadores de red para expandir esta sección.
- Haga clic con el botón derecho en los controladores inalámbricos y presione Actualizar controlador en el menú contextual. Vea la instantánea a continuación:
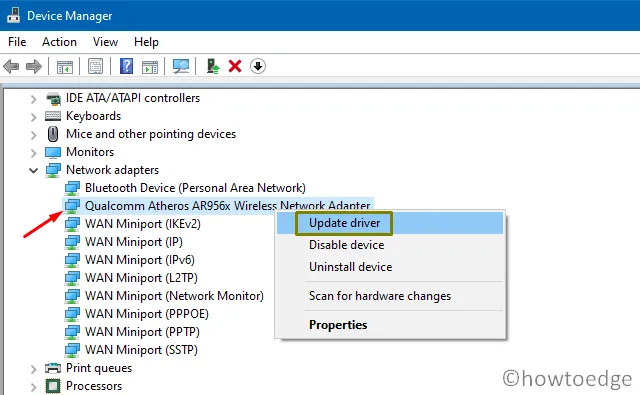
- En la ventana siguiente, elija buscar automáticamente los controladores .
- El sistema buscará una actualización de la red inalámbrica existente en línea. Asegúrese de conectarse a un Internet activo que tenga una buena velocidad de conectividad de red. Esto descargará e instalará automáticamente el parche en caso de que encuentre alguno.
Reinicie su computadora para incorporar los cambios anteriores. El ícono de WiFi debería aparecer en la barra de tareas si se deshabilitaron debido a un controlador de red defectuoso.
| Nota : si la búsqueda en línea no revela ningún adaptador inalámbrico, esto implica que tiene la última versión de la red inalámbrica. |
¿Cómo detengo y reinicio los servicios de red?
Si el método anterior no ayuda a actualizar sus adaptadores de red, asegúrese de detener y reiniciar los siguientes servicios de red en la ventana Servicios. Estos son los servicios esenciales que requieren una solución:
- Presione Win + S para iniciar la interfaz de usuario de búsqueda.
- Escriba «servicios» en el campo de texto y presione Entrar para abrir la ventana Servicios.
- Desplácese hacia abajo y localice los siguientes servicios:
Telephony
Plug and Play
Network Connections
Remote Procedure Call
Remote Access Connection Manager
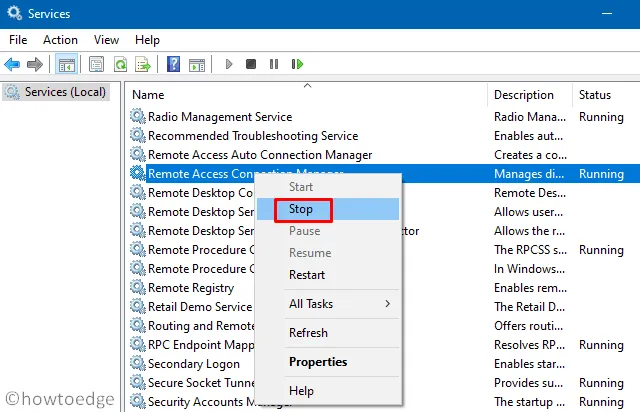
- Haga clic derecho en cada uno de estos servicios por separado y presione el botón Detener .
- Reinicie su computadora para implementar estos cambios. Desde el próximo inicio de sesión, vuelva a abrir la ventana Servicios y reinicie los servicios detenidos recientemente.
Ahora, verifique si al hacer esto se resuelve el ícono de Wi-Fi faltante de la barra de tareas en Windows 10.
Espero que las soluciones anteriores ayuden a resolver este problema y recuperen el ícono de WiFi en la barra de tareas. Si aún tiene problemas con la red inalámbrica, deje un mensaje en la sección de comentarios.
- Cómo solucionar problemas de conectividad WiFi en Windows 10 20H2



Deja una respuesta