Cómo reparar el error de Minecraft 0x89235172 en Windows
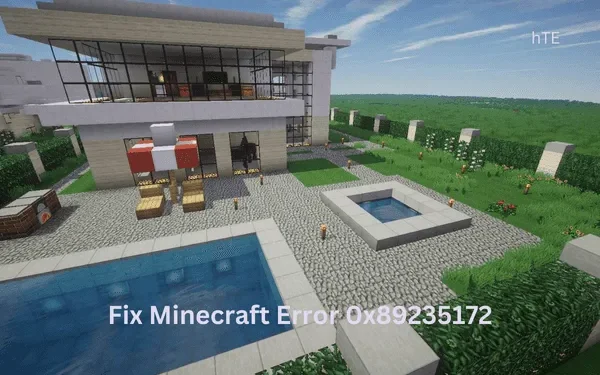
¿Encontró un error 0x89235172 mientras jugaba algunos juegos de Minecraft en su PC con Windows? Bueno, esto ocurre principalmente porque cuando no estás conectado a una red estable. Reinicie la red y todos sus servicios asociados y verifique si el problema se resuelve de esta manera.
Este código de error también puede ocurrir cuando faltan algunas actualizaciones o la aplicación Store se ha dañado. Intente buscar actualizaciones pendientes en su sistema e instálelas, si encuentra alguna. Reparar y restablecer los servicios de juegos en su computadora también podría ayudar a superar este código de error. Exploremos las soluciones que podrían funcionar para resolver este problema.
5 formas de resolver el error de Minecraft 0x89235172
Si encuentra un código de error 0x89235172 mientras juega juegos de Minecraft en Windows, considere aplicar las correcciones a continuación una tras otra:
- Restablecer red y servicios asociados
- Buscar actualizaciones pendientes en Windows
- Restablecer servicios de juego en Windows
- Reinstalar Microsoft Store usando PowerShell
- Repara el sistema operativo de tu PC usando la herramienta de imagen ISO
1] Restablecer red y servicios aliados
Siga las instrucciones a continuación para restablecer su red:
- Inicie el símbolo del sistema como administrador primero.
- Cuando la ventana de UAC lo solicite, presione Sí para autorizar la apertura del CMD.
- En la consola elevada, ejecute estos códigos uno tras otro:
ipconfig / flushdns
ipconfig / registerdns
ipconfig / release
ipconfig / renew
netsh winsock reset
- Asegúrese de presionar la tecla Intro después de cada comando.
- Ahora que ha restablecido la red a sus valores predeterminados, cierre CMD y reinicie su computadora.
Vuelva a iniciar sesión en su dispositivo, inicie Minecraft y verifique si puede jugar en él normalmente.
2] Buscar actualizaciones pendientes en Windows
Cuando su dispositivo carece de algunas actualizaciones importantes, esto puede provocar que los juegos de Minecraft fallen con un error 0x89235172. Para resolver esto, debe buscar actualizaciones pendientes e instalarlas en su computadora (si están disponibles). Así es cómo –
Para actualizaciones de Windows
- Vaya a Configuración (Win + I) > Actualización de Windows y presione Buscar actualizaciones .

Espere a que el sistema encuentre automáticamente las actualizaciones pendientes en su computadora. Si encuentra alguna actualización disponible para su sistema, la misma se instalará automáticamente en su PC. Una vez completada la instalación, debe reiniciar su PC para que los cambios recientes entren en vigor.
Para actualizaciones de Microsoft Store
Existe la posibilidad de que la aplicación Xbox requiera una actualización. Actualice esta aplicación a través de Microsoft Store y verifique si el error se resuelve ahora. Así es como se realiza esta tarea:
- Haga clic en el icono de la tienda para iniciar Microsoft Store .
- Vaya a Biblioteca en la barra lateral izquierda y presione Obtener actualizaciones .
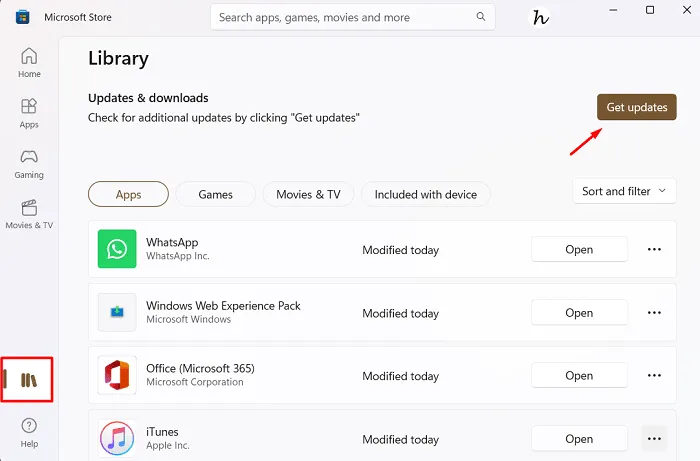
Espere a que la aplicación Store detecte automáticamente las actualizaciones que faltan e instálelas en su computadora. Una vez que esto termine, reinicie su PC e intente jugar de nuevo lo mismo que antes fallaba con un código de error 0x89235172.
3] Restablecer servicios de juego en Windows
El error de Minecraft 0x89235172 ya debe haberse resuelto. De lo contrario, debe reparar o restablecer los Servicios de juegos en su PC con Windows. Aquí se explica cómo proceder con esta tarea:
- Presione Win + X y seleccione Aplicaciones instaladas. Si tiene versiones anteriores de Windows, seleccione Aplicaciones y características.
- En la siguiente pantalla, busque Servicios de juegos en el campo de búsqueda.
- Haga clic en los tres puntos junto a esta aplicación y seleccione Opciones avanzadas .
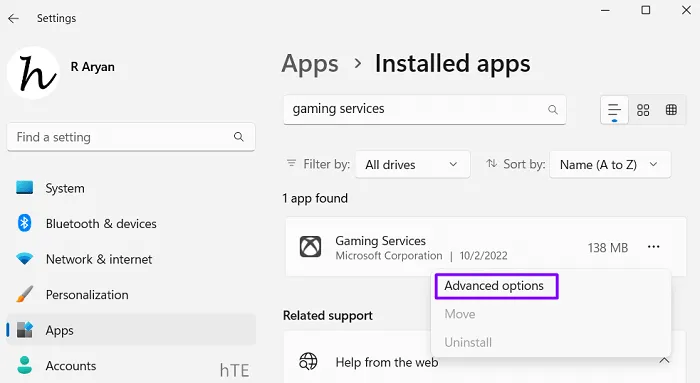
- Desplácese hacia abajo hasta la sección Restablecer y presione el botón Reparar .
- Comprueba si puedes iniciar los juegos de Minecraft sin encontrar el código de error 0x89235172.
- Si el error persiste incluso después de esto, haga clic en el botón Restablecer .

Reinicie su computadora y verifique si puede jugar juegos de Minecraft normalmente en una PC con Windows.
4] Reinstalar Microsoft Store usando PowerShell
Si el error 0x89235172 sigue apareciendo, los servicios de juegos de la Tienda deben haberse dañado de alguna manera. Elimine todos los servicios de juegos de su PC con Windows y verifique si el error de Minecraft 0x89235172 se resuelve de esta manera.
Para hacer esto, primero debe iniciar Windows PowerShell como administrador. En la consola azul elevada, copie/pegue el siguiente comando y presione Entrar .
get-appxpackage Microsoft.GamingServices | remove-Appxpackage –allusers
Ahora, espere a que todos los servicios de juegos se desinstalen de su computadora. Tan pronto como esto se complete, reinicie su PC con Windows. Vuelva a iniciar sesión en su dispositivo e inicie la aplicación Xbox Game Pass. Esta aplicación le pedirá que vuelva a instalar los servicios de juego. Bueno, hágalo y podrá reproducir los juegos de Minecraft normalmente en su PC con Windows.
5] Repare el sistema operativo de su PC usando la herramienta de imagen ISO
Si ninguna de las soluciones anteriores ayuda a resolver este código de error en Minecraft, considere restaurar su sistema operativo. Para esto, debe tener la herramienta de imagen ISO que puede obtener de los siguientes enlaces:
Ahora que tiene la imagen ISO requerida, hágala arrancable con la herramienta Rufus. Ahora puede insertar la unidad flash USB en uno de los puertos de su dispositivo y reiniciar su computadora. Cuando su dispositivo se esté cargando, presione la tecla de inicio para ingresar a la pantalla de configuración de Windows.
En la esquina inferior izquierda, encontrará el enlace: Reparar su computadora . Haga clic en este enlace y siga las instrucciones en pantalla para completar la reparación de su sistema operativo. Espero que este método funcione para corregir el error de Minecraft 0x89235172 en su PC con Windows 11/10.



Deja una respuesta