Cómo solucionar el error de Microsoft Word Print que no funciona
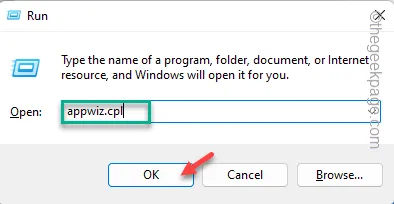
Solución 1: reparación rápida de Office
Paso 1: rápidamente, use las teclas Win+R para acceder al panel Ejecutar.
Paso 2: escriba » appwiz.cpl » y haga clic en » Aceptar «.
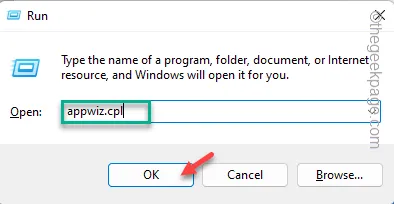
Paso 3: avanzando a la ventana Programas y características, busque la aplicación de Office .
Paso 4: a continuación, tóquelo con el botón derecho y haga clic en » Cambiar «.
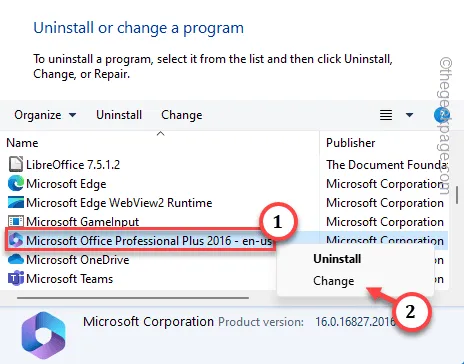
Paso 5: en la herramienta de reparación de Microsoft Office, seleccione la opción » Reparación rápida «.
Paso 6: cuando haces clic en el botón » Reparar «, Office comenzará a reparar todos los paquetes y componentes de Office, incluidos los archivos de MS Word.
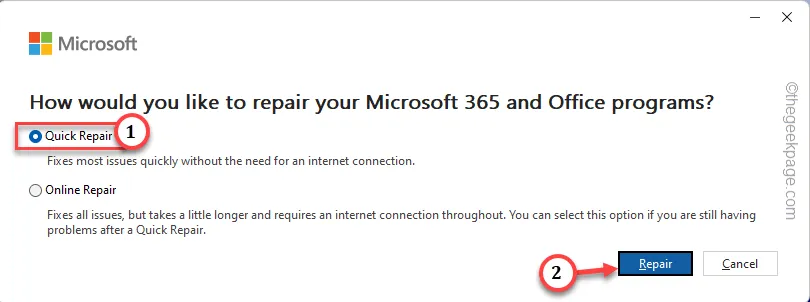
Solución 2: reinicio limpio de la impresora
Pasos para apagar
Paso 1: al principio, guarde su trabajo, cierre todas las aplicaciones y apague el sistema.
Paso 2: compruebe si la impresora está encendida o no.
Paso 3: si ya está encendida, presione el interruptor de encendido de la impresora para apagarla.
Paso 4: una vez que las luces de la impresora se apaguen, desconecte el cable LAN y el cable de la impresora de la configuración.
Pasos para ponerlo en marcha
Paso 1: después de esperar aproximadamente un minuto, encienda la impresora.
Paso 2: conecte la impresora al sistema mediante los cables.
Paso 3: ahora, encienda la computadora y la impresora.
Paso 4: intente imprimir el documento directamente desde MS Word .
Solución 3: exporte el archivo a PDF e imprímalo
Paso 1: abre el documento problemático en Microsoft Word .
Paso 2: toca » Archivo » en la barra de menú.
Paso 3: en la barra expandida, elija la opción » Exportar «.
Paso 4: en el panel Exportar, elija la opción » Crear Adobe PDF » o » Crear documento PDF/XPS «.
[No verá la opción “Adobe PDF”, a menos que tenga Adobe Reader instalado en su sistema.]
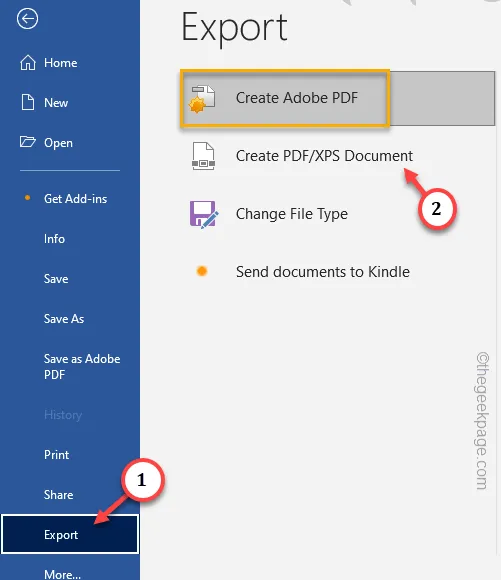
Paso 5: ahora, simplemente guarde el pdf en la ubicación que elija.
Paso 6: después de esto, vaya a la ubicación donde almacenó el archivo pdf. Toca dos veces para abrir el archivo.
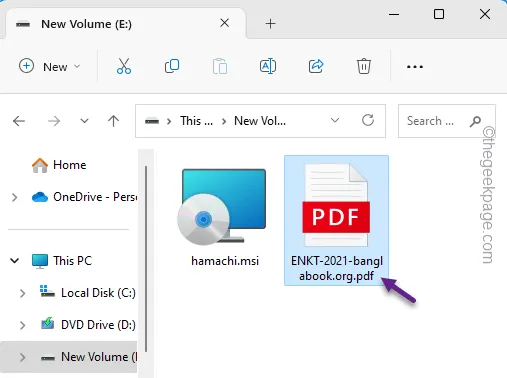
Paso 7: haga clic en el » icono de impresora🖨 » para iniciar el proceso de impresión.
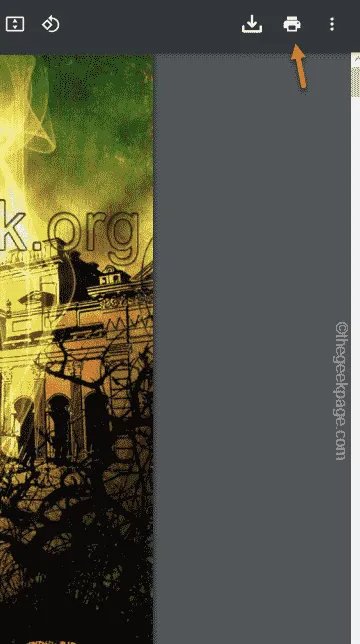
Solución 4: borrar la cola de la impresora
Paso 1: para hacer esto, debe suspender los servicios de procesamiento de la impresora. Comience escribiendo » cmd » en el cuadro de búsqueda.
Paso 2: ahora, simplemente haga clic derecho en » Símbolo del sistema «. Cuando vea el » Símbolo del sistema » y haga clic en » Ejecutar como administrador «.
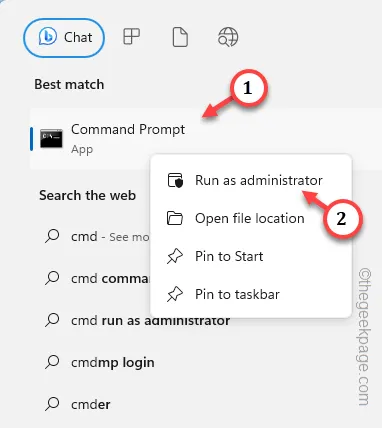
Paso 3: cuando se abra la terminal del símbolo del sistema, ejecute este código en particular para detener los servicios de cola de impresión.
net stop spooler
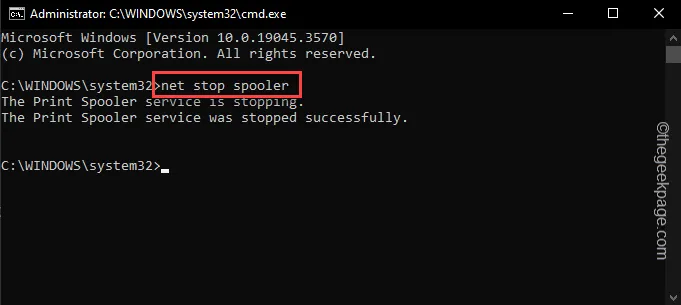
Paso 4: ahora, abre un cuadro Ejecutar . Puedes hacer esto simplemente usando las teclas Win+R juntas.
Paso 5: luego, pegue esta dirección de la carpeta Spooler en el cuadro. Haga clic en » Aceptar » para abrirlo.
C:\Windows\system32\spool\PRINTERS
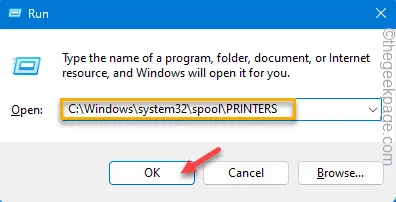
Paso 6: Windows normalmente no le permitirá acceder a esta carpeta en particular. Simplemente toque » Continuar » para obtener permiso para acceder a la carpeta.
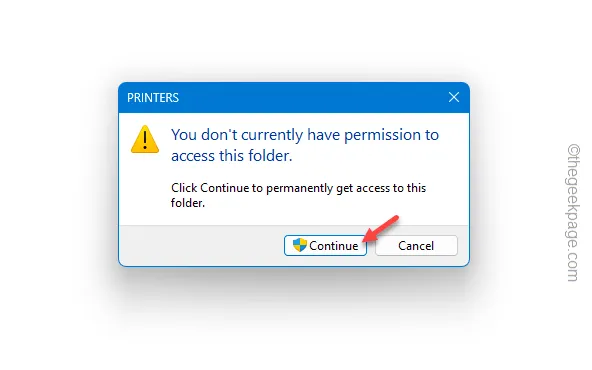
Paso 7: Windows almacena una copia de los documentos que envió para imprimir.
Paso 8: seleccione todos esos documentos a la vez y presione la tecla Eliminar para eliminarlos de allí.
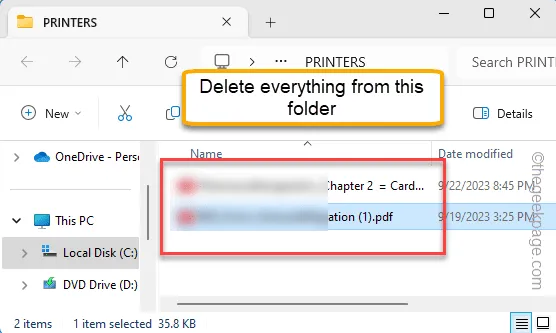
Paso 9: minimiza el Explorador de archivos y regresa a la terminal CMD.
Paso 10: allí, ejecute este código para iniciar los servicios de cola de impresión.
net start spooler
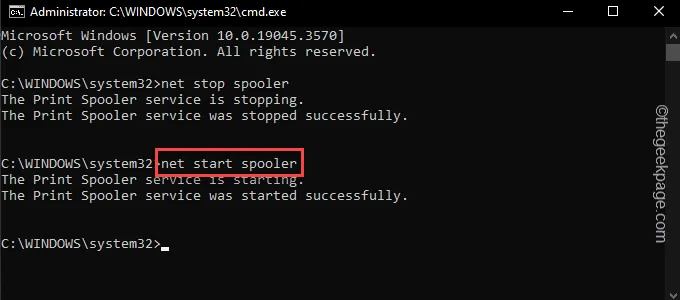
Después de pasar estos dos comandos, cierre la terminal.
Ahora debes reiniciar tu computadora. Carga el documento en Word e intenta imprimirlo directamente desde allí.
Solución 5: falta de recursos de hardware
Solución 6: desinstale los archivos de Office
Paso 1: haga clic en el botón de Windows y escriba » appwiz.cpl «.
Paso 2: ahora, toque » appwiz.cpl » directamente en el cuadro de búsqueda para acceder.

Paso 3: una vez más, ubique el paquete » Microsoft Office Professional «. Haga clic derecho en eso y haga clic en » Desinstalar «.
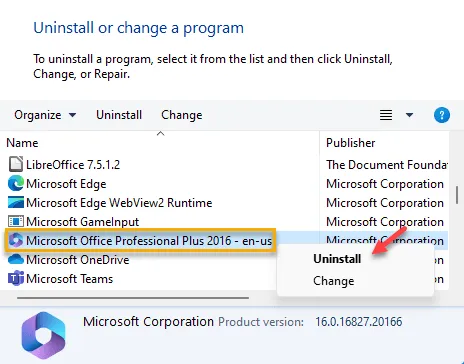
Paso 4: descargue e instale la última versión del archivo del paquete de Office.
Solución 7: borre los archivos de la impresora de la notificación
Paso 1: toque la Fecha en la barra de tareas para ver el tono de notificaciones.
Paso 2: Windows aparecerá con una notificación que dice esto:
We noticed you have some unused printers. Would you like to remove them?
Paso 3: toque » Sí » para avanzar y borrar las impresoras.
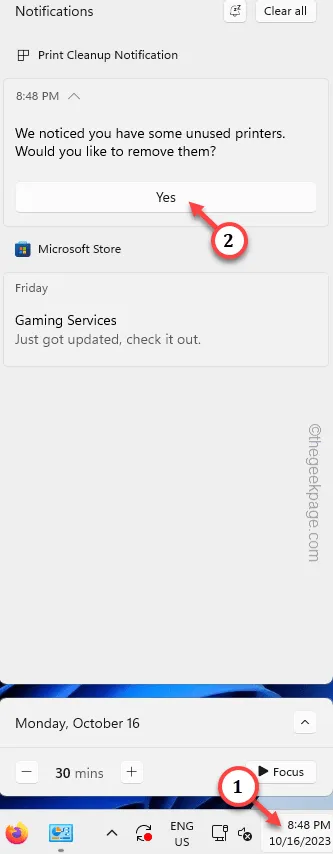



Deja una respuesta