Cómo reparar el código de error de inicio de sesión de Microsoft Teams AADSTS7000112

Los usuarios de Microsoft Teams a menudo encuentran el código de error AADSTS7000112, un obstáculo que puede interrumpir su flujo de trabajo y comunicación. Este error suele aparecer durante los intentos de inicio de sesión, lo que impide el acceso a las funciones y herramientas de la plataforma.
Es un problema común en Microsoft Teams que surge de varios problemas de configuración o relacionados con la cuenta, lo que lo convierte en un tema frecuente en las discusiones sobre solución de problemas entre usuarios.
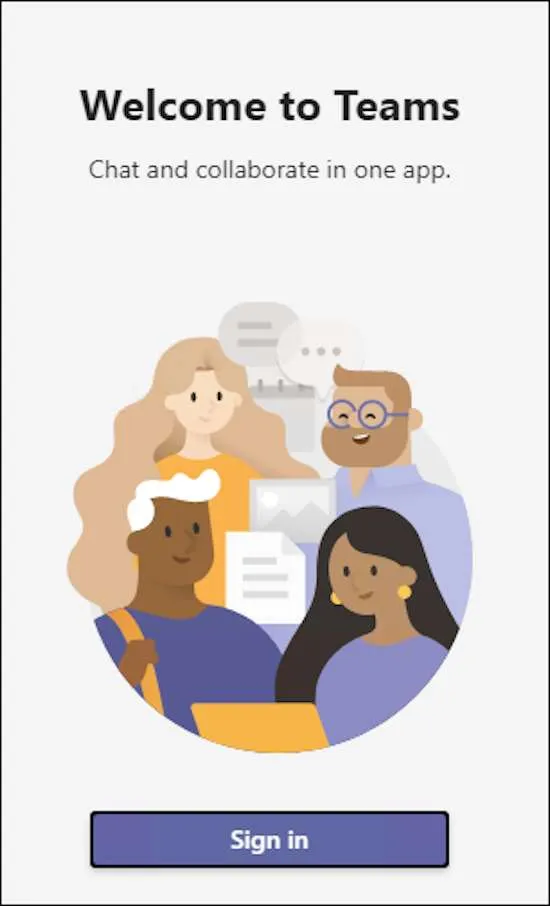
Comprender el código de error de inicio de sesión de Microsoft Teams AADSTS7000112
Tropezar con el error AADSTS7000112 en Microsoft Teams puede ser realmente frustrante. Normalmente aparece cuando intentas iniciar sesión, lo que te deja sin poder acceder<. a i=4> los chats, reuniones y archivos de tu equipo.
Este error no es sólo un inconveniente menor; obstaculiza su capacidad para colaborar y mantenerse conectado con sus colegas.
Las razones detrás de este error son variadas. Podría deberse a ajustes en la configuración de Microsoft Teams de su organización, problemas con su cuenta de usuario o problemas relacionados con la licencia de su suite Microsoft 365.
Cada uno de estos factores influye en el buen funcionamiento de Teams y cualquier desalineación puede provocar que este mensaje de error aparezca en su pantalla.
Comprobación del estado del servicio de licencia y Teams en Microsoft 365
Para confirmar si su licencia de Microsoft 365 incluye Teams:
- Inicie sesión en su centro de administración de Microsoft 365.
- Navegue a la sección «Facturación» y luego seleccione «Licencias».
- Busque los detalles de su suscripción para ver si Microsoft Teams figura como parte de su plan.
Para comprobar si el servicio Teams está habilitado en su organización:
- Acceda al centro de administración de Microsoft 365 con credenciales de administrador.
- Vaya a «Configuración» y luego elija «Configuración de la organización».
- Seleccione ‘Microsoft Teams’ de la lista de servicios.
- Asegúrese de que la opción para Teams esté configurada en «Activado» para su organización.
Habilitación de equipos en el Centro de administración de Office 365
Los administradores de TI desempeñan un papel crucial en la gestión de Microsoft Teams para sus organizaciones. El administrador debe sumergirse en el Centro de administración de Office 365 para habilitar Teams para todos los usuarios.
Aquí, en «Configuración de la organización», hay una opción específicamente para Microsoft Teams. Los administradores pueden activar Teams para toda la organización seleccionando esta opción, asegurando que todos tengan acceso.
Los usuarios invitados suelen requerir un poco más de atención. Es importante recordar que ellos también necesitan acceso. Hay una configuración para el acceso de invitados en la misma sección donde Teams está activado para usuarios habituales.
Esto debe estar activado para permitir que los invitados participen en Teams. Garantizar que esta configuración esté configurada correctamente es clave para mantener un entorno colaborativo que incluya a todos los miembros de su organización, no solo a aquellos con cuentas completas.
Resolver la aplicación Teams deshabilitada en Azure Active Directory
A veces, la raíz del error AADSTS7000112 se encuentra en Azure Active Directory, donde la aplicación Teams puede estar deshabilitada. Esta configuración afecta directamente la capacidad de los usuarios para iniciar sesión en Teams.
Para volver a habilitar Teams en Azure Active Directory:
- Inicie sesión como administrador global en el Centro de administración de Azure Active Directory.
- Navegue hasta «Aplicaciones empresariales» en el menú de la izquierda.
- En «Administrar», seleccione «Todas las aplicaciones».
- Modifique el filtro «Tipo de aplicación» a «Aplicaciones de Microsoft» y «Estado de las aplicaciones» a «Desactivado», luego haga clic en «Aplicar».
- Si Microsoft Teams aparece en esta lista, haga clic en él.
- En «Administrar», vaya a «Propiedades».
- Cambie la configuración «¿Habilitado para que los usuarios inicien sesión?» a «Sí» y presione «Guardar».
Con estos pasos, los administradores pueden asegurarse de que la aplicación Teams esté activa y accesible para los usuarios, resolviendo así el error AADSTS7000112.
Volver a agregar una cuenta de usuario y asignar una licencia en Microsoft Teams
De vez en cuando, resolver el error AADSTS7000112 en Microsoft Teams puede requerir eliminar y luego volver a agregar una cuenta de usuario. A veces, esto puede restablecer cualquier falla o problema relacionado con la cuenta. El proceso implica que un administrador elimine al usuario de Teams y luego lo vuelva a agregar.
Sin embargo, es fundamental no detenerse ahí. Una vez que se vuelve a agregar al usuario, debe tener asignada la licencia correcta a su cuenta. Este paso es particularmente importante para los usuarios invitados, ya que sus derechos de acceso suelen ser más limitados que los de los usuarios habituales.
Microsoft Teams es una herramienta indispensable para las empresas, que agiliza la comunicación y la colaboración. Encontrar errores como AADSTS7000112 es una experiencia compartida entre los usuarios y es parte del panorama del espacio de trabajo digital.
Cuando surgen estos problemas, nunca hay razón para darse la vuelta; Con los pasos correctos, se pueden resolver sin problemas, manteniendo a su equipo conectado y productivo.



Deja una respuesta