Cómo reparar el error caa70004 de Microsoft Teams en Windows
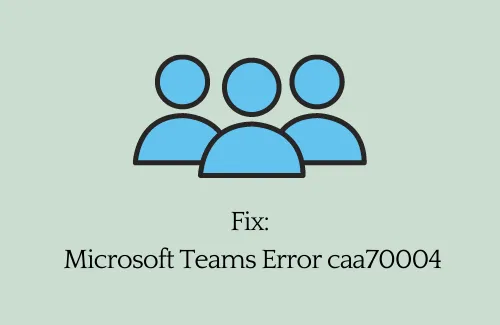
Microsoft Teams juega un papel muy importante hoy en día a la hora de proporcionar una comunicación adecuada entre amigos y familiares. Ya sea una reunión en línea o una videollamada, esta aplicación tiene un uso amplio. Sin embargo, con un nuevo error caa70004 que ocurre en esta aplicación, esto impide el uso de Microsoft Teams.
Si usted es uno de esos usuarios y se pregunta cómo resolver este problema, siga este tutorial hasta el final. Siempre que encuentre este problema en su PC con Windows, puede recibir un mensaje de error similar al siguiente:
Lo sentimos, nos encontramos con un problema que le impide iniciar sesión en Microsoft Teams, Error caa70004.
¿Qué causa el código de error caa70004 en Microsoft Teams?
Este error normalmente ocurre debido a uno o más de los siguientes problemas:
- Caché acumulado
- Fallos de red
- Problemas del servidor
- Problemas de inicio de sesión
- TLS 1.1 o 1.2 deshabilitado
Error de Microsoft Teams caa70004 Soluciones
Si recibe un código de error caa70004 al abrir Microsoft Teams, pruebe las siguientes soluciones. Aunque puede ejecutar estas soluciones en cualquier orden, ejecutarlas secuencialmente le dará una idea clara de lo que realmente falló.
Cómo reducir el ruido de fondo en Microsoft Teams
1]Cerrar sesión en Microsoft Teams y borrar el caché almacenado
Pueden ocurrir errores como caa70004 debido al caché almacenado en su aplicación Microsoft Teams. Cuando el caché existente queda desactualizado u obsoleto, esto puede impedirle abrir este software de manera efectiva. Para resolverlo, simplemente debe cerrar sesión en su cuenta y borrar todo el caché almacenado.
Así es como puede borrar el caché de Microsoft Teams:
- En primer lugar, haga clic en la tecla «flecha hacia arriba» en la barra de tareas y verifique si Microsoft Teams se está ejecutando o no.
- En caso de que se esté ejecutando en segundo plano, haga clic derecho sobre él y presione Salir .
- Presione WinKey + R para iniciar el cuadro de diálogo Ejecutar.
- Escriba «%App Data%\Microsoft\teams\cache» y presione Aceptar .
- Luego, el sistema lo redireccionará a la siguiente ubicación:
C:\Users\ Su_nombre de usuario \AppData\Roaming\Microsoft\teams\cache
- Seleccione todas las carpetas, subcarpetas y contenidos que contiene y presione eliminar .
- Reinicie su PC a continuación.
Cuando Windows 11/10 se recarga, verifique si Microsoft Teams está funcionando bien.
En caso de que el error persista, también debe borrar las siguientes carpetas:
%AppData%\Microsoft\teams\blob_storage
%AppData%\Microsoft\teams\databases
%AppData%\Microsoft\teams\cache
%AppData%\Microsoft\teams\gpucache
%AppData%\Microsoft\teams\Indexeddb
%AppData%\Microsoft\teams\Local Storage
%AppData%\Microsoft\teams\tmp
%LocalAppData%\Google\Chrome\User Data\Default\Cache
%LocalAppData%\Google\Chrome\User Data\Default\Cookies
%LocalAppData%\Google\Chrome\User Data\Default\Web Data
- Acceda a cada carpeta por separado (como se hizo anteriormente) y borre todo su contenido.
2]Agregue su cuenta de Microsoft en Access trabajo o escuela
No tener una cuenta de Microsoft vinculada a «Acceder al trabajo o la escuela» también puede provocar errores similares. Por lo tanto, si recibe un código de error caa70004 y no ha agregado ninguna cuenta a su perfil laboral o educativo, siga estos pasos:
Aquí se explica cómo agregar su cuenta de Microsoft a Access en el trabajo o la escuela:
- Presione Win + X para abrir el menú de energía y seleccione Configuración.
- Haga clic en Cuentas > Acceder al trabajo o la escuela.
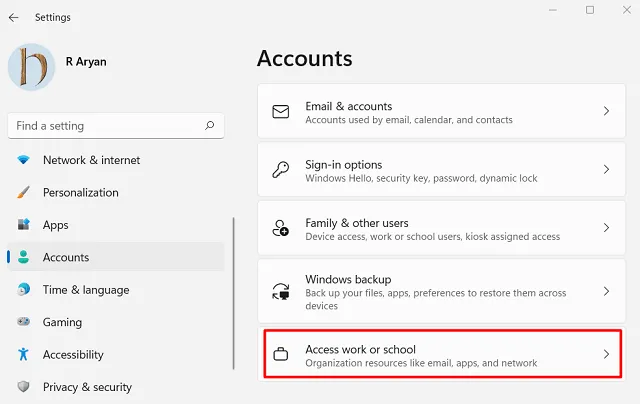
- Haga clic en el botón Conectar y utilice las credenciales correctas para iniciar sesión en su cuenta de Microsoft.
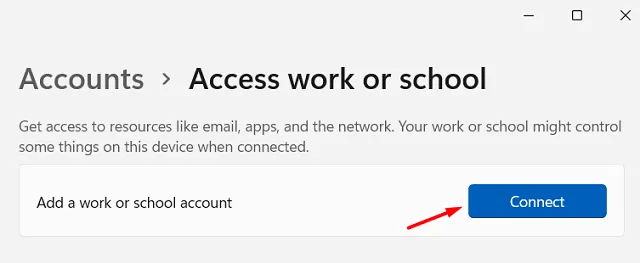
- Si tiene Windows 10, haga clic en «+» y agregue su cuenta.
Reinicie su PC y vea si el error caa70004 aún persiste al iniciar Microsoft Teams. En caso de que así sea, intenta abrirlo como administrador. Para hacerlo, haga clic derecho sobre su icono y seleccione Ejecutar como administrador.
3]Cerrar las aplicaciones que se ejecutan en segundo plano.
A veces, ejecutar una aplicación defectuosa en segundo plano también puede desencadenar un código de error caa70004 en Microsoft Teams. Para reducir las interferencias de terceros, puede intentar desactivar su trabajo que se ejecuta en segundo plano. Así es como puede realizar esta tarea:
- Presione Ctrl + Shift + Esc para abrir el Administrador de tareas.
- Vaya a la pestaña Procesos y vea si hay aplicaciones de terceros ejecutándose en su computadora.
- Haga clic derecho en el programa y presione Finalizar tarea .
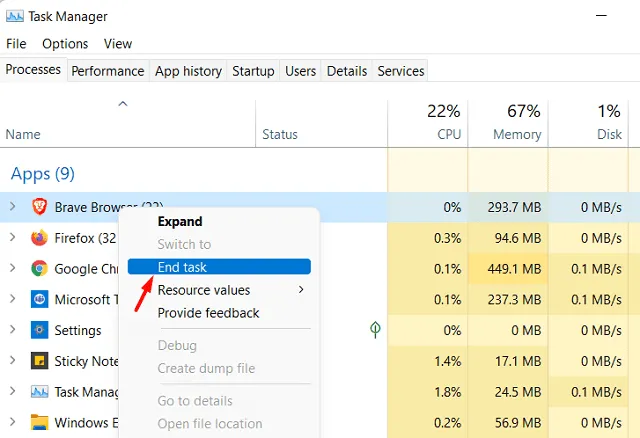
- Cuando finalice todas las aplicaciones de terceros, reinicie su PC.
Desde el siguiente inicio de sesión, abra Microsoft Teams y verifique si se está ejecutando sin recibir el error caa70004.
4]Habilite las opciones de Internet TLS
Si las Opciones de Internet TLS permanecen deshabilitadas en su PC, esto también puede resultar en diferentes problemas, incluido el «código de error caa70004». Vaya y verifique el estado actual de TLS y, si lo encuentra deshabilitado, vuelva a habilitarlo siguiendo las siguientes pautas:
- Presione Win + I para iniciar la aplicación Configuración.
- En el campo de búsqueda, escriba «Opciones de Internet» y seleccione el resultado emergente.
- Vaya a la pestaña Avanzado y desplácese hacia abajo hasta la sección Seguridad.
- Marque las casillas de verificación: «Usar TLS 1.2», «Usar TLS 1.1» y «Usar TLS 1.2».
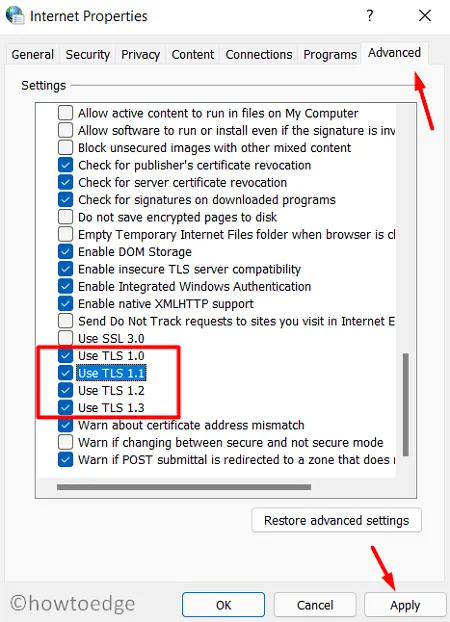
- Presione Aplicar y luego Aceptar para habilitar las opciones de Internet TSL en su dispositivo.
- Reinicie su PC a continuación para que los cambios realizados entren en vigor desde el próximo inicio de sesión.
5]Restaurar configuración avanzada (red)
Cualquier falla en la conexión a Internet también puede causar un código de error caa70004 al iniciar Microsoft Teams. Por lo tanto, debe restablecer las opciones de Internet siguiendo los pasos a continuación:
- Abra la ventana de búsqueda presionando Win + S.
- Escriba «Opciones de Internet» en el campo de texto y haga clic en el resultado superior.
- En la ventana Propiedades de Internet, vaya a la pestaña Avanzado y presione Restaurar configuración avanzada .
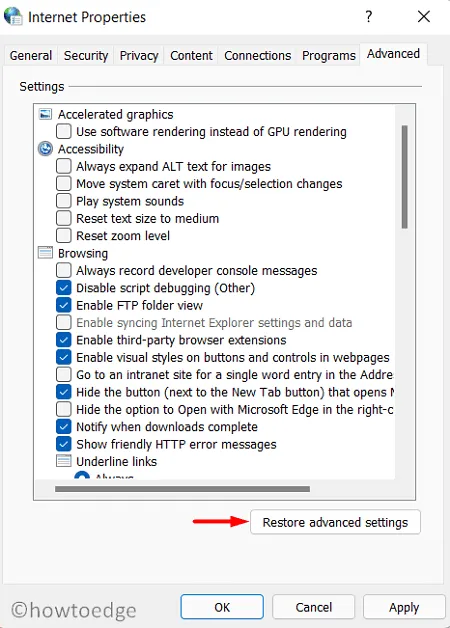
- Reinicie su PC a continuación para confirmar los cambios realizados hasta ahora.
Espero que este artículo ayude a resolver el error que enfrenta al abrir Microsoft Teams.



Deja una respuesta