Cómo solucionar problemas con la base Thunderbolt 4 de Microsoft Surface [Soluciones paso a paso]
![Cómo solucionar problemas con la base Thunderbolt 4 de Microsoft Surface [Soluciones paso a paso]](https://cdn.thewindowsclub.blog/wp-content/uploads/2024/11/microsoft-surface-thunderbolt-4-dock-not-working-640x375.webp)
Numerosos usuarios han informado anteriormente de problemas con la base Thunderbolt 4 de Microsoft Surface, en particular cuando está conectada a dispositivos Surface u otras computadoras portátiles. Los problemas más comunes incluyen que las luces de la base se enciendan, pero la configuración de dos monitores no responde, o pueden surgir problemas de carga. A veces, la aplicación Surface también falla al identificar la base.
Esta situación suele deberse a problemas de compatibilidad entre el puerto Thunderbolt 4, la computadora portátil y la configuración de pantalla que se está aplicando. Además, el uso de cables y adaptadores no compatibles junto con software desactualizado puede contribuir a estas dificultades.
Antes de comenzar a solucionar el problema, es recomendable reiniciar tanto el dispositivo afectado como el Surface Thunderbolt 4 Dock, consultar los problemas de compatibilidad en el sitio web oficial y volver a conectar todos los cables de forma segura. Para muchos, este paso podría resolver el problema rápidamente.
¿Qué debo hacer si el Microsoft Surface Thunderbolt 4 Dock no funciona?
1. Realizar un reinicio en el Surface Thunderbolt Dock
El primer paso a seguir cuando el Microsoft Surface Thunderbolt 4 Dock no detecta pantallas o no responde en absoluto es restablecerlo.
Para ello, desconecte la base y la fuente de alimentación del tomacorriente de pared, espere unos 5 a 10 segundos y luego vuelva a conectarla.
¡En aproximadamente el 40% de los casos, simplemente realizar este reinicio rápido restaura la funcionalidad de inmediato!
2. Borre la caché de pantalla a través de un archivo de registro
- Visite la página web de soporte de Microsoft , desplácese hacia abajo hasta la Solución 8 y seleccione la opción Descargar el archivo de registro de Surface Dock .
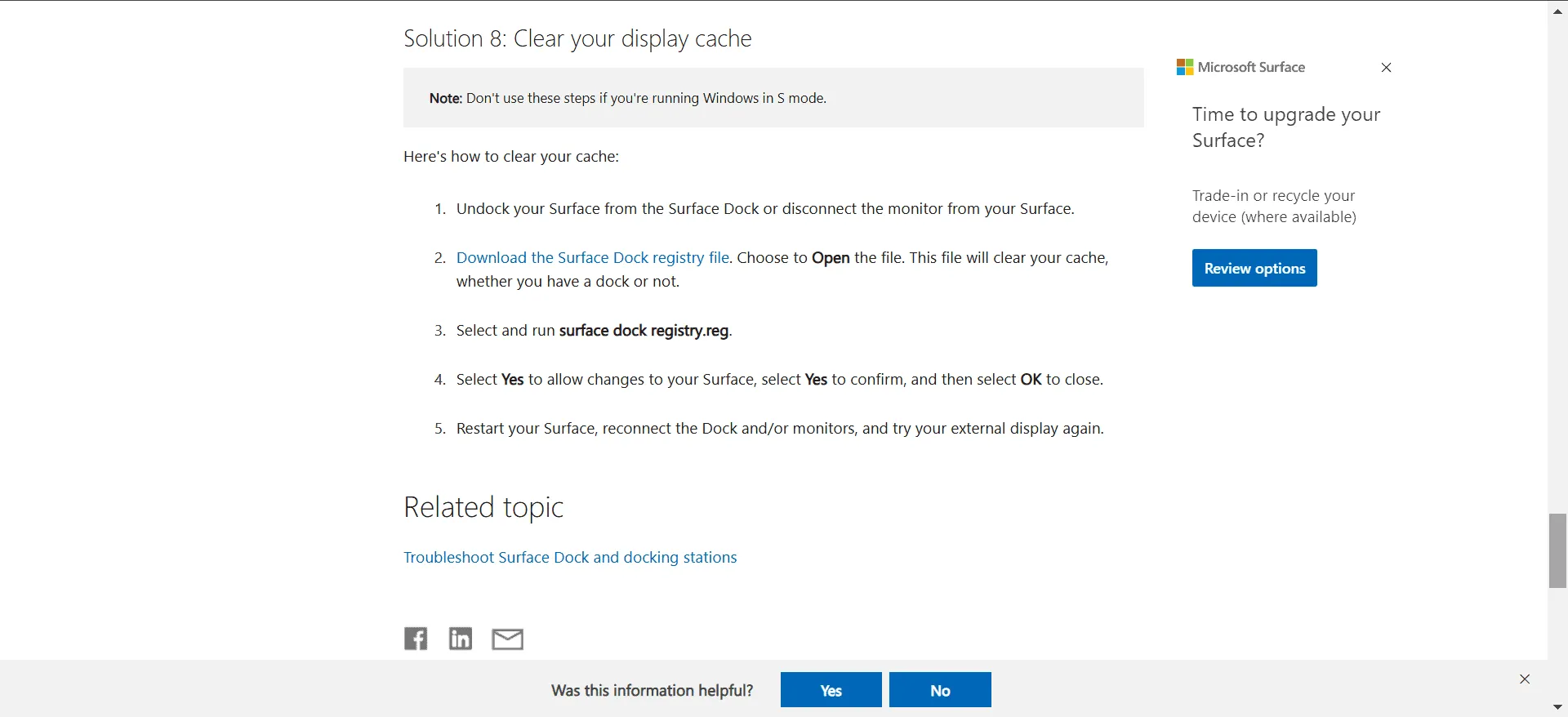
- Haga clic derecho en el archivo ZIP descargado y seleccione Extraer todo .
- Elija un destino para los archivos extraídos o quédese con el predeterminado, luego haga clic en Extraer .
- Ejecute el archivo registration.reg del surface dock .
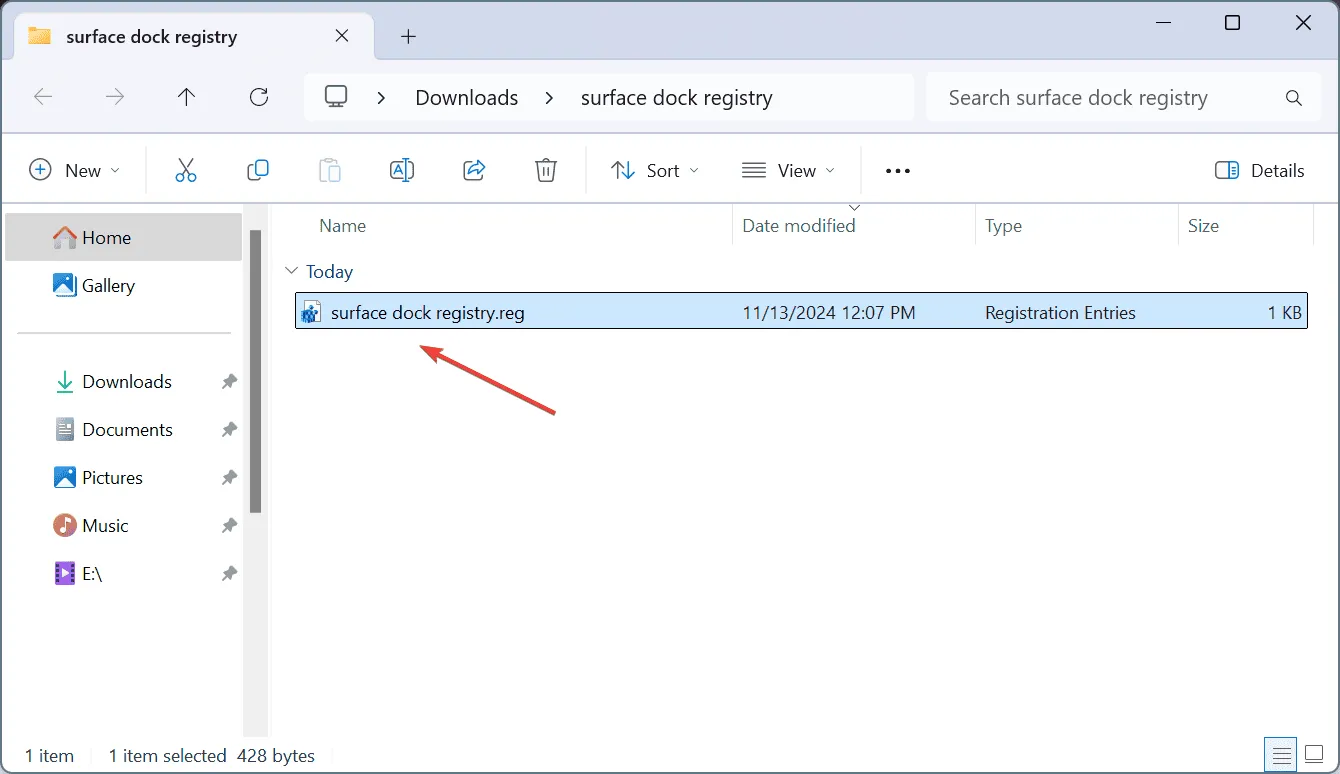
- En el diálogo de confirmación, seleccione Ejecutar .
- Por último, reinicie su PC para ver si se resolvieron los problemas.
Este método recomendado por Microsoft para borrar la memoria caché de la pantalla es útil si la base Thunderbolt 4 de Microsoft Surface no funciona correctamente con tu computadora portátil Surface. ¡Definitivamente vale la pena probarlo!
3. Descargue el firmware y los controladores adecuados para Surface Thunderbolt 4
- Vaya a la página de descarga oficial de Microsoft y haga clic en el botón Descargar correspondiente al firmware y controladores del Surface Thunderbolt 4 Dock.
- Seleccione el archivo apropiado según la versión y arquitectura de Windows instalada, luego haga clic en Descargar en la parte inferior.
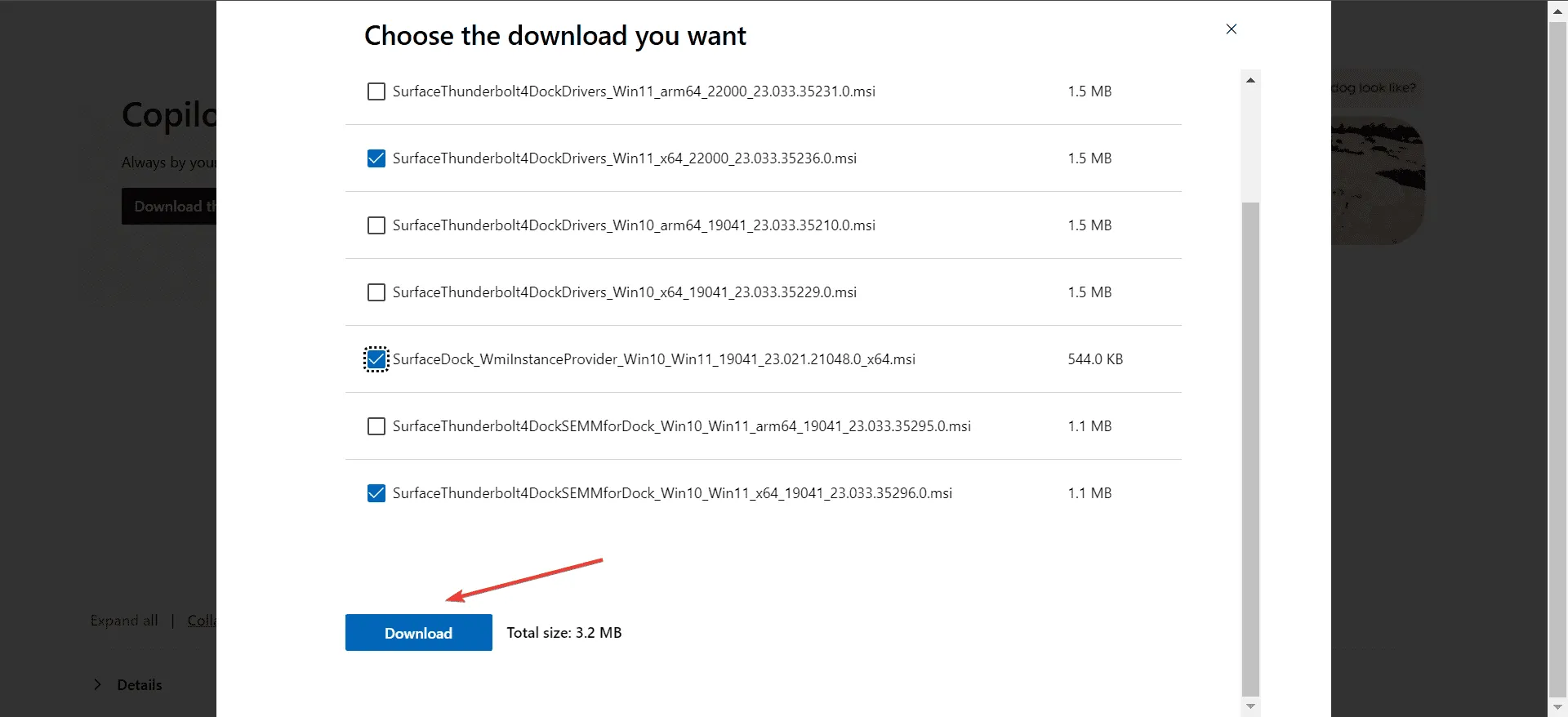
- Ejecute el archivo de instalación descargado (.msi) y siga las instrucciones de instalación que aparecen en su pantalla.
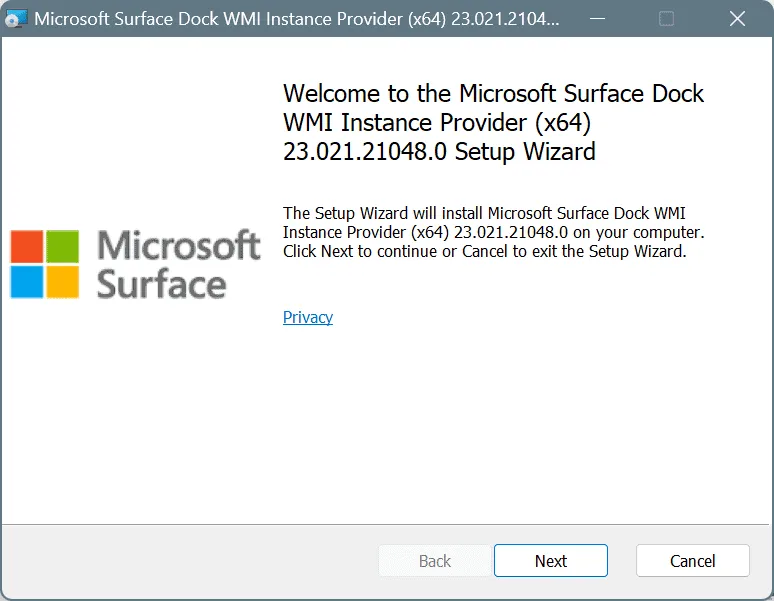
- Reinicie su computadora después de finalizar la instalación para garantizar que las actualizaciones surtan efecto.
4. Asegúrate de tener las últimas actualizaciones de Windows instaladas en tu computadora portátil.
- Presione Windows + I para abrir Configuración , navegue hasta Windows Update y haga clic en Buscar actualizaciones en las opciones que aparecen a la derecha.
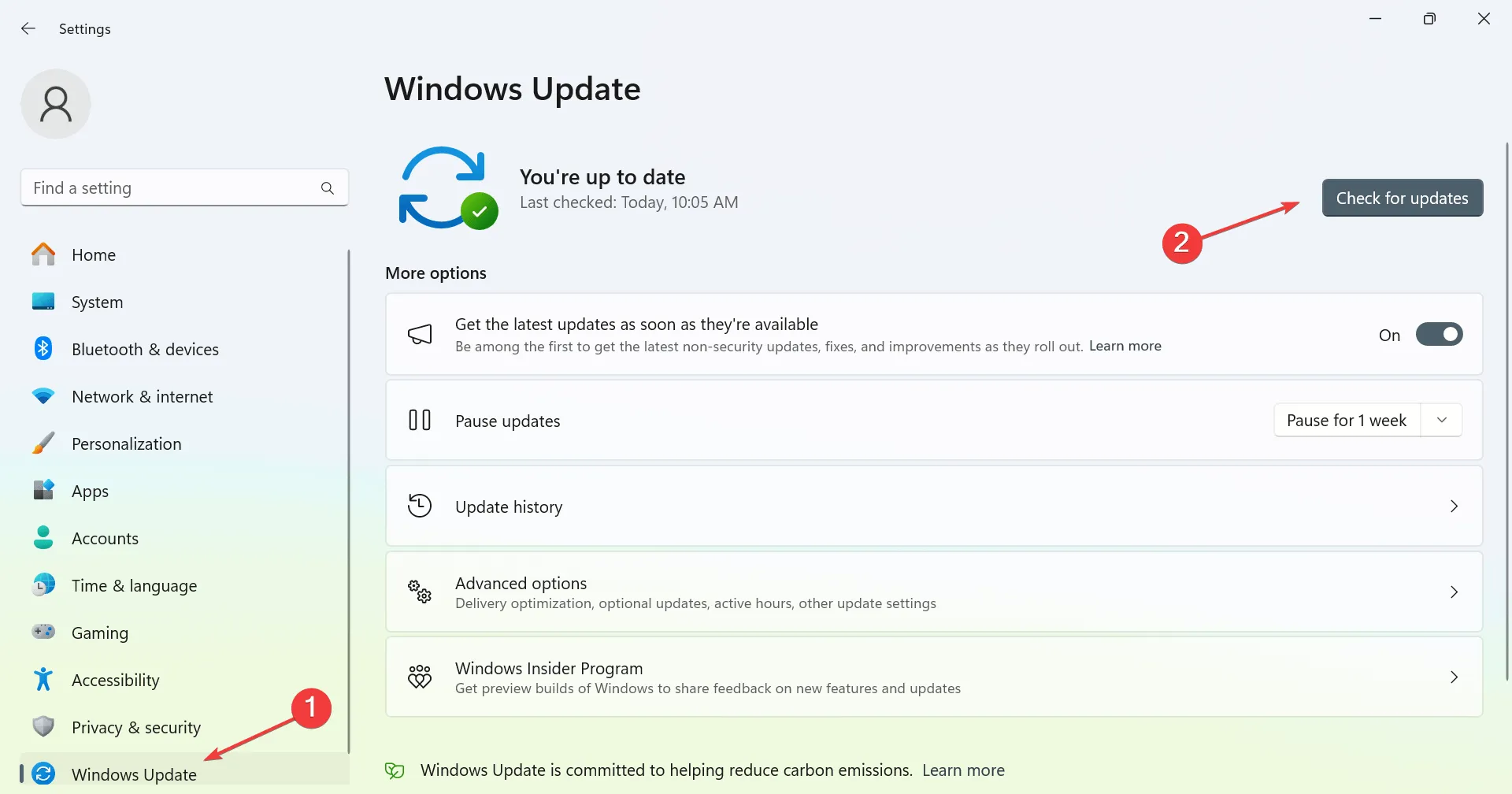
- Si se identifica alguna actualización después del escaneo, haga clic en Descargar e instalar .
- Una vez instaladas las actualizaciones, reinicie su PC y verifique si el Microsoft Surface Thunderbolt 4 Dock ahora está operativo.
5. Actualice el firmware y los controladores de sus dispositivos
Si el Microsoft Surface Thunderbolt 4 Dock tiene dificultades para identificar monitores (por ejemplo, problemas de parpadeo o solo se reconoce un monitor), es posible que a su computadora portátil le falten actualizaciones esenciales de firmware o controladores.
En algunos casos, la instalación de la actualización Dell, Inc. – Firmware – 0.1.20.0 resolvió el problema.
Asegúrese de visitar el sitio web del fabricante, encontrar las últimas versiones para su modelo de computadora portátil específico y proceder a instalar manualmente cualquier actualización de firmware y controladores disponibles.
6. Verifique las configuraciones de su adaptador y cable
Como se mencionó anteriormente, el uso de cables o adaptadores incorrectos puede provocar que el Microsoft Surface Thunderbolt 4 Dock no funcione correctamente en una computadora portátil con Windows.
Los usuarios han logrado resolver este problema cambiando su configuración actual por alternativas como adaptadores Thunderbolt a HDMI o USB-C a DisplayPort, según la compatibilidad del dispositivo y la disponibilidad de puertos. ¡Vale la pena intentarlo!
7. Comuníquese con el soporte técnico de Microsoft
Si todo lo demás falla, su última opción es ponerse en contacto con el soporte técnico de Microsoft . Asegúrese de proporcionar información detallada sobre su configuración, incluidos los cables y adaptadores que utiliza, y ellos pueden ayudarlo a determinar si el problema se debe a la compatibilidad o a la falta de controladores y firmware.
Luego, puedes realizar las acciones recomendadas. En la mayoría de los casos, estos pasos restaurarán de manera efectiva la funcionalidad de tu base Microsoft Surface Thunderbolt 4.
Según mi experiencia, el problema suele resolverse por sí solo después de un reinicio o mediante una actualización. Los problemas de compatibilidad importantes son bastante poco frecuentes y, para quienes se encuentran con una situación de este tipo, obtener una base o un adaptador compatible suele ser una solución satisfactoria.
¿Qué solución te funcionó? No dudes en compartir tu experiencia en los comentarios a continuación.



Deja una respuesta