Cómo reparar el error de Microsoft Store 0x80D05001 en Windows 10
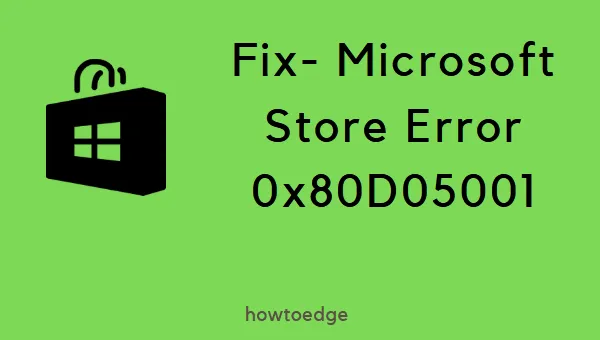
¿Últimamente encontró el error 0x80D05001 al iniciar Microsoft Store? Bueno, este problema surge debido a varias razones después de realizar una actualización de su sistema operativo existente. Algunos de estos son: fecha y hora configuradas incorrectamente, uso de un proxy o caché almacenada innecesariamente. No siempre, pero este error también puede ocurrir si está utilizando un programa antivirus de terceros.
Como solución alternativa, deje de usar cualquier software antivirus externo, haga coincidir la fecha y la hora con su zona horaria y deshabilite el proxy. Si el problema 0x80D05001 persiste incluso después de resolver los componentes anteriores, use estos métodos avanzados de solución de problemas:
- Ejecute el Solucionador de problemas de aplicaciones de la Tienda Windows
- Restablecer tienda de Windows
- Reparación de Microsoft Store a través de PowerShell
- Instale manualmente cualquier actualización pendiente
- Reinstalar la tienda de Windows
Microsoft Store Error 0x80D05001 Soluciones
Antes de continuar con las soluciones a continuación, asegúrese de verificar si su PC muestra la fecha, la hora y la zona horaria correctas . De lo contrario, cambie lo mismo a la fecha y hora actual y luego solo siga las sugerencias a continuación:
1] Deshabilitar proxy para arreglar 0x80D05001
El error 0x80D05001 ocurre cuando el mecanismo de actualización tiene problemas para conectarse a los servidores. Para resolver este error, asegúrese de no tener ningún proxy ejecutándose en la computadora. Use los siguientes pasos para asegurarse de que este no sea el caso:
- Presione Windows + R, escriba
inetcpl.cplen él y presione Aceptar. - Vaya a la pestaña Conexiones y luego haga clic en Configuración de LAN .
- Desmarque la casilla junto a «usar un servidor proxy para su LAN».
- Por último, presione Aceptar para guardar y cerrar la ventana.
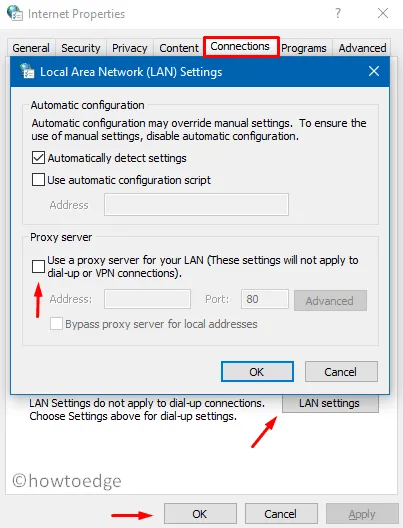
2] Ejecutar el solucionador de problemas de aplicaciones de la tienda
El Solucionador de problemas de aplicaciones de la Tienda Windows puede detectar y reparar la razón real que está causando el problema 0x80D05001 en la computadora. Así es como se ejecuta esta herramienta:
- En primer lugar, navegue a la siguiente ruta:
Settings > Update & Security > Troubleshoot. - Haga clic en «Solucionadores de problemas adicionales» en el lado derecho.
- Haga clic en «Aplicaciones de la Tienda Windows» a continuación y presione «Ejecutar el solucionador de problemas».
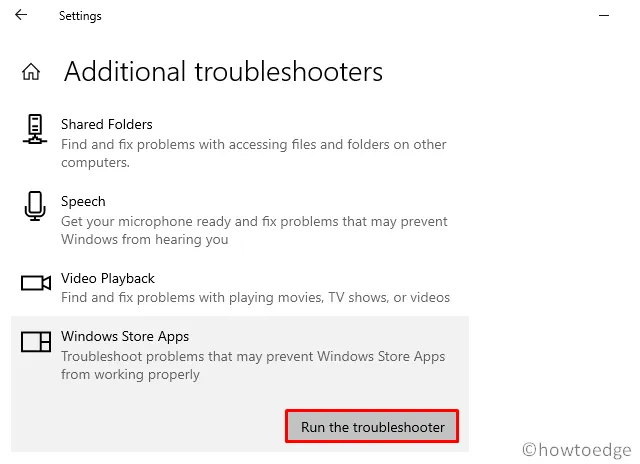
Esta herramienta inmediatamente comienza a buscar los problemas dentro de Microsoft Store y los soluciona (si encuentra alguno).
- Una vez terminado, reinicie Windows para implementar los cambios anteriores.
3] Restablecer Microsoft Store a través de Configuración
La caché almacenada innecesariamente o los archivos temporales en su sistema también pueden impedir que Windows Store funcione correctamente. Si ese es el caso, simplemente borre el caché almacenado usando esta guía rápida:
- Presione WinKey + I para invocar la ventana Configuración.
- Selecciona
App > Apps & Features. - Muévase al panel derecho y seleccione la aplicación Microsoft Store.
- Presiona Opciones avanzadas en el panel extendido.
- Posteriormente, desplácese hacia abajo hasta la sección Restablecer y presione » Restablecer «.
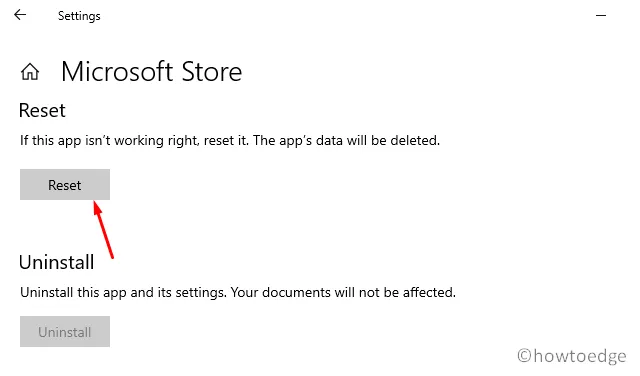
- Cuando aparezca un mensaje solicitando su consentimiento, haga clic en Restablecer nuevamente.
Alternativamente, también puede restablecer la Tienda Windows ejecutando un código de una sola línea en el símbolo del sistema. Sin embargo, asegúrese de abrir la consola de Windows como administrador . El código que necesita para ejecutar aquí es:
WSReset.exe
- Cuando este código se ejecute con éxito, salga del área de solicitud y reinicie su dispositivo.
4] Reparar la tienda de Windows usando PowerShell
Si el error 0x80D05001 persiste incluso después de esto, los archivos de la tienda deben haberse dañado. Para resolver dichos archivos dañados, siga la siguiente guía:
- Abra Windows PowerShell (administrador) .
- En el terminal azul, copie/pegue el siguiente código y presione Entrar –
PowerShell -ExecutionPolicy Unrestricted –Command "& {$manifest = (Get-AppxPackage Microsoft.WindowsStore).InstallLocation + ‘\AppxManifest.xml' ; Add-AppxPackage -DisableDevelopmentMode -Register $manifest}"
- Después de ejecutar este código con éxito, cierre la ventana de PowerShell y reinicie su computadora.
5] Instalar manualmente las actualizaciones de Windows
Si no ha actualizado su sistema operativo durante mucho tiempo, pueden ocurrir algunos problemas de compatibilidad. Esto puede causar un problema 0x80D05001 al iniciar cualquier aplicación de la Tienda en la computadora. Entonces, mejor verifique si hay actualizaciones pendientes o no. Aquí se explica cómo realizar esta tarea manualmente:
- Comuníquese con la ubicación a continuación:
Settings (Win + I) > Update & Security > Windows Update
- Dirígete al lado derecho y haz clic en Buscar actualizaciones .
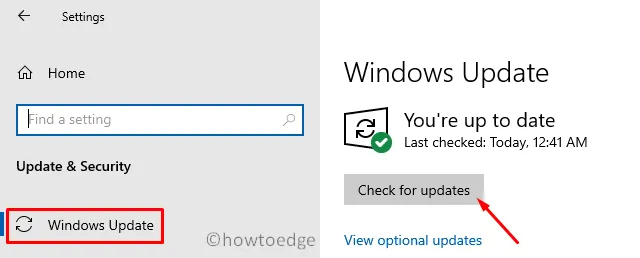
- Esto puede tomar algún tiempo para encontrar las actualizaciones pendientes para su PC.
- Si esto informa alguna versión de compilación reciente, haga clic en descargar.
- La actualización se descarga e instala automáticamente.
Cuando Windows 10 se vuelve a cargar, no debería ocurrir ningún error como 0x80D05001.
6] Vuelva a instalar la aplicación Microsoft Store
Si ninguna de las soluciones anteriores ayuda a corregir este código de error, simplemente reinstale Microsoft Store. Para hacerlo, siga las siguientes pautas:
- Presione WinKey + X para invocar el menú de encendido.
- Seleccione Windows PowerShell (Administrador) aquí.
- Si la ventana de UAC lo solicita, toque Sí para autorizar el acceso.
- Luego, copie / pegue el código a continuación en el área de la terminal y presione Enter –
Get-AppXPackage | Foreach {Add-AppxPackage -DisableDevelopmentMode -Register "$($_.InstallLocation)\AppXManifest.xml"}

- Cuando esto termine, cierre PowerShell y reinicie Windows.
¿Cómo soluciono los problemas de la aplicación de la Tienda Windows?
Para solucionar problemas de Microsoft Store, vaya a Configuración (Win + I) > Actualización y seguridad > Solucionar problemas y haga clic en «Solucionadores de problemas adicionales» en el panel derecho. En la pantalla siguiente, desplácese hacia abajo hasta Microsoft Store Apps y haga clic en él. Cuando se expanda, presione el botón – Ejecute el solucionador de problemas .
Cuando se abra la ventana de solución de problemas, haga clic en Siguiente y siga las instrucciones en pantalla.



Deja una respuesta