Cómo reparar el error de Microsoft Store 0x80D02017 en Windows 10
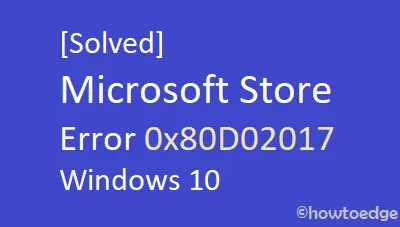
Hoy, en esta guía, discutimos los posibles culpables que conducen al error de la tienda 0x80D02017 y las formas correctas de deshacerse de él. Los usuarios de Windows 10 suelen encontrar este error al instalar una aplicación o un juego a través de Microsoft Store. Algunos de ellos incluso enfrentaron este problema al iniciar aplicaciones que antes funcionaban bastante bien.
A medida que analizamos este asunto, encontramos que el error 0x80D02017 ocurre principalmente después de actualizar el sistema operativo a la siguiente versión disponible. Ejecutar el Solucionador de problemas y Restablecer Windows Store debería solucionar las causas subyacentes de este error. De lo contrario, siga el siguiente conjunto de soluciones elaboradas en esta publicación.
Microsoft Store Error 0x80D02017 Soluciones
Para resolver el error de Microsoft Store 0x80D02017 en Windows 10, pruebe las siguientes sugerencias:
Lista de soluciones
1] Usar el Solucionador de problemas de aplicaciones de la Tienda Windows
El error 0x80D02017 aparece principalmente cuando ciertas aplicaciones de la Tienda están en proceso de actualización. Si este es exactamente su caso, intente ejecutar el Solucionador de problemas incorporado para deshacerse de este problema persistente. Estos son los pasos esenciales para trabajar:
- En primer lugar, navegue hasta la siguiente ruta:
Settings (Win+I) > Update & Security > Troubleshoot > Additional troubleshooters
- Haga clic en Aplicaciones de la Tienda Windows y presione » Ejecutar el solucionador de problemas » en el panel extendido.

- Ahora, espere a que el solucionador de problemas escanee y repare cualquier error existente en la computadora.
2] Restablecer tienda de Windows
A veces, aparecen algunas fallas dentro de Microsoft Store después de actualizar Windows a su última versión de compilación. En tales casos, se debe restablecer la aplicación de la Tienda Windows ejecutando un código de una sola línea en PowerShell. Así es como se realiza esta tarea:
- Inicie Windows PowerShell con derechos de administrador.
- Ahora, ejecute el siguiente código en la consola elevada:
Get-AppXPackage *WindowsStore* -AllUsers | Foreach {Add-AppxPackage -DisableDevelopmentMode -Register "$($_.InstallLocation)\AppXManifest.xml"}
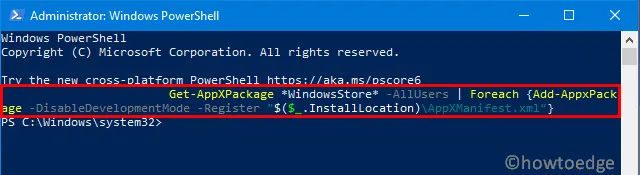
- Una vez terminado, reinicie su dispositivo para incorporar los cambios anteriores.
3] Eliminar antivirus de terceros
Un programa antivirus de terceros a menudo entra en conflicto con los archivos del sistema, lo que genera diferentes fallas y errores. Entonces, si actualmente está utilizando una aplicación de este tipo, desactívela y verifique si esto resuelve el error 0x80d02017 o no.
|
Microsoft Defender, a diferencia de sus predecesores, es un programa antimalware eficaz. Una vez configurado, esto escanea automáticamente los archivos y carpetas en busca de virus, troyanos u otros archivos maliciosos. Incluso se puede navegar en línea de forma segura mientras este programa de seguridad se ejecuta en segundo plano.
|
4] Deshabilitar soporte IPV6
A veces, Windows se mete en problemas al manejar varias conexiones IPV6. Esto ocurre principalmente cuando se trata de una configuración de IP dinámica. En tales escenarios, es mejor deshabilitar la compatibilidad con IPV6 siguiendo los pasos a continuación:
- Haga clic con el botón derecho en el icono de Windows y seleccione Ejecutar .
- Escriba «panel de control» en el campo de texto y presione Entrar .
- Haga clic en Redes e Internet seguido de Centro de redes y recursos compartidos .
- En la columna de la izquierda, haga clic en «Cambiar la configuración del adaptador».
- A continuación, haga clic derecho en la red activa y presione Propiedades .
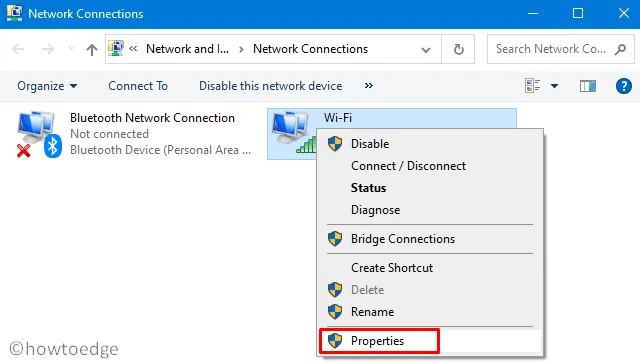
- A continuación, desmarque la casilla disponible a la izquierda de «Protocolo de Internet versión 6 (TCP/IPv6)».
- Haga clic en Aceptar para confirmar estos cambios y reinicie Windows.
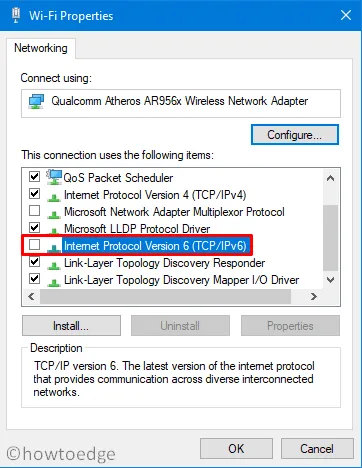
- Vuelva a iniciar sesión en Windows y compruebe si todavía encuentra el error 0x80d02017 o no.
5] Deshabilitar Proxy y VPN
Aquí se explica cómo deshabilitar el proxy:
- Presione Win + I para abrir la aplicación de configuración .
- Seleccione Red e Internet y luego Proxy en el panel izquierdo.
- Salta al lado derecho y desplázate hasta Proxy manual .
- Deshabilite el interruptor de palanca «Usar un servidor proxy» y haga clic en Guardar .
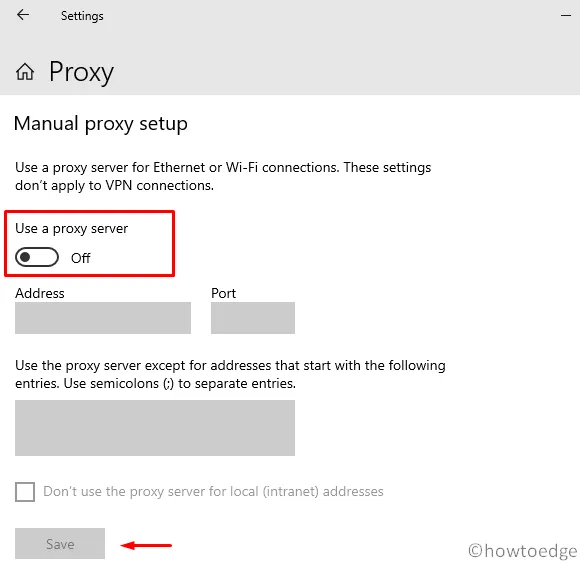
Aquí se explica cómo desactivar el uso de VPN:
- Vaya a la siguiente ruta:
Configuración de Windows > Red e Internet > VPN
- Seleccione la VPN disponible y elija eliminar la misma.
6] Cambiar el nombre de la carpeta de distribución de software
Otra posible razón que puede causar el error 0x80d02017 es la «Carpeta de distribución de software corrupta». Uno puede resolver fácilmente este problema ejecutando algunos códigos en el símbolo del sistema. Así es como se hace esto:
- Use Win + R para iniciar el cuadro de diálogo Ejecutar.
- Escriba «cmd» en el campo de texto y presione las teclas Ctrl+Shift+Enter al mismo tiempo.
- Al hacerlo, se iniciará el símbolo del sistema con derechos administrativos.
- Cuando la ventana de UAC lo indique, presione Sí para continuar.
- En la consola elevada, ejecute los siguientes códigos uno por uno.
net stop cryptSvc
net stop bits
net stop msiserver
ren C:\Windows\SoftwareDistribution SoftwareDistribution.old
rmdir C:\Windows\SoftwareDistribution\DataStore
rmdir C:\Windows\SoftwareDistribution\Download
net start cryptSvc
net start bits
net start msiserver
- Después de completar estos pasos con éxito, cierre el símbolo del sistema y reinicie Windows .
- Los cambios realizados entran en vigor a partir del siguiente inicio de sesión.
Espero que esta guía ayude a corregir el error 0x80d02017 en el dispositivo con Windows 10. Si tiene alguna consulta o sugerencia, háganoslo saber en la sección de comentarios.



Deja una respuesta