Cómo reparar el error 0x80131505 de Microsoft Store en Windows
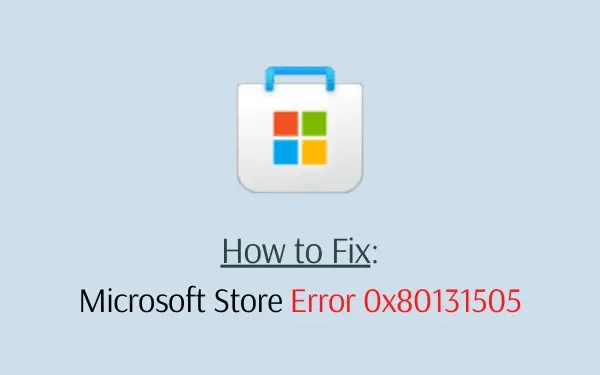
Varios usuarios informaron recientemente que no podían iniciar Microsoft Store debido a un código de error 0x80131505. Cuando ocurre este problema, no podrá descargar/instalar nuevas aplicaciones ni actualizar las existentes en su PC.
En este artículo, analizaremos seis formas prácticas de encontrar y abordar las causas subyacentes de dicho error en Windows 11/10.
¿Qué causa el error 0x80131505 de Microsoft Store en Windows?
El código de error 0x80131505 en Microsoft Store puede aparecer debido a uno o más de los siguientes motivos:
- Archivos de sistema o componentes de Windows dañados
- Caché almacenado dentro de la aplicación Store
- Fallos en la Microsoft Store actualmente en ejecución
- La seguridad de Windows impide que se inicie
Error de la Tienda Windows 0x80131505 Soluciones
Si no puede abrir la Tienda o instalar ninguna aplicación nueva de Microsoft Store, pruebe las siguientes soluciones y vea si resuelven este problema.
1. Reinicia tu PC
En ocasiones, reiniciar su PC puede resolver el problema que de otro modo parecería problemático. Si no ha reiniciado su dispositivo durante mucho tiempo, asegúrese de reiniciar su PC primero. Cuando Windows 11/10 se recargue, verifique si el error 0x80131505 todavía ocurre o se ha resuelto.
En caso de que aparezca al iniciar Microsoft Store o cualquier aplicación que contenga, aplique el siguiente conjunto de soluciones.
2. Deshabilite Windows Defender
Antes de trabajar en cualquier resolución, asegúrese de desactivar Windows Defender primero. De lo contrario, esto continuará interactuando con los archivos del sistema y los dañará. Cuando está dañado, esto puede impedir que Microsoft Store abra o descargue aplicaciones.
Alternativamente, también puede iniciar una revisión completa de su PC usando Windows Defender. En caso de que el problema persista, será mejor que desactive la seguridad de Windows y siga el siguiente conjunto de soluciones.
3. Cierra sesión y luego vuelve a iniciar sesión en Microsoft Store.
Errores como 0x80131505 suelen ocurrir cuando usas Microsoft Store durante mucho tiempo. Cada día que pasa, la aplicación Store acumula algunos cachés y pueden ser la razón por la que recibes mensajes de error.
Para resolver esto, debe cerrar sesión en la aplicación Store, reiniciar su PC nuevamente y, cuando Windows 11/10 se recargue, volver a iniciar sesión con una identificación de usuario y contraseña válidas.
Para cerrar sesión en su cuenta de Microsoft Store, haga lo siguiente:
- Inicie la aplicación Microsoft Store haciendo clic en su icono.
- Vaya a la sección de su perfil disponible en la esquina superior derecha y presione Cerrar sesión .
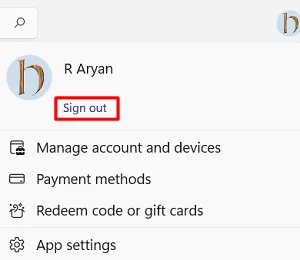
- Reinicie su PC a continuación para que el caché almacenado se borre automáticamente.
- En el siguiente inicio de sesión, haga clic en el ícono de la Tienda para abrirlo y use las credenciales de su cuenta de Microsoft para iniciar sesión en la aplicación Tienda.
Espero que el error 0x80131505 ya se haya resuelto. Si no, prueba la siguiente solución:
4. Solucionar problemas de aplicaciones de la Tienda Windows
La solución de problemas de las aplicaciones de la Tienda Windows es la siguiente solución que debe buscar si todavía tiene problemas para abrir la aplicación de la Tienda. Esta es una herramienta incorporada de Microsoft desarrollada para encontrar las causas exactas detrás de cualquier error o problema. Aquí se explica cómo solucionar problemas de Microsoft Store en Windows:
- Busque la siguiente ruta en su respectiva versión de Windows 11/10:
Win 11 : Configuración (Win + I) > Sistema > Solucionar problemas > Otros solucionadores de problemas
Win 10 : Configuración (Win + I) > Actualización y seguridad > Solucionar problemas > Solucionadores de problemas adicionales
- En Windows 11, desplácese hacia abajo hasta Aplicaciones de la Tienda Windows y presione el botón Ejecutar disponible en él.
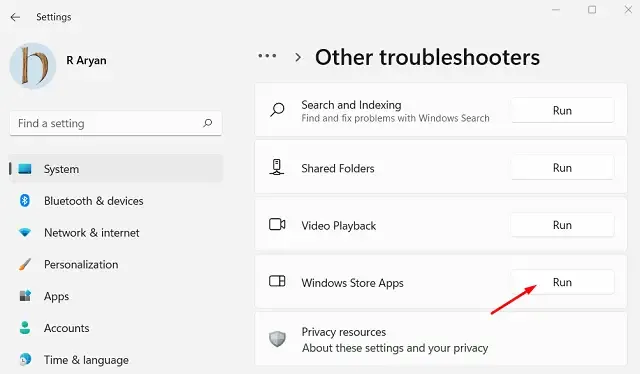
- De manera similar, en Windows 10, haga clic para expandir Aplicaciones de la Tienda Windows. Y, cuando lo haga, presione Ejecutar el solucionador de problemas .

- En caso de que esté en Windows 11, haga clic en Ejecutar disponible junto a la sección de actualización de Windows.
- Cuando se abra la ventana del solucionador de problemas, haga clic en Siguiente y siga las instrucciones en pantalla.
- Este programa de utilidad es bastante capaz de resolver las causas subyacentes que dieron como resultado este código de error 0x80131505.
5. Restablecer la tienda de Microsoft
En caso de que todavía tenga problemas para abrir Microsoft Store o descargar/instalar aplicaciones desde allí, intente restablecer la aplicación Store por una vez. Restablecer Microsoft Store la devolverá a su estado predeterminado y también lo hará este problema. Así es como puedes restablecer la Tienda Windows:
- En primer lugar, inicie CMD como administrador.
- Cuando se abra el símbolo del sistema, escriba lo siguiente y presione Entrar .
WSReset.exe
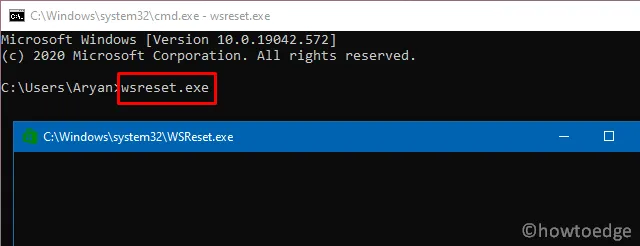
- Cuando este código se ejecute correctamente, la aplicación Store se iniciará al final confirmando que el problema se ha resuelto.
Alternativamente, también puedes restablecer tu aplicación Store a través de Configuración. Así es como puedes realizar esta tarea:
- Haga clic derecho en el ícono de Windows y seleccione Aplicaciones y características .
- En la ventana siguiente, desplácese hacia abajo y busque Microsoft Store.
- Haga clic en los tres puntos disponibles en el extremo derecho y presione » Opciones avanzadas «.
- Desplácese hacia abajo hasta la sección Restablecer y presione el botón Restablecer .
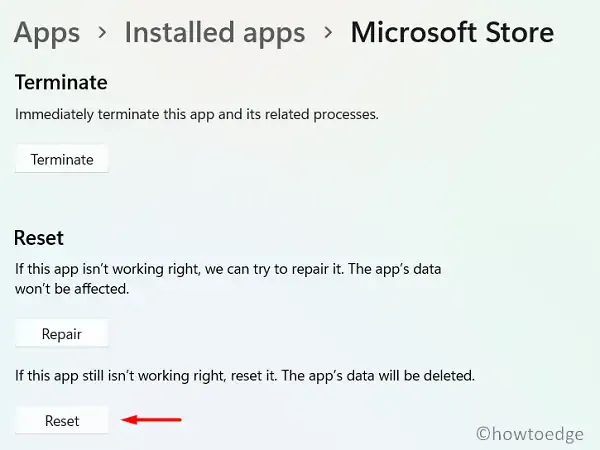
- Reinicie su PC a continuación para que los cambios realizados entren en vigor.
6. Vuelva a registrar Microsoft Store
La siguiente solución viable a este problema es volver a registrar la aplicación Store y comprobar si al hacerlo se soluciona el error 0x80131505 de Store en su computadora. Para ello, debe abrir Windows PowerShell como administrador y ejecutar el siguiente comando:
Get-AppXPackage *WindowsStore* -AllUsers | Foreach {Add-AppxPackage -DisableDevelopmentMode -Register "$($_.InstallLocation)\AppXManifest.xml"}
- Reinicie su PC tan pronto como este comando se ejecute correctamente.
- Vuelva a iniciar sesión en su dispositivo y verifique si el problema está resuelto ahora.
7. Reinstale Microsoft Store usando PowerShell
Espero que no hayas necesitado llegar a esta solución. Sin embargo, si has venido, debe ser porque ninguna de las soluciones anteriores funciona en tu caso. Bueno, no te preocupes, ya que siempre puedes reinstalar Microsoft Store y solucionar este problema como si nunca hubiera ocurrido. Así es como puede realizar esta tarea:
- Presione Win + X y elija Terminal de Windows (Administrador).
- Cuando la ventana de UAC se lo indique, presione Sí .
- El terminal se cargará en Windows PowerShell con derechos de administrador.
- Ahora, primero copie/pegue el siguiente código y presione Entrar –
Get-AppxPackage -allusers *WindowsStore* | Remove-AppxPackage
- Este comando eliminará con éxito la aplicación Store de su computadora.
- Ahora, recupere la aplicación Store ejecutando este código:
Get-AppxPackage -allusers WindowsStore | Foreach {Add-AppxPackage -DisableDevelopmentMode -Register "$($_.InstallLocation)\AppXManifest.xml" }
Con suerte, esto resolverá el error que le impide instalar nuevas aplicaciones o actualizar las aplicaciones preexistentes en su dispositivo.
¿Puedo desinstalar Microsoft Store de mi PC?
En teoría, no puedes desinstalar la aplicación Microsoft Store de tu PC. Ni siquiera recomendamos hacerlo, ya que esto puede provocar problemas más graves que antes. Sin embargo, si su dispositivo tiene problemas constantemente, puede hacerlo. Para ello, necesita aplicaciones de terceros.



Deja una respuesta