Cómo reparar el error de Microsoft Store 0x80073d23 en Windows 10
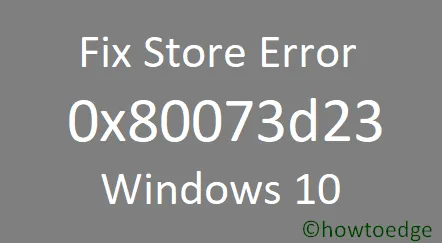
Los errores de la tienda de Windows son comunes y es posible que los haya encontrado varias veces mientras trabajaba en su PC. Los usuarios de Microsoft Store identificaron recientemente un nuevo código de error. El código 0x80073d23 ocurrió al intentar abrir las aplicaciones. Este código de error impide que los usuarios instalen, actualicen, inicien o desinstalen cualquier aplicación de Windows.
¿Qué es un código de error 0x80073d23 en Windows?
0x80073d23 es un código de error que puede aparecer cuando intenta abrir o eliminar las aplicaciones de la Tienda en Windows 10. Es posible que reciba un mensaje de error que indique que la aplicación no se puede iniciar o desinstalar. En algunos casos, el proceso lo intentará durante algún tiempo, pero luego se le pedirá que lo intente de nuevo si no se completa correctamente.
¿Qué puede causar este error 0x80073d23 en Windows?
Las aplicaciones de la tienda dañadas y la configuración de red no válida son algunas de las razones comunes por las que aparece este código de error. Una cuenta de usuario defectuosa o una memoria caché de la tienda también pueden hacer que aparezca este código de error. Este error 0x80073d23 acompaña al siguiente mensaje de error: «La aplicación no pudo iniciarse correctamente». Si también enfrenta un problema similar, aquí le presentamos todos los métodos posibles para corregir este código de error.
Solucione el error de Microsoft Store 0x80073d23 en Windows 10
Este código de error también puede ser causado por una cuenta de usuario defectuosa o un caché de tienda no válido. Para corregir el error 0x80073d23, utilice los métodos que se enumeran a continuación:
- Reinicie su PC con Windows 10
- Crear un nuevo perfil de usuario
- Cambiar la dirección del servidor DNS
- Reinstalar la aplicación
- Restablecer caché de la tienda
- Actualiza tu Windows
1. Reinicie su PC con Windows 10
Algunos usuarios informaron que reiniciar la PC varias veces resolvió este código de error. Así que reinicie su Windows varias veces e inicie sesión en su cuenta, luego verifique si resuelve el código de error.
2. Cree un nuevo perfil de usuario y transfiera los archivos de datos aquí
Si el error persiste, la creación de un nuevo perfil de usuario podría ayudar a solucionar este problema. Aquí está el tutorial para hacerlo:
- Presione Inicio y haga clic en el ícono de ajustes para abrir Configuración.
- Vaya a Cuentas > Familia y otros usuarios .
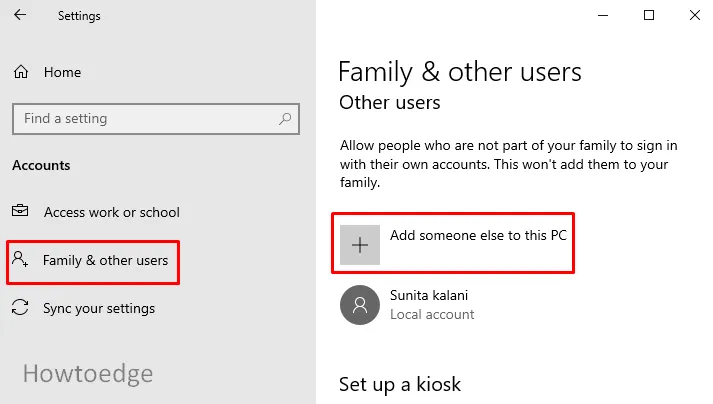
- En la sección Familia y otros usuarios , haga clic en Agregar a otra persona a esta PC .
- Ahora haga clic en el enlace que dice que no tengo la información de inicio de sesión de esta persona.
- En la página siguiente, haga clic en » Agregar un usuario sin una cuenta de Microsoft «.
- Complete sus datos, contraseña y luego presione Siguiente .
- Nuevamente, vaya a Configuración> Cuentas> Familia y otros usuarios.
- Ahora seleccione la nueva cuenta y presione Cambiar tipo de cuenta .
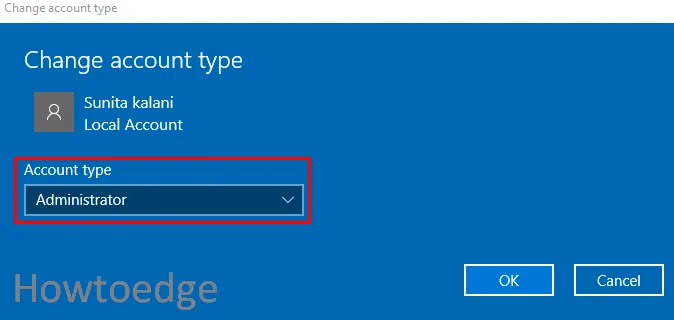
- En la sección Tipo de cuenta , seleccione el Administrador mediante el menú desplegable.
- Haga clic en el botón Aceptar .
- Luego reinicie su sistema.
- Ahora inicie sesión en la nueva cuenta de administrador.
- Presione Windows + E para abrir el explorador de archivos.
- Abra la unidad C:, donde está instalado su Windows, y luego seleccione Usuarios .
- Seleccione la cuenta de nombre de usuario anterior y copie todos los archivos y carpetas.
- Luego abra la cuenta Nuevo nombre de usuario y luego pegue sus elementos aquí.
Reinicie su PC y vea si el error está resuelto.
3. Cambiar la dirección del servidor DNS
La razón principal del error 0x80073d23 de Microsoft Store es una configuración de IPv4 no válida. Entonces, cambiar la dirección de este servidor lo ayudará a solucionar este problema. Siga el tutorial que se proporciona a continuación para solucionar este problema:
- Presione la tecla de Windows + R para abrir el cuadro de diálogo Ejecutar.
- En el cuadro de texto, escriba »
ncpa.cpl» y presione Entrar. - Haga clic derecho en la conexión a Internet que está utilizando y presione Propiedades .
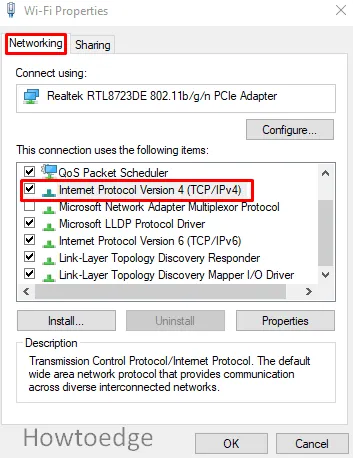
- En la pestaña Redes , desplácese hacia abajo y busque Protocolo de Internet versión 4 (TCP/IPv4) .
- Selecciónalo y haz clic en Propiedades .
- Ahora seleccione Usar las siguientes direcciones de servidor DNS .
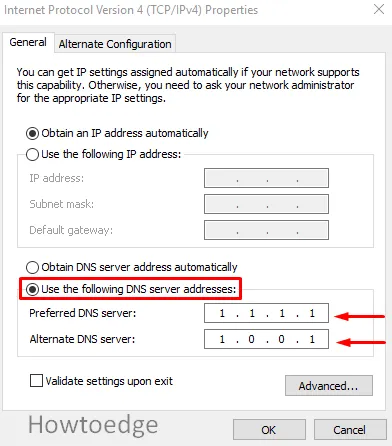
- Configure el servidor DNS preferido como 1.1.1.1 y el servidor DNS alternativo como 1.0.0.1.
- Haga clic en el botón Aceptar para guardar los cambios.
Cierra todas las ventanas y comprueba si se soluciona el error.
4. Vuelva a instalar la aplicación
La aplicación dañada en la tienda a menudo genera varios problemas y problemas, incluido el error 0x80073d23. Afortunadamente, es posible desinstalar estas aplicaciones rotas usando el comando PowerShell. Siga los pasos que se indican a continuación para hacerlo:
- Abra Windows PowerShell con derechos de administrador .
- En el cuadro de comando elevado, escriba el comando que se indica a continuación y presione Entrar.
Get-AppxPackage *windowsstore* | Remove-AppxPackage
- Ahora escriba el comando que se indica a continuación y presione enter.
Get-AppXPackage *WindowsStore* -Todos los usuarios | Foreach {Add-AppxPackage -DisableDevelopmentMode -Register “$($_.InstallLocation)\AppXManifest.xml” }
- Reinicie su PC y vuelva a intentarlo con la aplicación Microsoft Store.
5. Restablecer la tienda de Microsoft
Como se mencionó, el caché de la tienda a menudo conduce al error 0x80073d23. En caso de que el caché de la tienda provoque este código de error, eliminarlo lo ayudará a solucionar el problema. A continuación se encuentran las instrucciones para seleccionar almacenar archivos de caché:
- Haga clic en Inicio, escriba WSReset.exe y presione Entrar.
- Espere un momento, se abrirá el primer símbolo del sistema y luego la Tienda se abrirá automáticamente.
6. Actualiza tu Windows
A veces, actualizar su Windows 10 ayuda a corregir el error 0x80073d23. Estos son los pasos que puede seguir para actualizar su Windows:
- Presione la tecla de acceso directo Windows + I para abrir Configuración.
- Vaya a Actualización y seguridad > Actualización de Windows (en el panel izquierdo).
- Ahora busque las actualizaciones e instálelas en su sistema.
Reinicie su sistema y espero que solucione su problema ahora.
¿Cómo soluciono problemas relacionados con la Tienda en Windows 10?
La aplicación Microsoft Store le permite descargar aplicaciones y juegos, y luego comprar medios digitales usando su computadora con Windows 10. Las aplicaciones que se ejecutan solo en Windows son exclusivas de ese sistema operativo. Por lo tanto, es bastante frustrante cuando la tienda oficial de Windows no funciona o se abre lentamente. Estos son algunos consejos que puede utilizar para solucionar los problemas de la Tienda en Windows 10
- Ejecute el Solucionador de problemas de aplicaciones de la Tienda Windows
- Restablecer la tienda de Microsoft
- Borrar la memoria caché de la tienda
- Revisa la hora en tu computadora
- Verifique la configuración de su proxy
- Restablecer componentes de actualización de Windows
- Vuelva a registrar Microsoft Store
Espero que al final de este artículo haya podido resolver este código de error 0x80073d23 en su PC con Windows.
Deja una respuesta