Cómo reparar el error 0x80073d01 de Microsoft Store al instalar aplicaciones
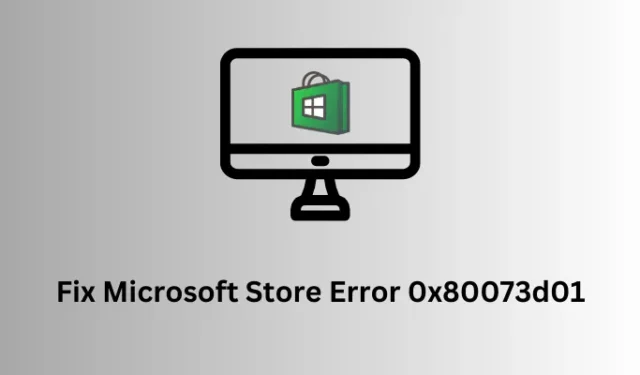
Error de Microsoft Store 0x80073d01, solucionado
Para resolver un código de error 0x80073d01 al instalar nuevas aplicaciones en Microsoft Store, intente la siguiente serie de correcciones. Puede probar estas correcciones en cualquier orden, sin embargo, le sugerimos seguir las correcciones en el mismo orden en que se colocaron:
- Verifique su conexión de red
- Solucionar problemas de aplicaciones de la Tienda Windows
- Restablecer tienda de Microsoft
- Reinstalar Microsoft Store usando PowerShell
- Desinstale y luego vuelva a instalar la aplicación defectuosa
1] Verifique su conexión de red
La instalación de nuevas aplicaciones o la actualización de las existentes falla con un código de error 0x80073d01 cuando su dispositivo no está conectado a una conexión a Internet activa. Debe verificar y restablecer su red , si es necesario, siguiendo los pasos a continuación:
- Abra la aplicación Configuración presionando Win + I.
- Seleccione Red e Internet en el panel izquierdo y verifique si su dispositivo está conectado a WiFi o Ethernet .
- Si no ve ninguna conexión de red, vaya al ícono WiFi y verifique si su red aparece allí. Seleccione lo mismo y use las credenciales correctas para iniciar sesión en la red elegida.
- En caso de que no pueda conectarse a Internet, vaya a Configuración > Solucionar problemas > Otros solucionadores de problemas > y haga clic en el botón Ejecutar disponible junto a Red e Internet . Haga clic en Siguiente cuando se inicie el solucionador de problemas y siga las instrucciones en pantalla.
Una vez que esto termine, debe poder conectarse a su red y recibir Internet a través de su PC con Windows.
ipconfig
Puede restablecer su conexión de red ejecutando la siguiente serie de códigos en la misma consola:
ipconfig /release
ipconfig /flushdns
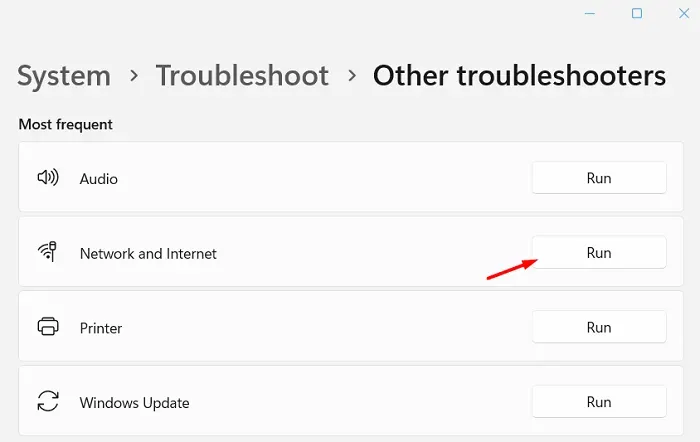
ipconfig /renew
netsh int ip reset
netsh winsock reset
Después de ejecutar el conjunto de comandos anterior en la consola elevada, verifique si ahora puede conectarse a su red.
2] Solucionar problemas de aplicaciones de la Tienda Windows
Si su dispositivo está bien conectado a Internet activo, solucione los problemas de las aplicaciones de la Tienda Windows para detectar posibles problemas. Esta herramienta puede verificar las causas subyacentes en su PC y resolverlas. Así es como se realiza esta tarea:
- Presione Windows + I para iniciar Configuración.
- Vaya a Sistema y haga clic en Solucionar problemas .
- Seleccione Otros solucionadores de problemas y busque las aplicaciones de la Tienda Windows en la parte inferior.
- Cuando lo encuentre, haga clic en el botón Ejecutar disponible en su extremo derecho.
- Cuando se inicie el solucionador de problemas, haga clic en Siguiente y siga las instrucciones en pantalla.
- Esta herramienta verificará las causas subyacentes en su PC y las reparará.
Después de que esto termine, reinicie su PC. Espere un momento y vuelva a iniciar sesión en su dispositivo. Con suerte, este código de error se resuelve ahora al instalar aplicaciones usando Microsoft Store.
3] Restablecer tienda de Microsoft
A veces, incluso la solución de problemas de Microsoft Store también falla. Si ese es el caso, debe reparar o restablecer la aplicación Microsoft Store. Siga las instrucciones a continuación sobre cómo llevar a cabo este proceso:
- Presione Windows + R para iniciar el cuadro de diálogo Ejecutar .
- Escriba WSReset.exe en él y presione Aceptar .
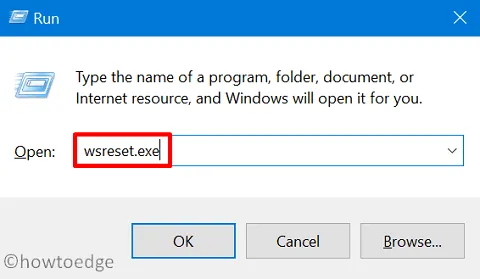
- El símbolo del sistema comenzará a ejecutar el código de reparación para Microsoft Store.
- Espere a que termine esta tarea y, una vez que se complete, encontrará que Windows Store se inicia automáticamente.
4] Reinstalar Microsoft Store usando PowerShell
Si aún experimenta un código de error 0x80073d01 al instalar aplicaciones en Microsoft Store, vale la pena intentar reinstalar esta aplicación del sistema. Cuando reinstala Microsoft Store, esto restablece la aplicación a su configuración de fábrica. Como resultado de esto, existe la posibilidad de que no vuelva a encontrar el mismo código de error. A continuación se explica cómo proceder con esta solución:
- Presione la tecla de Windows + X en su teclado y seleccione «Terminal (Administrador)» en el menú de encendido.
- El terminal se iniciará la próxima vez que se abra en Windows PowerShell (administrador).
- En la consola elevada, escriba lo siguiente y presione Entrar.
Get-AppxPackage *WindowsStore* | Remove-AppxPackage
- Ejecutar el comando anterior desinstalará Microsoft Store de su PC con Windows.
Una vez completada la desinstalación, reinstale Microsoft Store ejecutando el siguiente comando:
Get-AppxPackage -AllUsers| Foreach {Add-AppxPackage -DisableDevelopmentMode -Register "$($_.InstallLocation)\AppXManifest.xml"}
- Espere a que se ejecute este comando y cuando termine, Microsoft Store se instalará correctamente en su PC.
- Una vez completada la instalación, cierre el terminal y reinicie su computadora.
Vuelva a iniciar sesión en su dispositivo e inicie Microsoft Store presionando su icono. Con suerte, ahora debe poder usar la aplicación Windows Store como de costumbre sin entrar en otros códigos de error.
5] Desinstalar y luego reinstalar la aplicación defectuosa
Si este error estaba ocurriendo al actualizar aplicaciones existentes en Microsoft Store, el problema puede estar dentro de la propia aplicación. Para superar este problema, debe desinstalar la aplicación defectuosa, reiniciar su PC y luego reinstalar la aplicación con errores nuevamente.
Así es como se realiza esta tarea:
- Presione Windows + X y seleccione Aplicaciones instaladas .
- En la siguiente pantalla, busque la aplicación defectuosa y haga clic en los tres puntos disponibles junto a ella.
- A continuación aparecerá un menú emergente, seleccione Desinstalar .
- Espere a que la aplicación se desinstale con éxito y una vez que esto termine, reinicie su PC.
Espere un tiempo y reinicie Microsoft Store. Compruebe si ahora puede instalar las aplicaciones eliminadas recientemente en su PC.



Deja una respuesta