Cómo reparar el error de Microsoft Store 0x80070520 en Windows
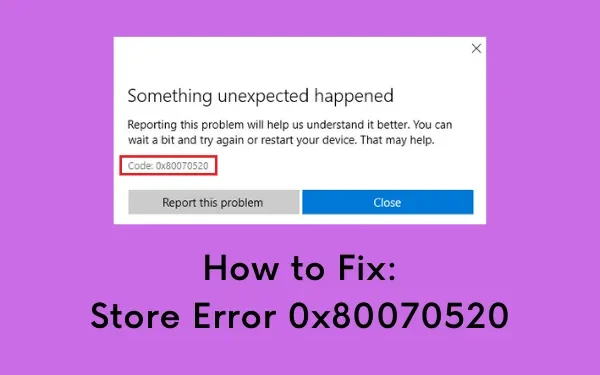
¿Qué puede causar el error 0x80070520 en Windows?
El error 0x80070520 normalmente ocurre cuando su dispositivo cumple con una o más de las siguientes condiciones:
- Después de instalar una actualización de Windows corrupta
- Archivos del sistema perdidos o dañados debido a las interacciones del software de terceros con las aplicaciones del sistema
- Presencia de virus o malware en su PC con Windows
Arreglar – Error de tienda 0x80070520
Para resolver el código de error de Microsoft Store 0x80070520 en una PC con Windows 11/10, pruebe las siguientes sugerencias:
1] Ejecute el Solucionador de problemas de aplicaciones de la Tienda Windows
Windows 11 y 10 consisten en un solucionador de problemas incorporado para casi todas sus funciones y operaciones. Al ejecutar esta herramienta, se buscarán posibles motivos y se resolverán. Aquí se explica cómo ejecutar el solucionador de problemas:
- Pulse el menú Inicio y seleccione el icono de engranaje .
- Esto lo llevará a la aplicación Configuración.
- Elija a
Update & Security > Troubleshoot > Additional troubleshooter. - En la siguiente pantalla, haga clic para expandir Aplicaciones de la Tienda Windows y presione Ejecutar el solucionador de problemas .
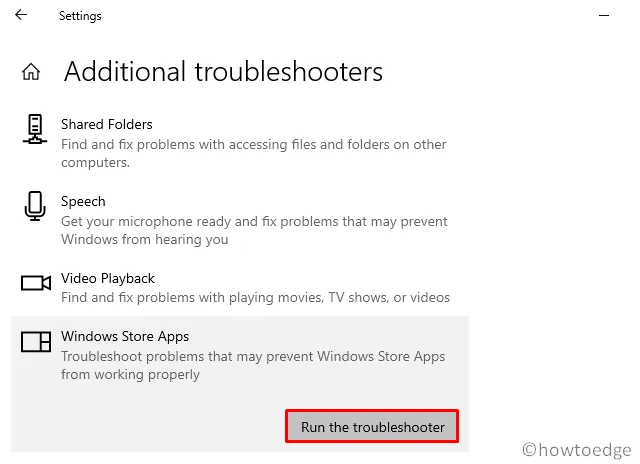
- Ahora, siga las instrucciones en pantalla para finalizar los pasos restantes.
2] Restablecer tienda de Windows
Dado que el error 0x80070520 se produce debido a problemas dentro de Microsoft Store, es mejor restablecer Windows Store a su configuración predeterminada. Para hacerlo, siga las siguientes pautas:
- Vaya a Configuración > Aplicaciones > Aplicaciones y características
- Salta al lado derecho y haz clic para expandir Microsoft Store.
- A continuación, presione Opciones avanzadas en el panel extendido.

- Posteriormente, desplácese hacia abajo hasta la sección Restablecer y presione el botón Restablecer .
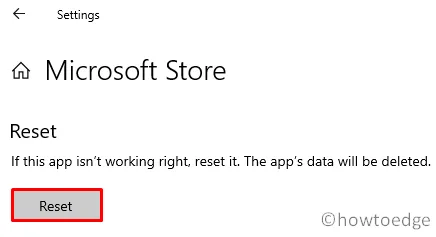
3] Ejecute WSReset.exe para reparar 0x80070520
Alternativamente, también puede usar PowerShell para restablecer la Tienda Windows a su configuración predeterminada. Todo lo que necesita es iniciar Windows PowerShell (Administrador) y ejecutar el código: » wsreset.exe«. Vea la instantánea a continuación:
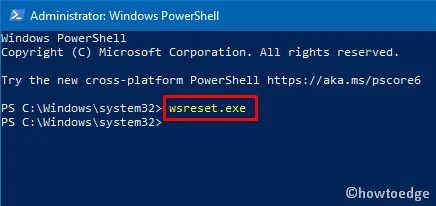
- Finalmente, reinicie Windows para implementar los cambios recientes.
Si el error vuelve a aparecer, pruebe el siguiente conjunto de soluciones:
4] Cambiar el nombre de las carpetas Store Cache
También puede ocurrir un error 0x80070520 cuando la LocalCachecarpeta de la tienda aumenta de tamaño. Uno puede asegurarse de esto revisando manualmente las carpetas de caché de la tienda. Si encuentra que su tamaño es superior a unos pocos MB, simplemente cambie el nombre del archivo de caché cache.oldsiguiendo los siguientes pasos:
- En primer lugar, comuníquese con la siguiente ubicación:
C:\Users\<username>\AppData\Local\Packages \Microsoft.StorePurchaseApp_8wekyb3d8bbwe\LocalCache
- Cambie el nombre de la carpeta de caché a algo
cache.olddentro de la carpeta LocalCache.
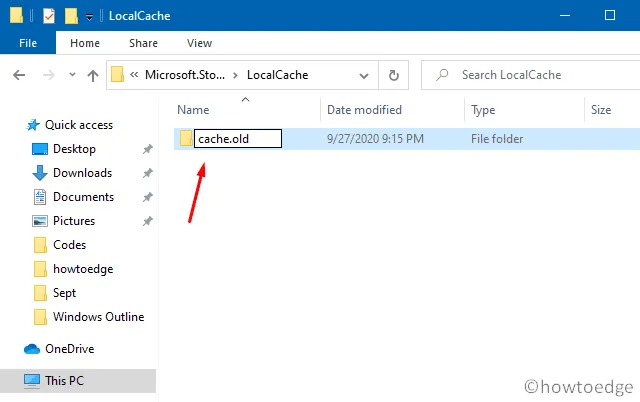
- Cierre todas las ventanas en ejecución y reinicie la computadora para que los cambios recientes realizados entren en vigencia.
5] Reinstalar Microsoft Store
Si ninguna de las soluciones anteriores resuelve el problema 0x80070520, intente reinstalar la aplicación Store a través de PowerShell. Así es como se realiza esta tarea:
- Use el atajo Win + X para ingresar al Menú de energía.
- Seleccione Windows PowerShell (administrador) .
- Ahora, ejecute los dos cmdlets siguientes por separado.
| Sugerencia : asegúrese de ingresar correctamente el siguiente script. El primer código eliminará todas las aplicaciones, mientras que el segundo las reinstalará. |
Get-AppxPackage -allusers *WindowsStore* | Remove-AppxPackage
Get-AppxPackage -allusers *WindowsStore* | Foreach {Add-AppxPackage -DisableDevelopmentMode -Register "$($_.InstallLocation)\\AppXManifest.xml" }
- Después de que el script anterior se ejecute correctamente, reinicie Windows para incorporar los cambios recientes.
Espero que el error de la tienda 0x80070520 ya se haya resuelto. En caso de que tenga alguna consulta o sugerencia, háganoslo saber en la sección de comentarios.



Deja una respuesta