Cómo reparar el código de error 147-0 de Microsoft Office
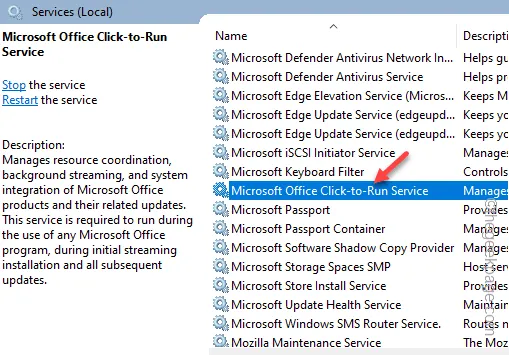
Un simple problema con los programas de Microsoft Office puede interrumpir su flujo de trabajo. Una de esas experiencias puede originarse con este mensaje “No se puede iniciar Office. Código de error: 147. -0” que impedirá que se abran todos los programas de Office. La razón principal detrás de este problema es que el servicio Hacer clic para ejecutar de Microsoft Office no funciona correctamente. Estas son solo las soluciones que necesitará para corregir el “Código de error 147-0“.
Solución 1: eliminar el valor de posponer
Hay algunos ajustes que debe realizar en el registro de su sistema.
Paso 1 – Comience buscando y abriendo el “Editor del Registro“.
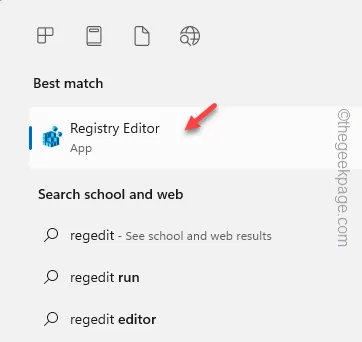
Paso 2: Vaya a la subclave APPVISV debajo de la clave de encabezado de Microsoft.
Computer\HKEY_LOCAL_MACHINE\SOFTWARE\Microsoft\AppVISV
Paso 3 – Debe haber un valor de cadena que contenga la ruta de la Oficina.
Paso 4 – Simplemente haga clic derecho en el valor de la cadena y toque “Eliminar“.

Paso 5 – Ahora, vaya a este punto –
Computer\HKEY_CURRENT_USER\Software\Microsoft\Office\ClickToRun
Paso 6 – Encuentre el valor “Posponer”, haga clic derecho y haga clic en “Eliminar“.
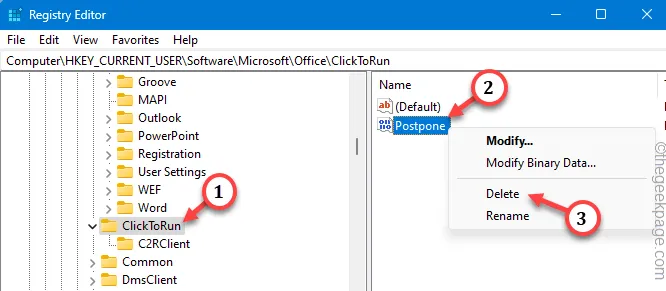
De esta manera, una vez que haya eliminado ambos valores mencionados de su dispositivo, cierre el Editor del Registro.
Solución 2: inicio retrasado del servicio ClickToRunSvc
La razón principal detrás del problema es el estado actual del servicio ClickToRunSvc en su dispositivo.
Paso 1 – Tienes que abrir la utilidad Servicios. Presione las teclas Inicio+R juntas.
Paso 2 – A continuación, coloque “services.msc” en el cuadro de diálogo. Pulsa la tecla Enter para acceder a los Servicios.
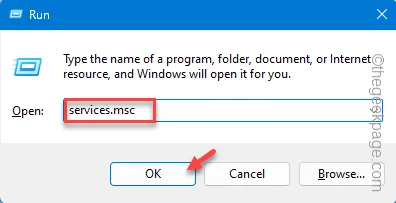
Paso 3: Busque “Servicio hacer clic y ejecutar de Microsoft Office“. Púlselo dos veces para abrirlo.
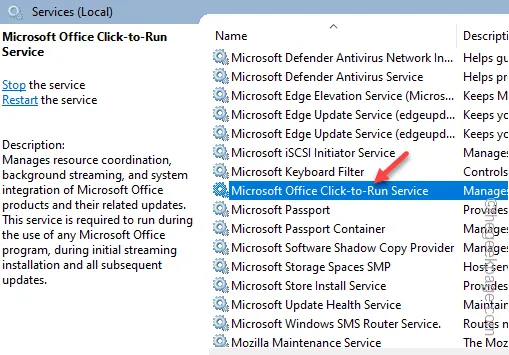
Paso 4 – Rápidamente, establezca el ‘Tipo de inicio:’ en “Automático (inicio retrasado)“, para que este servicio comience tarde.
Paso 5: Para guardar este cambio, toque “Aplicar” y haga clic en ““.OK
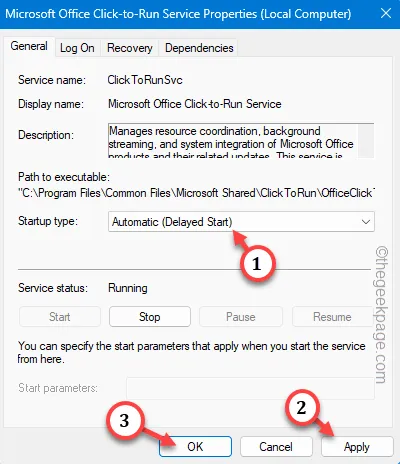
Puede salir de la página de Servicios. Ahora, esta característica solo funciona cuando reinicia el dispositivo.
Entonces, después de reiniciar la máquina, intente cargar cualquier documento de Office o abrir directamente cualquiera de las aplicaciones de Microsoft Office.
No recibirás el Código de error 147-0 mensaje.
Solución 3: reparar los archivos de Office
La mejor solución para este error es aplicar la reparación en los paquetes de Office.
Paso 1: Comience presionando las teclas Win+R juntas.
Paso 2 – A continuación, escriba “appwiz.cpl” y haga clic en “ OK“.
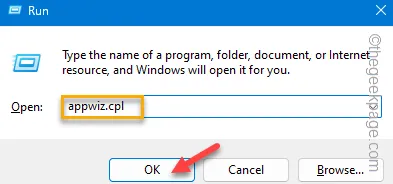
Paso 3 – Con este comando, llegará a Programas y aplicaciones. Características página.
Paso 4 –El paquete de Office instalado debería aparecer allí. Entonces, descúbrelo y haz clic derecho en el paquete “Microsoft Office”.
Paso 5: Ahora, toca la opción “Cambiar” una vez.
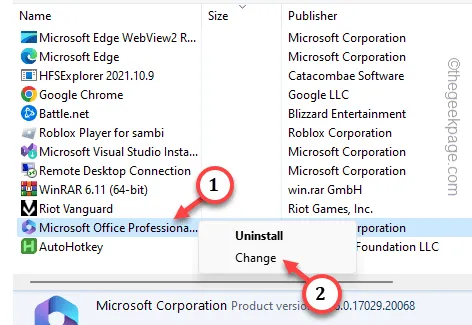
Paso 6 – Elija “Reparación rápida” o “Reparación en línea” modo.
Paso 7 – Ahora, presione el botón “Reparar” para iniciar la operación de reparación. en los archivos de Office.

Si algunos de los archivos de Office faltan o están dañados, este proceso de reparación lo solucionará automáticamente.
Paso 8 – Espere hasta que vea el mensaje «¡Reparación completa!» en la configuración de Office. .
Después de esto, inicie un documento de Word o la aplicación Excel directamente.
Comprueba si esto funciona.
Solución 4: restablecer los archivos del sistema
Si las aplicaciones de Office siguen arrojando el mismo código de error, debe optar por reparar los archivos del sistema.
Paso 1 – Solo debes ejecutar dos códigos desde la terminal. Para hacerlo, escriba “cmd” en el cuadro de búsqueda.
Paso 2: A continuación, toque con el botón derecho el “Símbolo del sistema” y haga clic en ““.Ejecutar como administrador
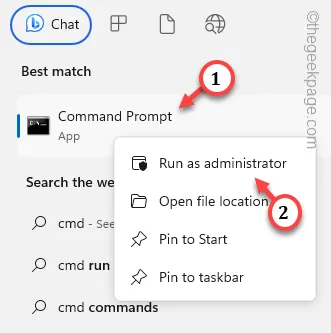
Paso 3: pegue el código del Comprobador de archivos del sistema y presione Intro para comenzar a escanear los archivos del sistema. .
sfc /scannow
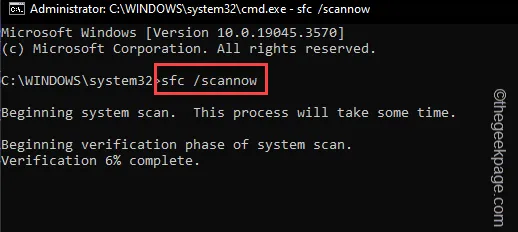
Paso 4 – Una vez completado el escaneo SFC, debe escribir esta línea en la terminal y presionar Entrar< ai=3>.
DISM /Online /Cleanup-Image /RestoreHealth
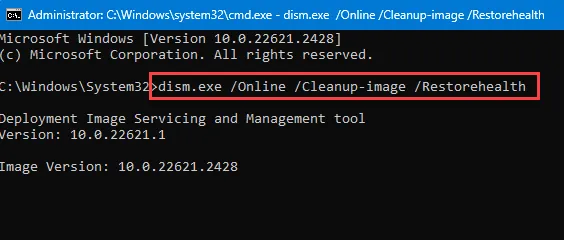
Esta herramienta, al igual que la primera, solucionará la corrupción de archivos del sistema en su sistema.
Solución 5: desinstale el paquete de Microsoft Office y vuelva a instalarlo
Si nada resuelve el problema, simplemente debe desinstalar el paquete de MS Office y reinstalarlo.
Paso 1: Escribe “Microsoft Office” en el cuadro de búsqueda.
Paso 2 – Más tarde, toque con el botón derecho el paquete de Office y haga clic en “Desinstalar“.< /span>
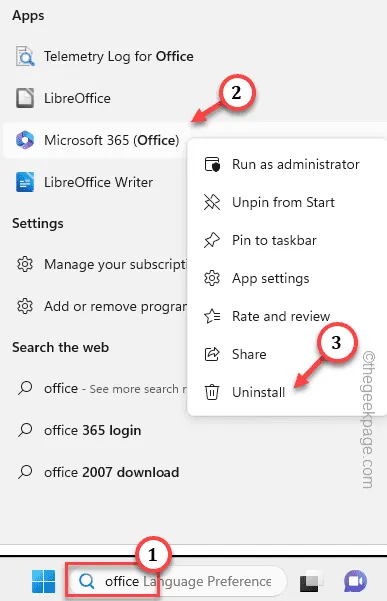
Requerirá su confirmación una vez. Espere hasta que se desinstalen los paquetes de Office.
Paso 3 – Ahora, inicie sesión en Microsoft Office 365 y vuelva a descargar todos los archivos de Office. aplicaciones en su dispositivo.
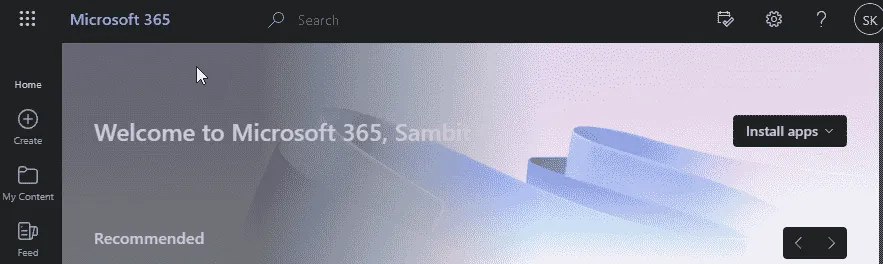
No habrá problemas de este tipo con la última versión de las aplicaciones de Office.
Espero que estas soluciones te hayan ayudado a resolver el problema.



Deja una respuesta