Cómo solucionar errores de MFC90.dll: falta, falla o no se carga (7 soluciones)
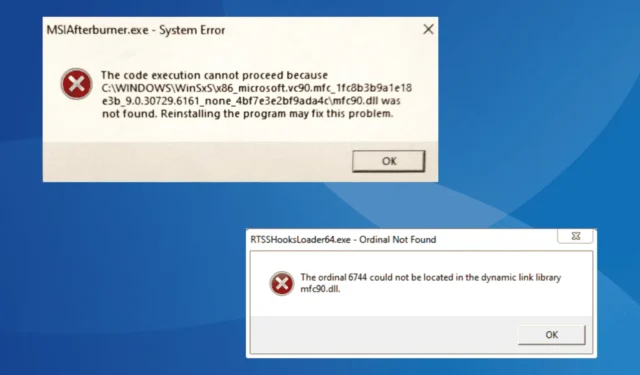
El archivo mfc90.dll, desarrollado por Microsoft y parte de la biblioteca Visual C++, es utilizado por varios programas para su correcto funcionamiento. Entre ellos se encuentran MSI Afterburner, TortoiseSVN o la aplicación Verizon, entre otros.
En cuanto a la ubicación de mfc90.dll, se puede encontrar en el directorio de un programa relacionado o dentro de la carpeta WinSxS. La ruta de esta última es:C:\Windows\WinSxS
Cuando el archivo mfc90.dll está dañado, falta o una aplicación dice que no se encontró, los culpables son archivos de sistema dañados, redistribuibles de Visual C++ faltantes, instalación incorrecta de la aplicación o del sistema operativo o infección de malware.
¿Qué puedo hacer si falta MFC90.dll en Windows?
Consejo
Antes de comenzar con la solución de problemas, reinicie la computadora e instale las actualizaciones de Windows disponibles. En cuanto a los problemas para conectar el teléfono a una PC con Windows después de descubrir que falta mfc90.dll, asegúrese de estar usando un cable provisto o fabricado por el OEM.
1. Utilice una herramienta de reparación de DLL
¡La solución más fácil para un mfc90.dll faltante es utilizar una herramienta de reparación de DLL mejor valorada !
Estos escanean la PC, identifican automáticamente cualquier DLL faltante o corrupta y le brindan una versión compatible con la arquitectura del sistema, todo en cuestión de minutos.
2. Instalar los redistribuibles de Visual C++
- Vaya al sitio web oficial de Microsoft y descargue los últimos redistribuibles de Visual C++ . Asegúrese de obtener las versiones x64 y x86 .
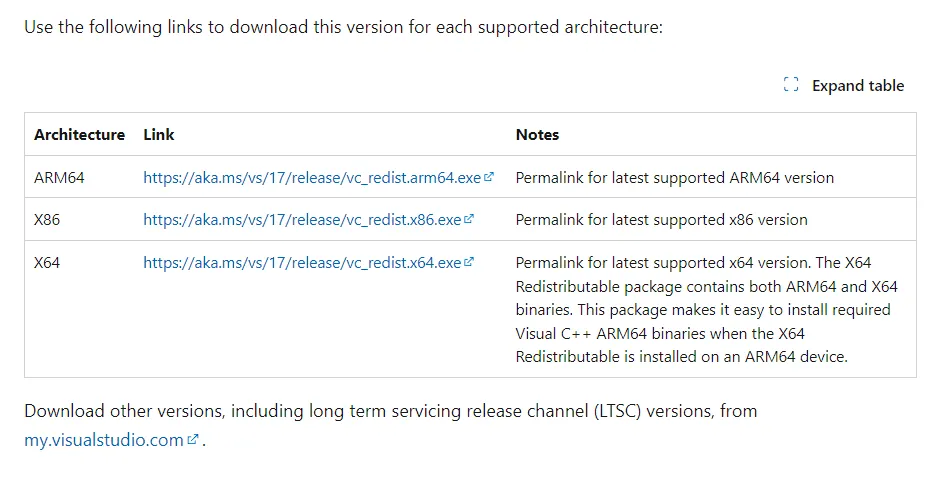
- Ejecute ambas configuraciones descargadas (archivos .exe) individualmente y siga las instrucciones en pantalla para completar la instalación.
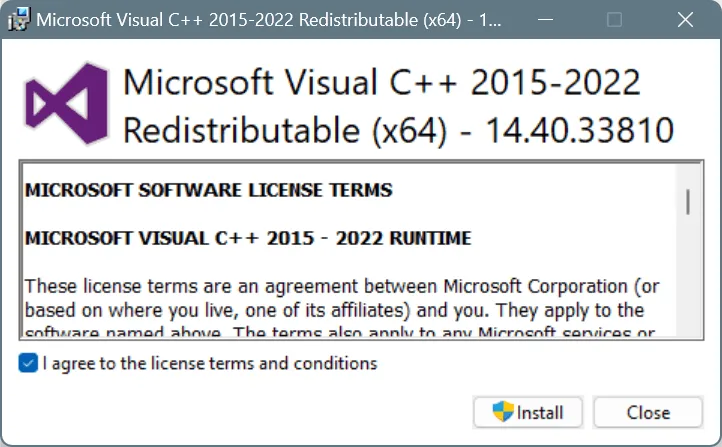
- Una vez hecho esto, reinicie la PC y verifique si la aplicación faltante mfc90.dll ahora puede ejecutarse.
3. Reparar los archivos del sistema dañados
- Presione Windows + S para abrir la Búsqueda, escriba Símbolo del sistema en el campo de texto y haga clic en Ejecutar como administrador.
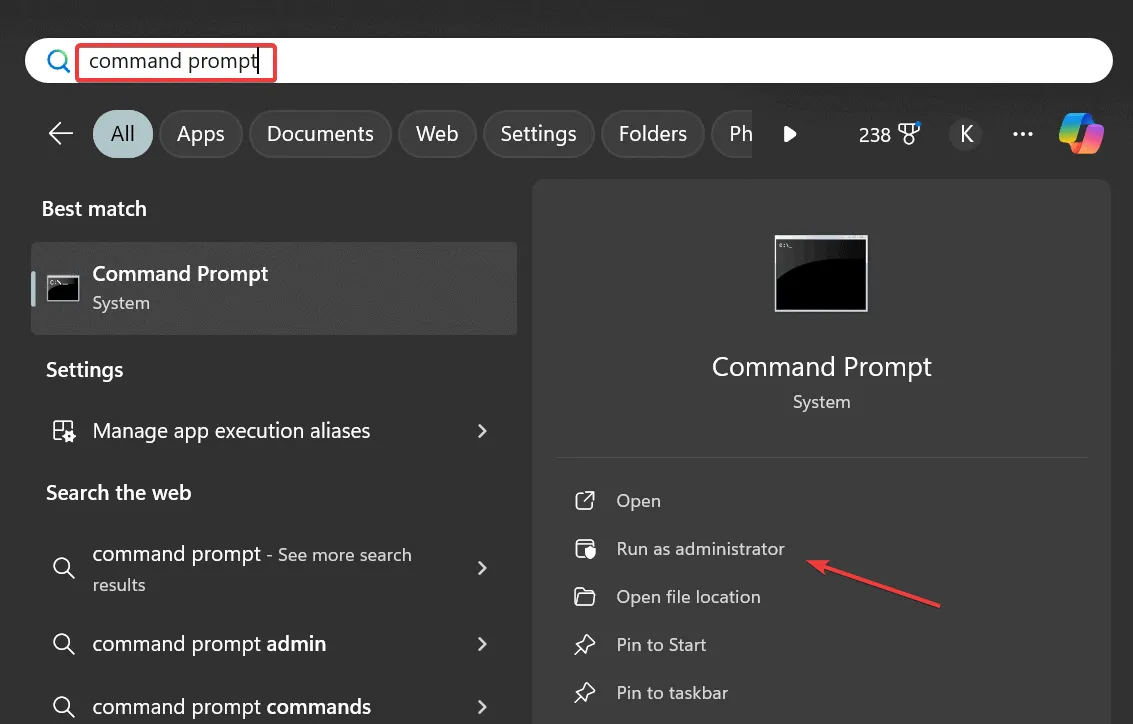
- Haga clic en Sí en el mensaje de UAC.
- Pegue los siguientes comandos DISM individualmente y presione Enterdespués de cada uno:
DISM /Online /Cleanup-Image /CheckHealthDISM /Online /Cleanup-Image /ScanHealthDISM /Online /Cleanup-Image /RestoreHealth - Ejecute este comando para ejecutar el escaneo SFC:
sfc /scannow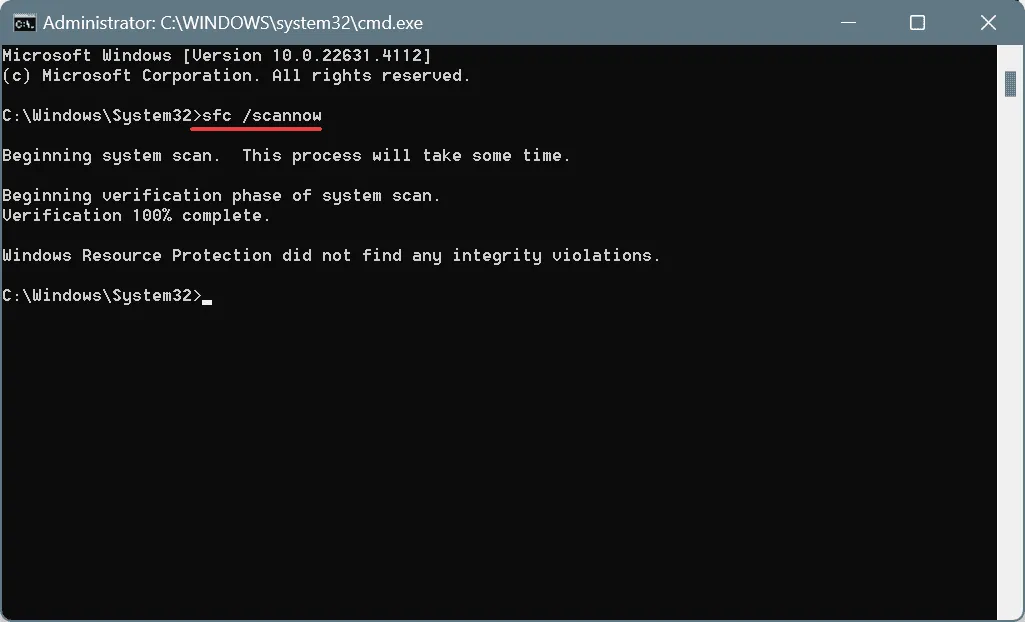
- Reinicie la PC y luego verifique si hay mejoras.
A menudo, cuando un instalador de aplicaciones lee Error al escribir en el archivo: mfc90.dll. Verifique que tenga acceso a ese directorio, los archivos del sistema dañados son los culpables. En este caso, ejecutar los análisis SFC (Comprobador de archivos del sistema) y DISM (Administración y mantenimiento de imágenes de implementación) reemplazará todos esos archivos con su copia en caché.
4. Reinstalar la aplicación afectada
- Presione Windows+ Rpara abrir Ejecutar, escriba appwiz.cpl en el campo de texto y presione Enter.
- Seleccione la aplicación afectada de la lista y haga clic en Desinstalar .
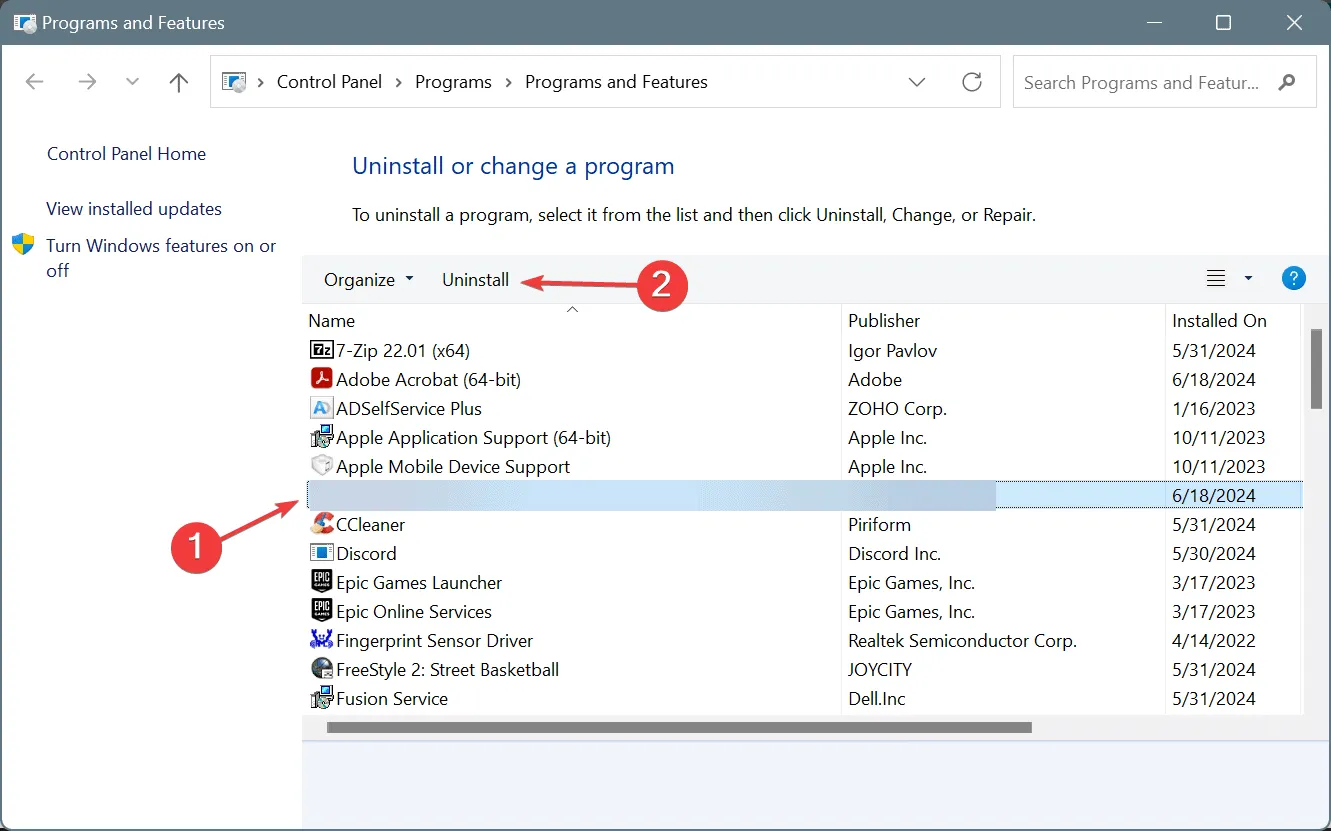
- Siga las instrucciones en pantalla para completar el proceso.
- Reinicie la PC y luego reinstale la aplicación desde una fuente oficial.
En la mayoría de los casos, las aplicaciones que requieren una DLL específica la agregan a la PC durante la instalación. Por lo tanto, cuando no se puede cargar mfc90.dll, es probable que la DLL no se haya agregado en primer lugar, y una reinstalación rápida debería solucionar el problema.
Si eso no funciona, utilice un desinstalador de software dedicado para borrar todos los archivos restantes relacionados con la aplicación y las entradas del Registro y luego reinstale la aplicación.
5. Desactivar la aplicación de inicio que genera el error (si no se utiliza)
- Presione Ctrl + Shift + Esc para abrir el Administrador de tareas y vaya a la pestaña Aplicaciones de inicio desde el panel izquierdo.
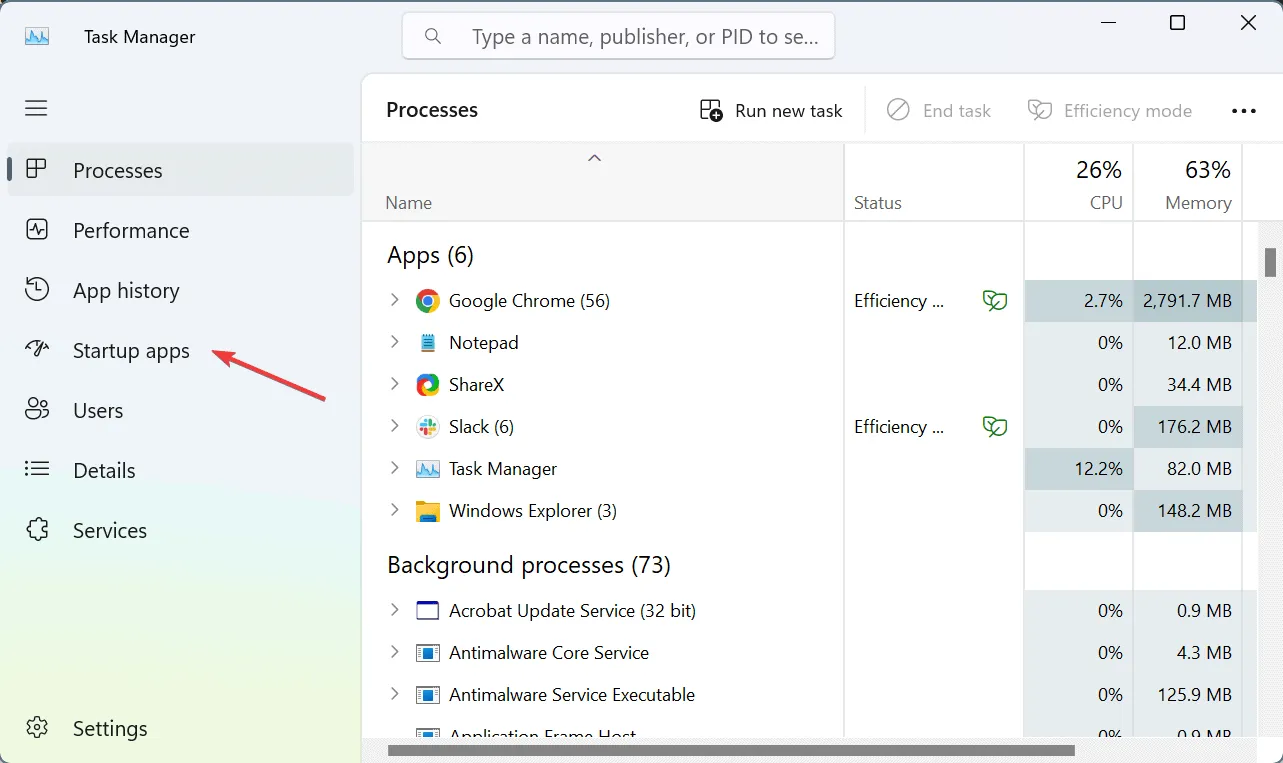
- Seleccione la aplicación afectada de la lista y haga clic en Deshabilitar .
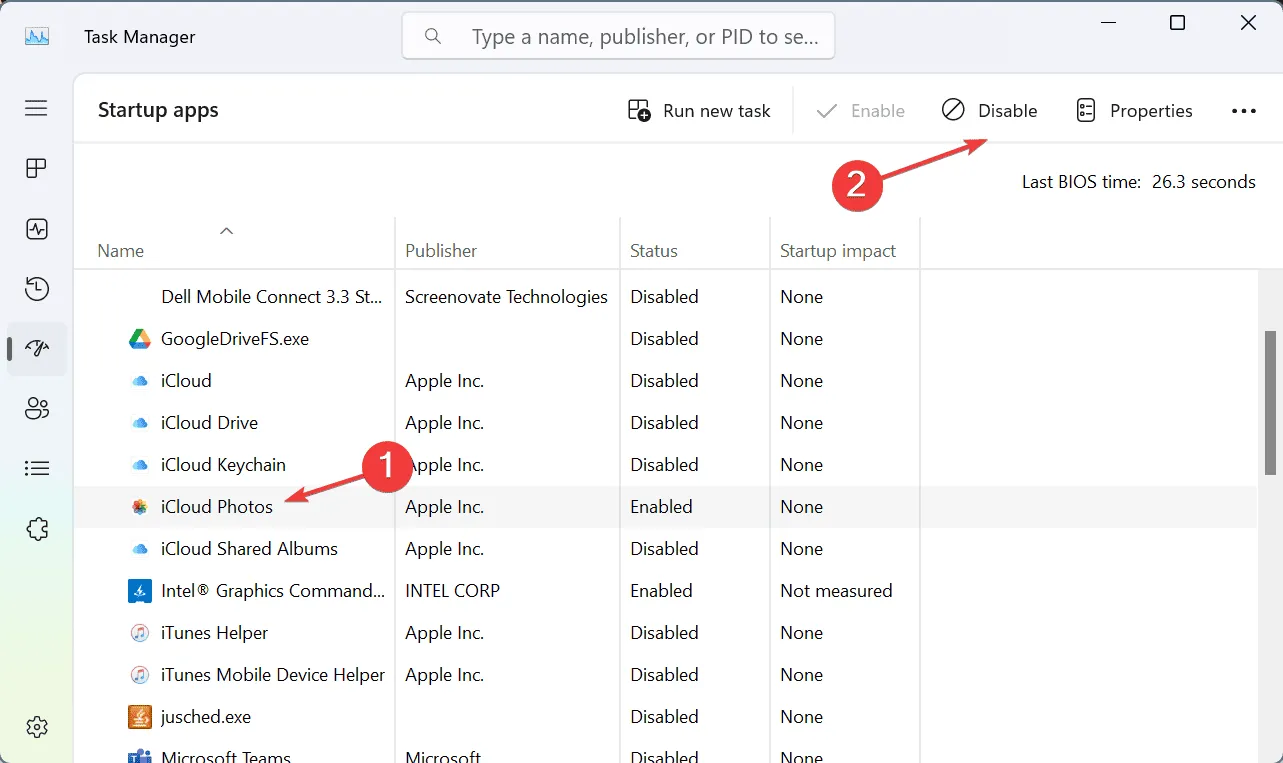
- Reinicie la PC y el mensaje de error no debería volver a aparecer.
6. Descargue Visual Studio Express
Para muchos usuarios, descargar e instalar Visual Studio Express puso todo en funcionamiento cuando Windows leía mfc90.dll faltante o no se encontró.
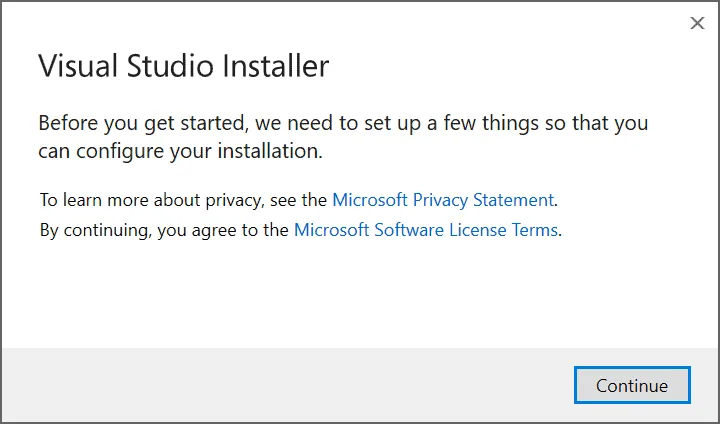
Para obtener Visual Studio Express, vaya al sitio web de Microsoft > descargue la instalación del programa > ejecute el archivo .exe > siga las instrucciones en pantalla para completar la instalación.
7. Realizar una actualización en el lugar
Consejo
Los pasos que se enumeran aquí son para Windows 11. Si estás ejecutando la versión anterior, consulta nuestra guía dedicada a realizar una actualización local en Windows 10.
- Vaya a la página de descargas de Microsoft , seleccione la edición del sistema operativo y el idioma y luego descargue el ISO de Windows 11 .
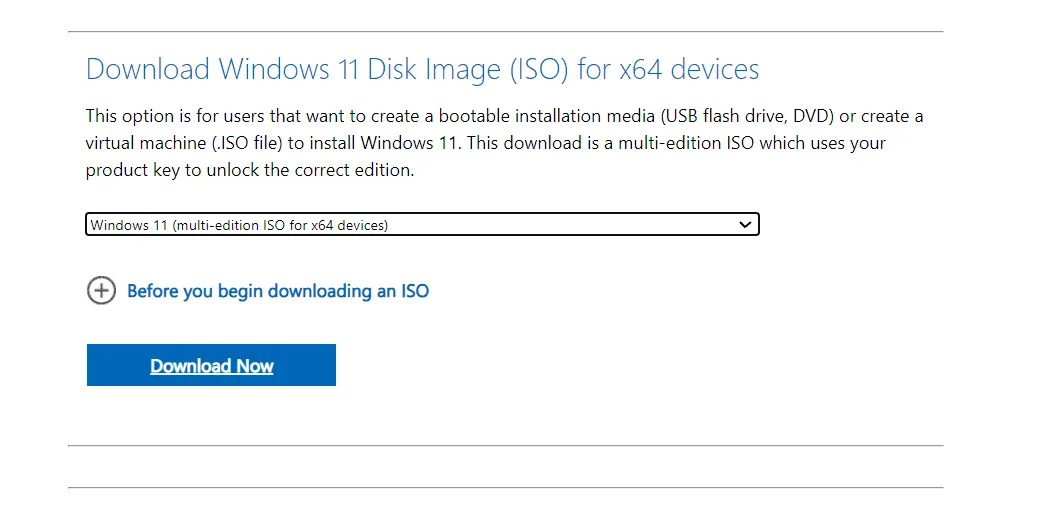
- Haga clic derecho en el archivo ISO, seleccione Montar y luego haga clic en Abrir en el mensaje de confirmación.
- Ejecute el archivo setup.exe .
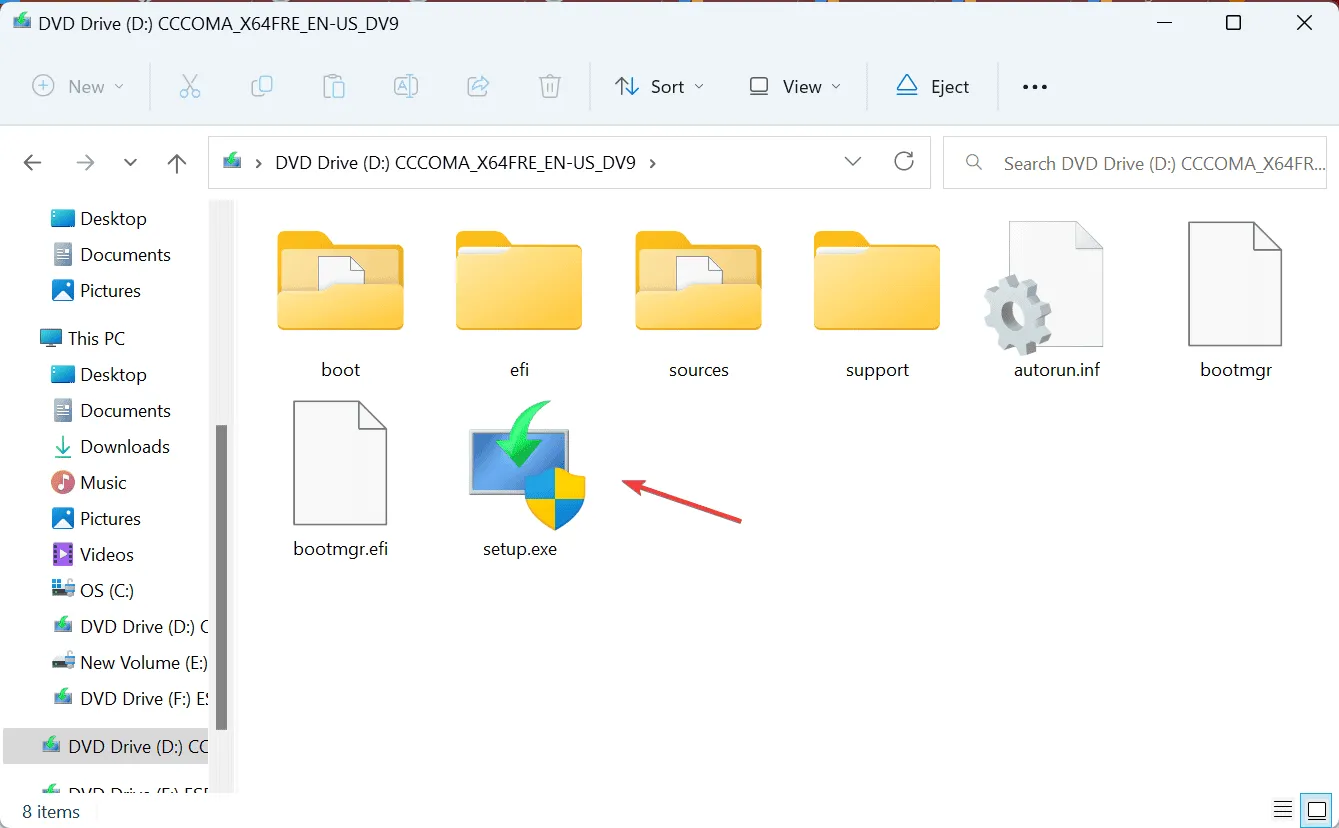
- Haga clic en Sí en el mensaje de UAC.
- Haga clic en Siguiente para continuar.
- Lea los términos de licencia de Microsoft y haga clic en Aceptar .
- Verifique que la configuración diga Conservar archivos y aplicaciones personales y haga clic en Instalar .
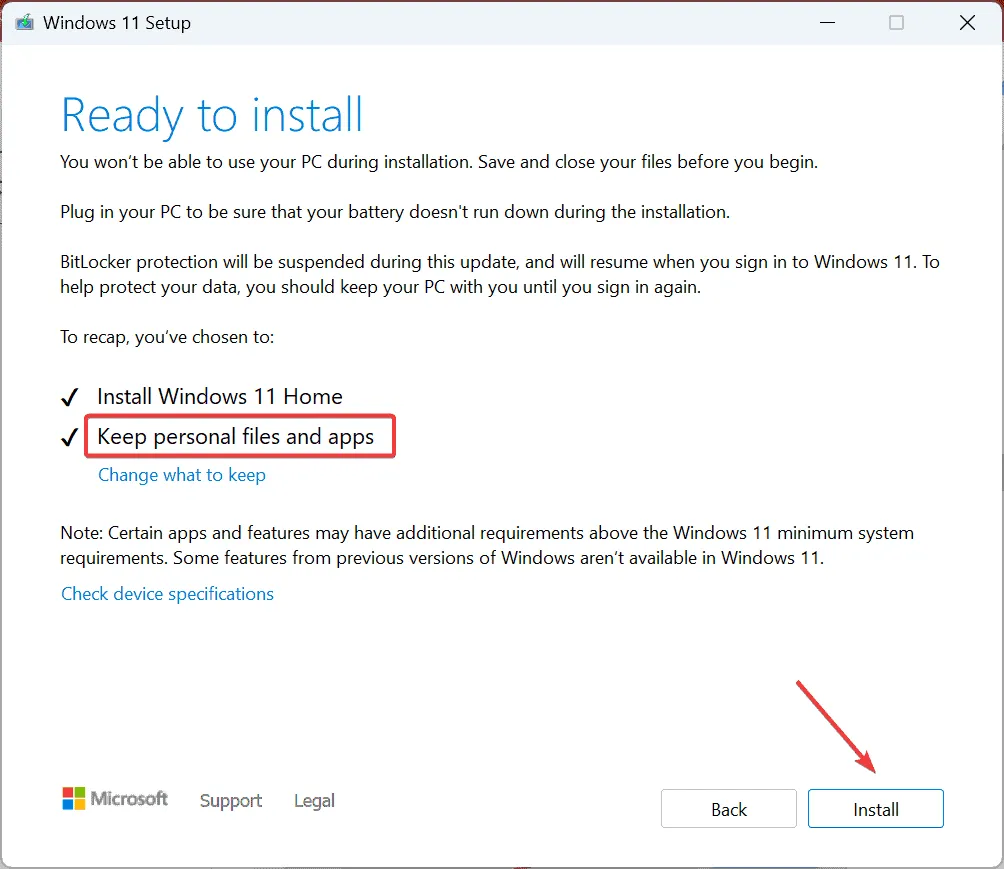
- Espere a que finalice el proceso. Puede tardar entre 30 y 90 minutos.
Cuando nada más soluciona el problema del error de la DLL mfc90.dll faltante, una actualización en el lugar resolverá el problema. Es similar a reinstalar Windows, pero no perderá los archivos ni las aplicaciones almacenados.
Si enfrenta regularmente este tipo de problemas, descubra soluciones expertas para las DLL faltantes en Windows y mejore la estabilidad del sistema.
Para cualquier consulta o para compartir qué solución funcionó para usted, deje un comentario a continuación.



Deja una respuesta