Cómo arreglar la integridad de la memoria está desactivada Error de Windows

La integridad de la memoria es una característica de seguridad crucial en Windows que Microsoft recomienda. Pero, ¿qué sucede si ve errores como “La integridad de la memoria está desactivada. Su dispositivo puede ser vulnerable y no puede activar la función en la configuración del sistema. Discutamos las posibles razones detrás del error de integridad de la memoria en Windows y cómo puede proteger mejor su computadora usando esta opción.
¿Qué es la integridad de la memoria y por qué está atenuada?
Puede notar que la opción «Integridad de la memoria» en «Aislamiento del núcleo» en su configuración está atenuada. Incluso si no es así, activar el interruptor puede generar una alerta sobre controladores incompatibles, lo que le impide activar la función.
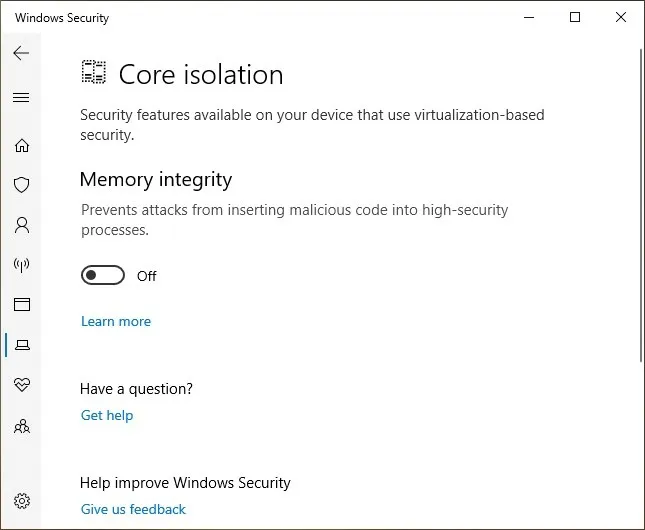
Los controladores incompatibles, dañados o faltantes suelen ser los culpables más comunes de este problema. Otros problemas son las actualizaciones defectuosas de Windows y los problemas de registro. Si está desconcertado por este error, pruebe cada una de nuestras correcciones en el orden indicado y, después de cada corrección, compruebe si se puede activar la integridad de la memoria.
1. Solucionar problemas de controladores indicados por la integridad de la memoria
- Busque «Seguridad del dispositivo» en la búsqueda de Windows y seleccione la mejor coincidencia debajo.
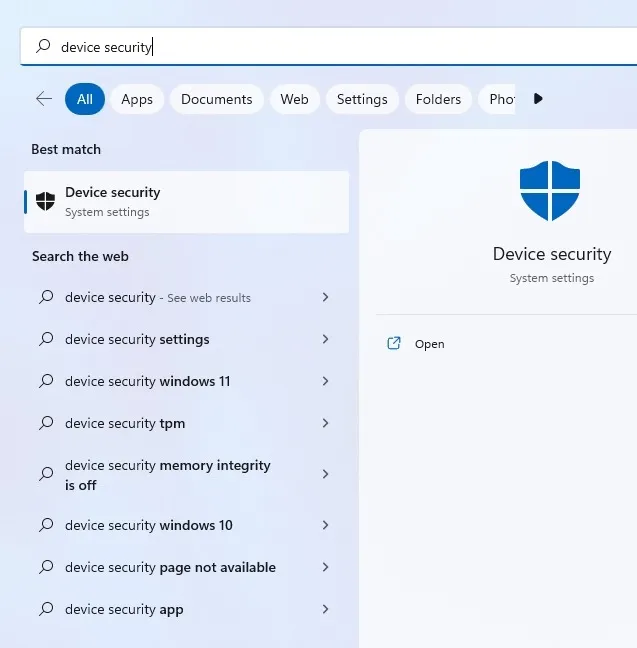
- Haga clic en «Detalles de aislamiento del núcleo» en «Aislamiento del núcleo».
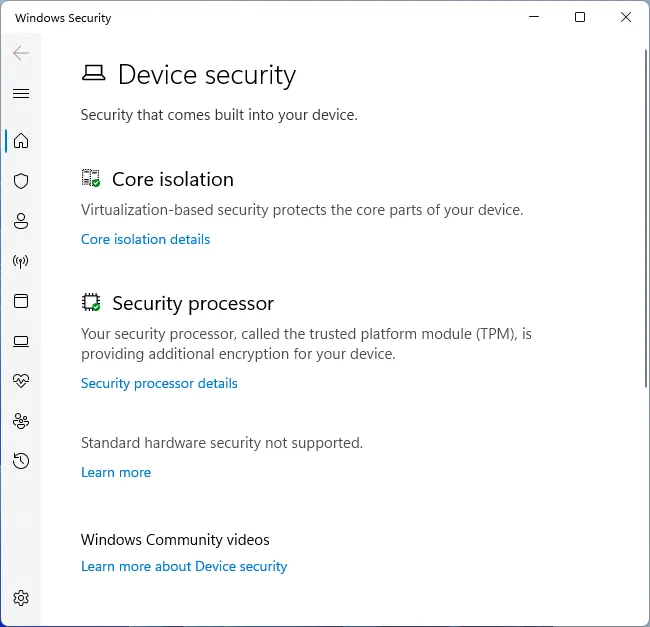
- Encienda la palanca en «Integridad de la memoria». Si se enciende sin ningún aviso, ha resuelto el problema. Si arroja un error como «Resuelva cualquier incompatibilidad de controladores y vuelva a escanear», haga clic en «Revisar controladores incompatibles». Anote los controladores que se muestren como incompatibles.
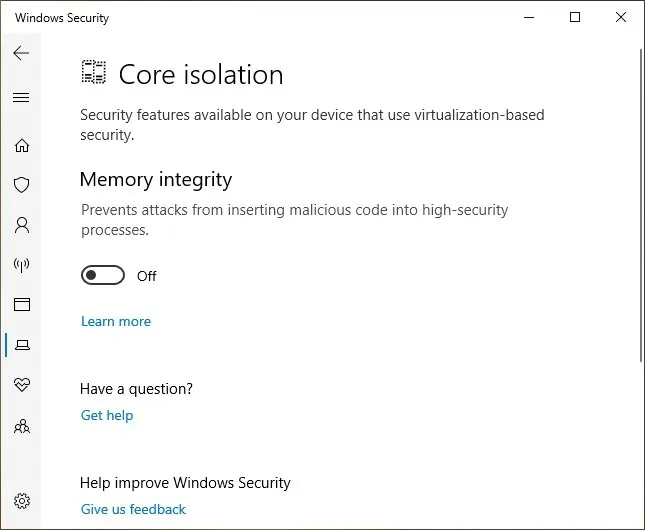
- Abra el Administrador de dispositivos usando cualquiera de los métodos descritos en nuestra guía dedicada.
- Haga clic en «Mostrar dispositivos ocultos» en la pestaña «Ver» y busque los controladores incompatibles sospechosos que se muestran en el paso anterior.
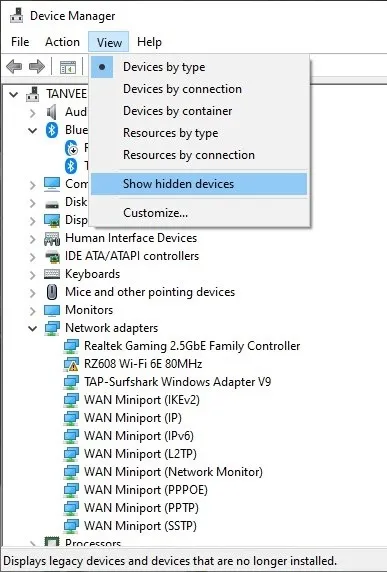
- También puede incluir cualquier controlador que tenga un icono con un triángulo amarillo que incluya un signo de exclamación en su lista. Intente actualizar cada uno de estos controladores y verifique si puede activar «Integridad de la memoria».
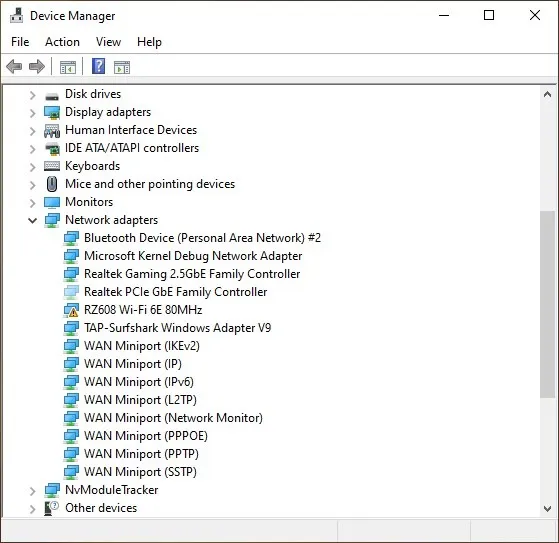
2. Resolver controladores incompatibles con Autoruns
Si la configuración de integridad de la memoria no ha podido encontrar ningún controlador incompatible en el método anterior, o si no ve ningún controlador en el Administrador de dispositivos con el icono del triángulo amarillo, puede probar una aplicación de terceros de Microsoft llamada Autoruns para identificar los controladores incompatibles o corruptos. conductores Siga los pasos a continuación:
- Descarga Autoruns del sitio web de Microsoft y descomprime el archivo comprimido.
- Haga clic derecho en el archivo ejecutable y haga clic en «Ejecutar como administrador».
- Vaya a la pestaña «Controladores» para ver los controladores incompatibles resaltados en amarillo.
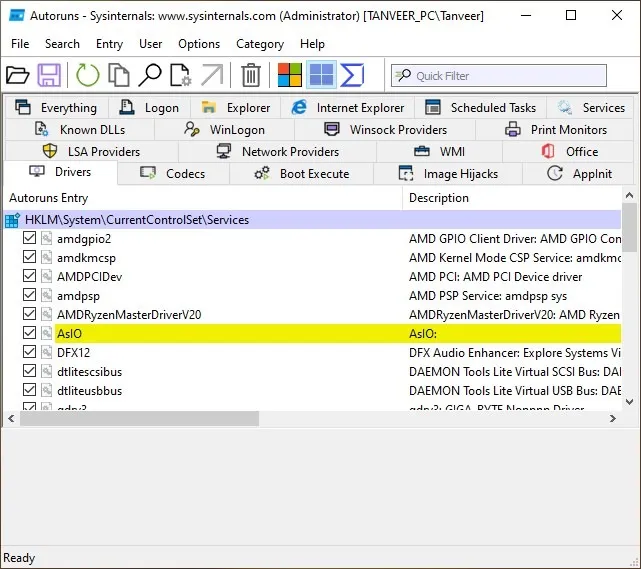
- Desmarque la casilla a la izquierda de cada uno de los controladores resaltados para deshabilitarlos. Si ve un error al desmarcar un controlador, haga clic derecho y haga clic en «Eliminar».
- Instale las últimas versiones de cada uno de los controladores que ha deshabilitado o eliminado y verifique si el problema está solucionado.
3. Arreglar archivos de sistema corruptos
Los archivos del sistema dañados también pueden estar en la raíz de los errores de integridad de la memoria en su sistema. Si actualizar o reinstalar nuevos controladores no solucionó el problema, debe asegurarse de que los archivos del sistema estén intactos.
Ejecute un escaneo SFC abriendo el símbolo del sistema a través de la búsqueda de Windows y ejecutándolo como administrador.
4. Desinstalar aplicaciones relacionadas
- Haga clic derecho en el botón Inicio de Windows y haga clic en «Aplicaciones y características».
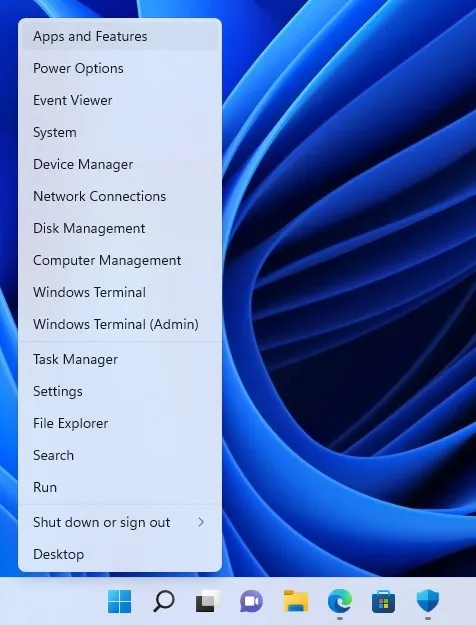
- De la lista de aplicaciones instaladas, identifique las del mismo fabricante que los controladores sospechosos incompatibles.
- Desinstale las aplicaciones identificadas haciendo clic en los tres puntos verticales junto a cada aplicación.

5. Solucionar problemas de actualización de Windows
Windows Update también puede estar en la raíz de los errores de integridad de la memoria. Si su sistema no está actualizado, puede instalar las últimas actualizaciones en «Actualización de Windows» para intentar solucionar el problema siguiendo los pasos a continuación.
- Busque «Windows Update» en la barra de búsqueda de Windows y haga clic en «Configuración de Windows Update».
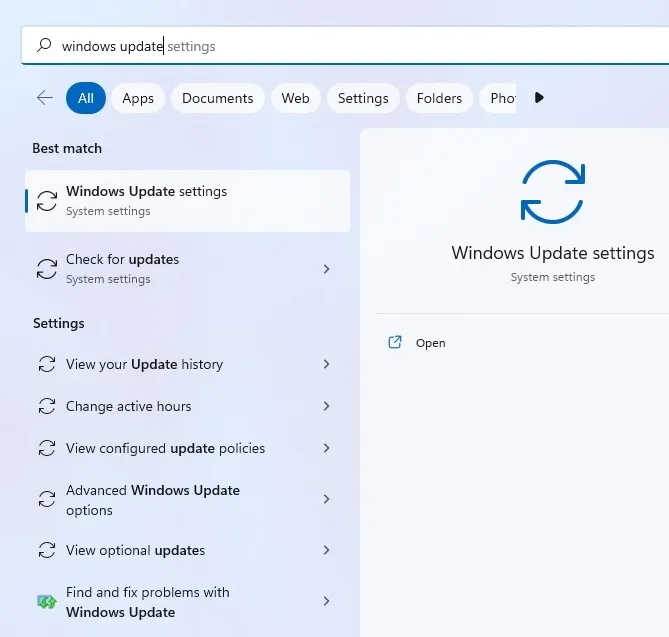
- Haga clic en el botón «Buscar actualizaciones» para permitir que el sistema busque e instale nuevas actualizaciones. Si las actualizaciones están pausadas en su computadora, haga clic en «Reanudar actualizaciones» para permitir que Windows instale las actualizaciones pendientes.
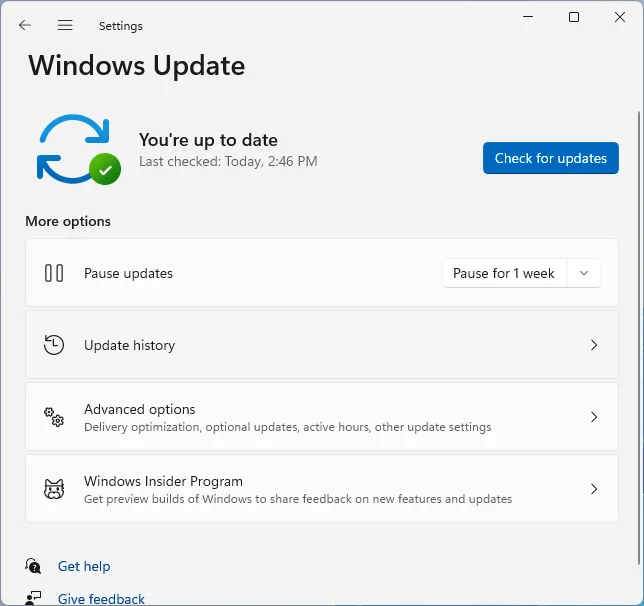
- Si no hay nuevas actualizaciones para instalar, una de las actualizaciones instaladas recientemente podría estar causando el error de integridad de la memoria. Haga clic en «Actualizar historial» («Ver historial de actualizaciones» en Windows 10), luego «Desinstalar actualizaciones».
- Será redirigido a la pantalla «Actualizaciones instaladas», donde puede eliminar una de las actualizaciones recientes para intentar solucionar el problema.
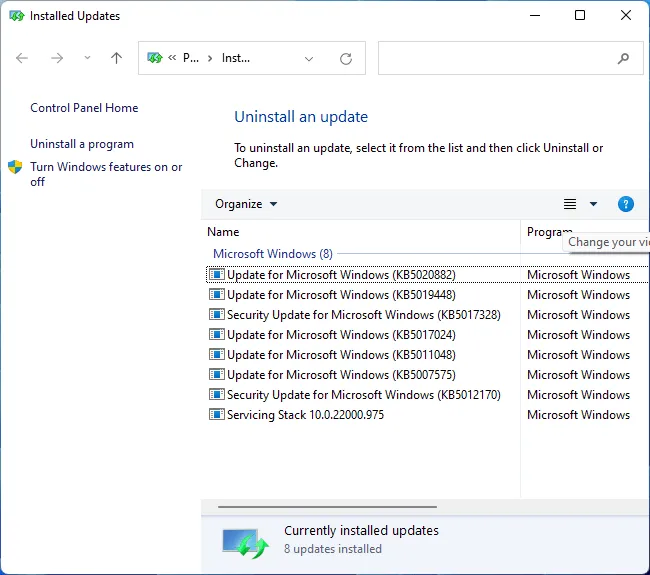
6. Habilite la integridad de la memoria en el registro
Si ninguna de las correcciones lo ayudó a habilitar la integridad de la memoria en la configuración de Windows, puede intentar habilitarla usando el «Editor de registro» como se muestra a continuación.
- Busque «regedit» en la búsqueda de Windows y haga clic en «Editor de registro».
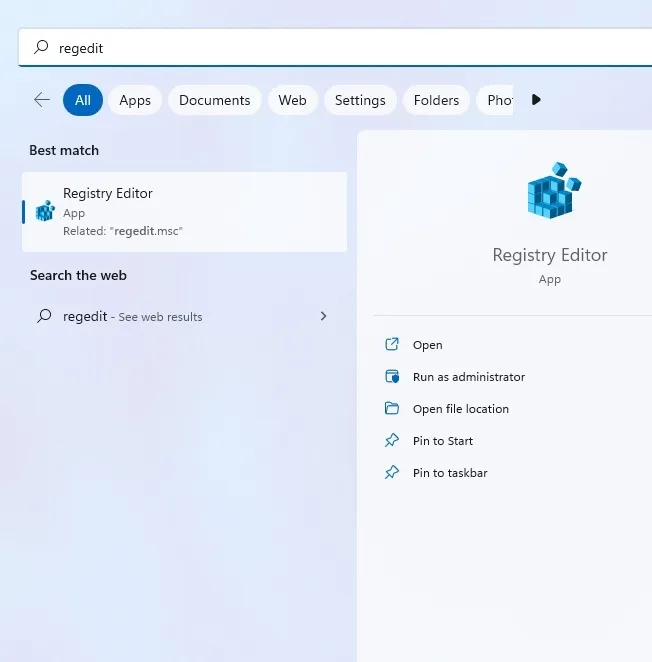
- Ingrese lo siguiente en la barra de direcciones en la parte superior:
Computer\HKEY_LOCAL_MACHINE\SYSTEM\CurrentControlSet\Control\DeviceGuard\Scenarios
- Haga clic derecho en cualquier espacio en blanco en el panel de la derecha y seleccione «Nuevo -> Valor DWORD (32 bits)».
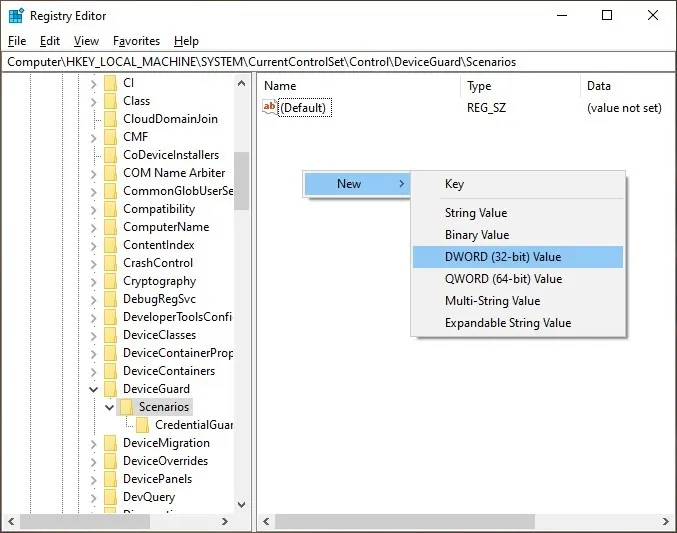
- Nombre el valor recién creado «HypervisorEnforcedCodeIntegrity» y haga doble clic en él. Establezca los «datos de valor» en «1» para habilitar la integridad de la memoria. Reinicie su computadora para que los cambios surtan efecto.
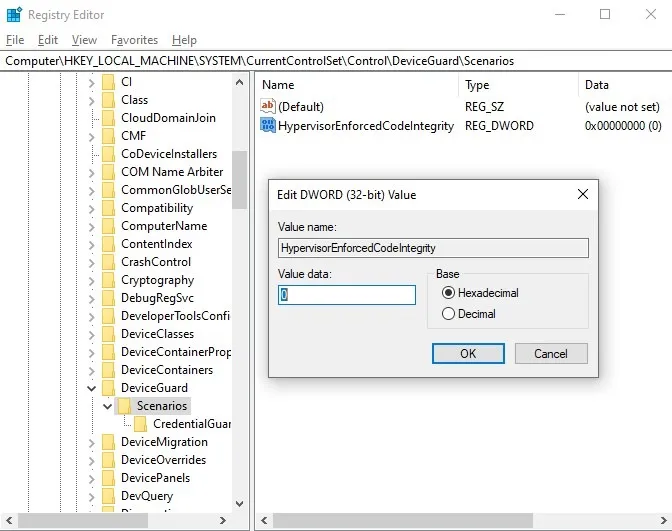
Preguntas frecuentes
¿Puede la integridad de la memoria afectar el rendimiento del sistema?
Se sabe que la integridad de la memoria causa caídas en el rendimiento al jugar, debido a las funciones de virtualización que emplea. Esta es la razón por la que Microsoft ha recomendado a los usuarios que deshabiliten la integridad de la memoria si causa problemas de rendimiento o errores frecuentes como «Está recibiendo este mensaje porque la configuración de integridad de la memoria en Seguridad de Windows impide que se cargue un controlador en su dispositivo».
¿Es seguro desactivar la integridad de la memoria?
Como se explicó, puede deshabilitar la integridad de la memoria desde la configuración de «Aislamiento del núcleo» o el Editor del Registro. Deshabilitar la función puede provocar problemas que van desde insignificantes hasta graves, según la protección antivirus de su sistema y los patrones de uso de Internet. Algunos usuarios nunca activan la función y aún así no enfrentan ningún problema. Aun así, se recomienda que mantenga habilitada la integridad de la memoria para proteger los procesos centrales del sistema de las amenazas de malware.
¿Qué puedo hacer si no veo el aislamiento del núcleo en Seguridad del dispositivo?
Si no puede ver la configuración de «Aislamiento del núcleo» en su computadora, probablemente haya notado el mensaje «No se admite la seguridad de hardware estándar» en Seguridad del dispositivo. Lo más probable es que esto se deba a que algunas configuraciones del BIOS están deshabilitadas. Puede ingresar al BIOS de su sistema presionando la tecla correspondiente que se muestra en su pantalla durante el inicio. Habilite configuraciones como «Tecnología de virtualización Intel», «VT-d» y «Tecnología Intel Platform Trust» en sistemas Intel y «AMD-V» y «SVM» en sistemas AMD. Después de reiniciar su computadora, debería poder ver «Aislamiento del núcleo» en Seguridad del dispositivo.
Crédito de la imagen: Pexels . Todas las capturas de pantalla por Tanveer Singh



Deja una respuesta