Cómo reparar el error BSOD MANUALLY_INITIATED_CRASH1
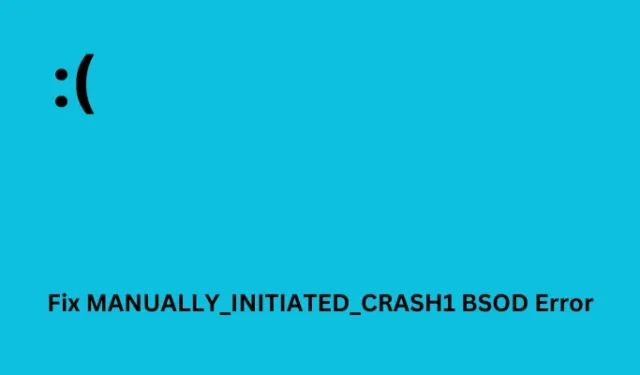
MANUALLY_INITIATED_CRASH1 es una anomalía de tipo BSOD (pantalla azul de la muerte) que ocurre principalmente con un código de error 0xDEADDEAD en Windows. Normalmente, este es un problema crítico que surge al actualizar Windows 11/10 y, por lo tanto, bloquea el arranque del sistema. En este artículo, hemos encontrado posibles razones detrás de este problema y siete soluciones de trabajo para resolver este código de error.
Reparar archivos corruptos del sistema, verificar el disco duro, crear espacio adicional en la unidad C:, convertir particiones de NTFS a GPT son algunas de las soluciones que pueden funcionar. Además de estas soluciones, restablecer Windows y reparar los archivos del Registro también podría ayudar a superar este problema.
¿Qué causa este error BSOD 0xDEADDEAD en Windows?
El error de detención MANUALLY_INITIATED_CRASH1 puede ocurrir cuando su sistema se encuentra con uno o una combinación de los siguientes problemas en su PC:
- Daños en los archivos del sistema, las carpetas o la imagen del sistema
- La presencia de controladores de dispositivos obsoletos o corruptos
- Espacio insuficiente en la partición del sistema
- Ha instalado una actualización con errores o una aplicación incompatible en Windows
- Corrupción de archivos dentro de las entradas del registro
Hay dos aplicaciones comunes que deben ejecutarse en Windows para evitar un error repentino de tipo pantalla azul.
- Winlogon.exe : sin este servicio ejecutándose en segundo plano, nunca se puede solucionar el problema de la pantalla azul.
- Csrss.exe : este servicio evita que Microsoft Client cree el error del subsistema del servidor en tiempo de ejecución.
Abra Ejecutar, escriba services.mscen él y presione Aceptar para abrir la ventana Servicios . A continuación, compruebe si los dos servicios anteriores funcionan perfectamente en Windows. De lo contrario, haz clic con el botón derecho en cada uno de estos servicios y elige la opción Reiniciar .
Solucione el error BSOD MANUALLY_INITIATED_CRASH1
Si encuentra este error BSOD MANUALLY_INITIATED_CRASH1 y no sabe qué hacer a continuación, le sugerimos que siga las soluciones a continuación una tras otra. Aunque intente estas correcciones en cualquier orden, sígalas en el mismo orden en que se colocaron. De esta manera, no solo podrá resolver este problema, sino que también sabrá por qué ocurrió este error en primer lugar.
¿Cómo ingreso al modo seguro en Windows?
Dado que 0xDEADDEAD es un error de tipo BSOD, no podrá pasar la pantalla azul. Entonces, para trabajar en cualquier solución, primero debe iniciar en modo seguro, y estos son los pasos para hacerlo:
- Encienda y apague su dispositivo 2 o 3 veces con la tecla de encendido.
- Su dispositivo se iniciará automáticamente en Preparando pantalla automática .
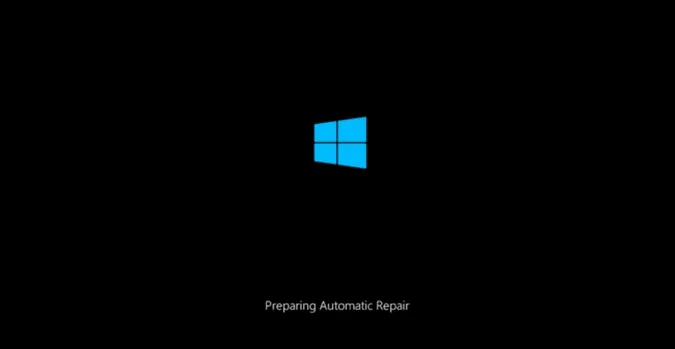
- Espere a que Windows diagnostique los problemas persistentes y, si no sucede nada, haga clic en Opciones avanzadas .
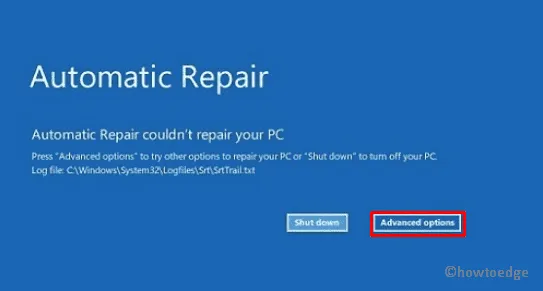
- Vaya a Solucionar problemas seguido de Opciones avanzadas nuevamente.
- Seleccione Configuración de inicio y luego Reiniciar PC para continuar con este proceso.
- Mientras se recarga Windows 11/10, presione la tecla f4 o f5 .
- Sugerimos optar por la última opción, ya que esto abrirá el Modo seguro con funciones de red, lo cual es bastante bueno para resolver diferentes códigos de error en Windows.
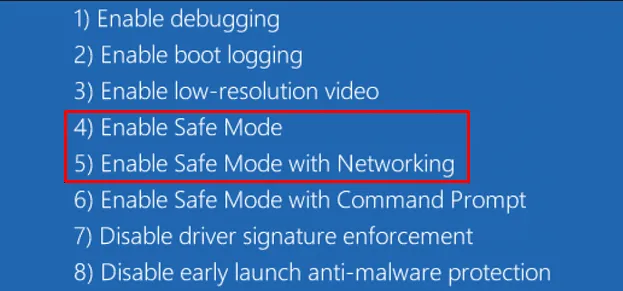
Ahora que está dentro de Safe Boot, siga estas soluciones una tras otra:
1] Ejecute la herramienta de reparación de inicio de Windows
La forma más efectiva de resolver este error BSOD MANUALLY_INITIATED_CRASH1 es ejecutando la herramienta de reparación de inicio de Windows. Para esto, debe conectar una unidad USB que contenga medios de instalación a uno de los puertos de su dispositivo y reiniciar su PC.
- Cuando Windows se está recargando, presione la tecla del menú de inicio como Supr, Esc, F2, F11 , etc.
- En la siguiente pantalla, seleccione su idioma y hora preferidos, luego toque el botón Siguiente .
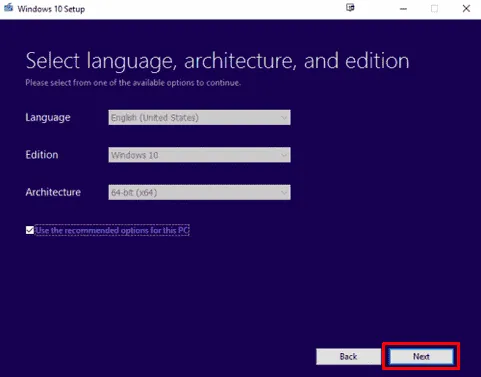
- Posteriormente, muévase al panel inferior y presione Reparar el enlace de su computadora .
- Continúe y haga clic en Solucionar problemas seguido de Opciones avanzadas .
- Seleccione Reparación de inicio y deje que el sistema detecte y resuelva los problemas persistentes en su PC.
Una vez que esto termine, reinicie su dispositivo y verifique si el error de pantalla azul se resuelve en su PC con Windows.
2] Solucionar errores de archivos del sistema
Los errores de tipo Pantalla azul ocurren principalmente debido a archivos y carpetas corruptos o cuando hay controladores de dispositivos corruptos ejecutándose en su PC con Windows. Para superar este código de error de detención 0xDEADDEAD, se debe iniciar en modo seguro (como se mencionó anteriormente) y luego reparar los archivos perdidos y dañados con el programa de utilidad System File Checker.
Siga las instrucciones a continuación sobre cómo continuar con esta tarea:
- Presione Windows + X y elija la opción Ejecutar .
- Escriba CMD en él y presione las teclas Ctrl + Shift + Enter para invocar el símbolo del sistema.
- Cuando aparezca la ventana de UAC, presione Sí para autorizar el acceso al CMD.
- En la consola elevada, escriba lo siguiente y presione Entrar:
sfc /scannow
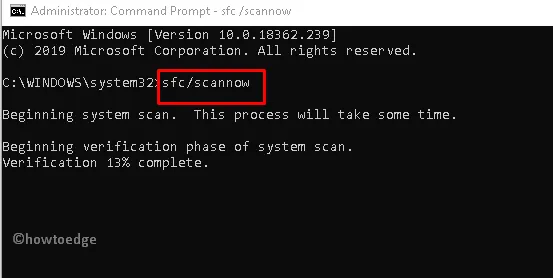
- El sistema pronto comenzará la fase de verificación del análisis del sistema. Espere a que este comando encuentre y repare cualquier corrupción de archivos dentro de su sistema. Esto tomará de 10 a 15 minutos dependiendo del tamaño de su unidad de disco.
Una vez completado, puede reiniciar su PC y verificar si puede iniciar su dispositivo normalmente sin encontrar el mismo código de error BSOD MANUALLY_INITIATED_CRASH1.
3] Comprobar y resolver problemas de controladores en Windows
- Presione Windows + I para iniciar la aplicación Configuración.
- Haga clic en Buscar actualizaciones disponibles en el panel derecho.
- El sistema buscará actualizaciones pendientes para su dispositivo y descargará/instalará las actualizaciones disponibles.
- Si aparece un enlace de actualización opcional, haga clic para ver todas las actualizaciones de controladores pendientes para su sistema.
- Marque todas las casillas y presione » Descargar e instalar «.
Espere a que el sistema descargue e instale estos archivos en su computadora. Una vez que esto se complete, reinicie su PC y verifique si puede iniciar Windows normalmente ahora.
4] Reparar imagen corrupta del sistema
Después de reparar todos los archivos del sistema y los controladores de dispositivos dañados, el error 0xDEADDEAD ya debe resolverse. De lo contrario, esto podría estar sucediendo debido a la corrupción dentro de la propia imagen del sistema. Para solucionar esto, se debe ejecutar la utilidad DISM siguiendo los pasos a continuación:
- Encienda y apague su computadora 2 o 3 veces usando el botón de encendido para ingresar al entorno de recuperación de Windows .
- En Elegir una opción, seleccione Solucionar problemas > Opciones avanzadas .
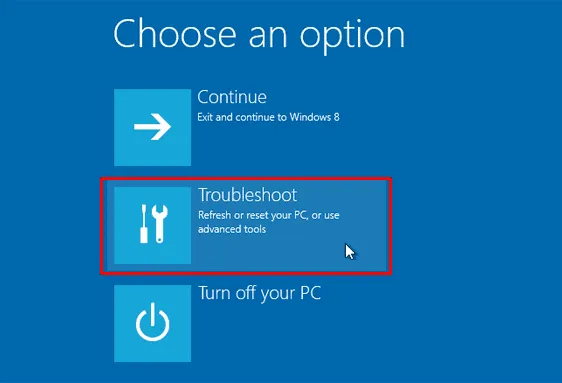
- Seleccione Símbolo del sistema en la siguiente pantalla.
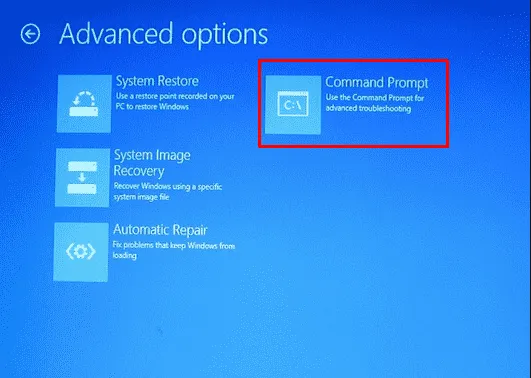
- Espere a que se inicie la consola y, cuando se inicie, ejecute estos códigos en ella:
dir
- Con la ayuda de este código, se puede inspeccionar la unidad raíz en la que está instalado Windows.
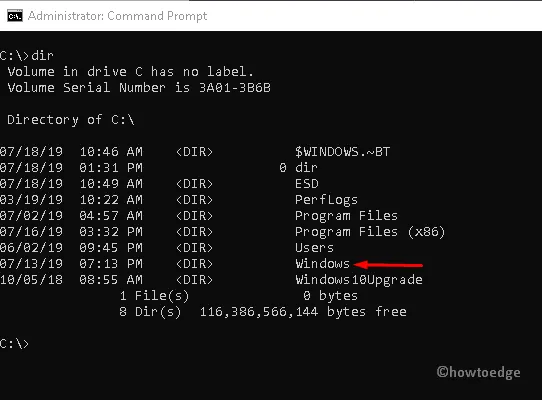
- Si no encontró Windows enlistado arriba, ejecute el siguiente comando y notará que Windows está enlistado allí.
Escriba D:\> dir y presione la tecla Intro .
- Después de ver la carpeta de Windows, ejecute el siguiente código en la consola elevada:
dism.exe /image:C: /cleanup-image /revertpendingactions
- Aquí, C:\ indica la unidad raíz que contiene los archivos de Windows.
- Espere a que el comando anterior se ejecute con éxito, y cuando termine, ejecute este comando en él:
DISM /Online /Cleanup-Image /RestoreHealth
- Espere hasta que este código se ejecute correctamente y luego salga del símbolo del sistema.
Reinicie su PC y verifique si el error BSOD 0xDEADDEAD se resuelve de esta manera.
5] Convierta la unidad o partición de NTFS a GPT
El error BSOD MANUALLY_INITIATED_CRASH1 también podría ocurrir si está en una unidad de disco formateada con NTFS. Si ese es el caso, cambie la partición de la unidad de disco a GPT y verifique si el problema se resuelve de esta manera. Así es como se realiza esta tarea:
- En primer lugar, inicie en modo seguro y presione Win + R.
- Escriba CMD en él y presione las teclas Ctrl + Shift + Enter por completo.
- Cuando la ventana de UAC lo solicite, presione Sí para autorizar el acceso al símbolo del sistema como administrador.
- En la consola elevada, escriba lo siguiente y presione Entrar:
Diskpart
- Ahora estás dentro del Diskpart. Ejecute estos códigos uno tras otro y asegúrese de presionar la tecla Intro después de cada comando.
list disk
select disk 0
- Si la unidad raíz varía en su caso, seleccione el número de letra de esa unidad.
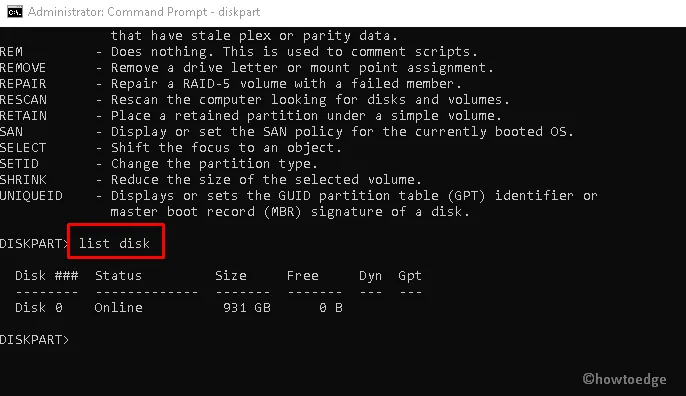
- Limpie su unidad de disco usando el siguiente comando:
clean
- Espere a que este comando formatee todos los volúmenes y particiones en la unidad de disco seleccionada.
- A continuación, ejecute el siguiente código para convertir su disco de NTFS a GPT.
convert gpt
- Escriba exit y presione Entrar para salir de la Consola de Windows.
Eso es todo, ahora puede realizar una instalación limpia de Windows 11 o Windows 10 utilizando los medios de instalación respectivos.
6] Reparación de colmenas de registro corruptas
La presencia de secciones corruptas del registro de Windows también puede generar este código de error MANUALLY_INITIATED_CRASH1. Para solucionar esto, debe reparar todas esas entradas siguiendo estos sencillos pasos.
- En primer lugar, conecte los medios de instalación de Windows en uno de los puertos del dispositivo y reinicie su PC. En caso de que no tenga un medio de instalación de Windows, descargue y cree uno usando la herramienta Rufus .
- Mientras se inicia Windows, presione el menú de la tecla de inicio para ingresar a la configuración del BIOS.
- Seleccione el idioma y la hora que prefiera y haga clic en Siguiente . Continuando, haga clic en la opción Reparar su computadora disponible en la esquina inferior izquierda.
- Ahora ingresará a la pantalla Opciones de inicio . Aquí, toca Solucionar problemas en la ventana Elegir una opción y selecciona Opciones avanzadas .
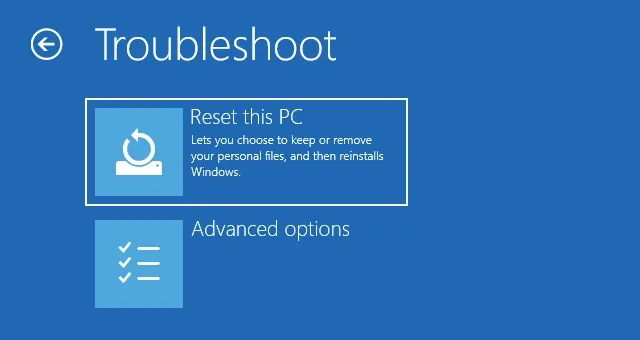
- A continuación, seleccione el símbolo del sistema entre las seis opciones disponibles.
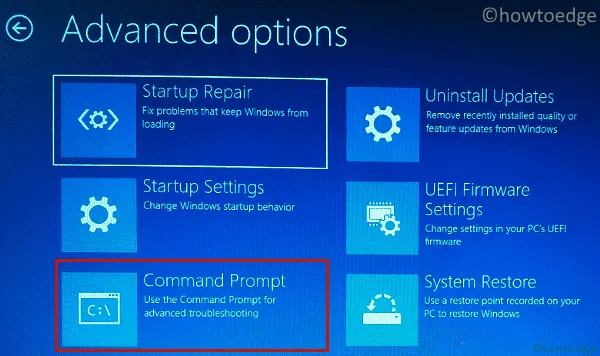
- Espere a que se inicie el símbolo del sistema y, cuando lo haga, escriba C:\ para acceder a la unidad raíz. En caso de que el sistema operativo esté instalado en alguna otra unidad de disco, es mejor que ejecute esa letra de unidad.
- Continuando, escriba cd windows\system32\config cerca del área parpadeante y presione Enter .
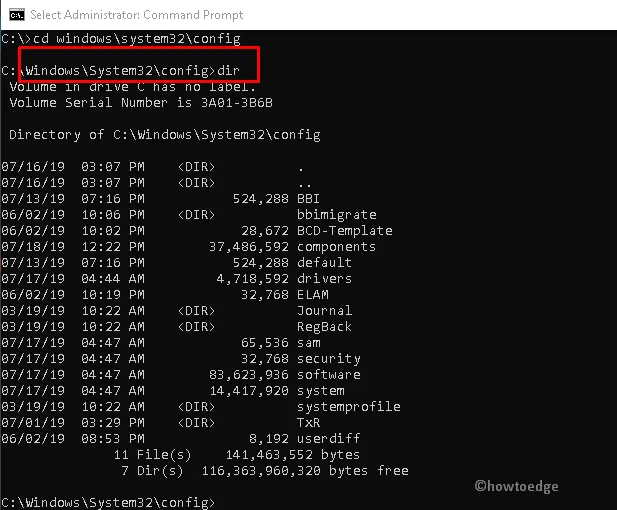
- Escriba dir y presione Entrar para ver los archivos y carpetas que existen dentro de esta carpeta System32.
- A continuación, ejecute los siguientes comandos para cambiar el nombre del sistema y las carpetas de seguridad.
ren SYSTEM SYSTEM.old
ren SECURITY SECURITY.old
- Escriba cd RegBack a continuación y presione Entrar para crear una copia de seguridad de los archivos de registro del directorio recién creado.
- Continuando, ejecute este comando en la consola elevada:
copy /Y SOFTWAREcopy /Y SAMcopy /Y SYSTEM
- Una vez que haya ejecutado con éxito los códigos anteriores, escriba Salir y presione Entrar para cerrar el símbolo del sistema.
Ahora se encuentra dentro del entorno de recuperación de Windows. Reinicie su computadora y verifique si el problema del tipo de pantalla azul se resuelve en su PC con Windows.
7] Restablecer Windows 11/10
Si ninguna de las soluciones anteriores resuelve el error BSOD MANUALLY_INITIATED_CRASH1 en su computadora, debe restablecer su PC con Windows siguiendo estos sencillos pasos:
- En primer lugar, inserte el USB o DVD con medios de instalación de Windows en el puerto respectivo y luego reinicie su computadora.
- En la siguiente pantalla, encontrarás una opción para Reparar tu computadora . Bueno, haz clic en esta opción.

- Vaya a Solucionar problemas y luego seleccione Restablecer esta PC .
- Elija cualquiera de estas opciones, es decir, Conservar mis archivos o Eliminar todo .
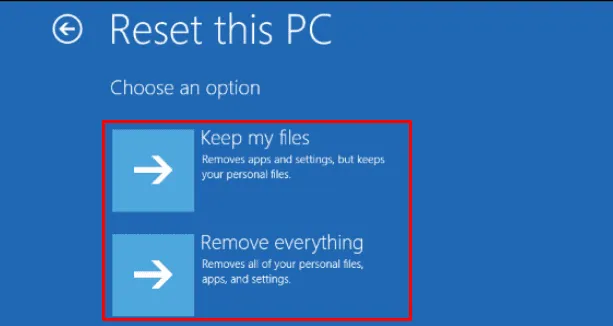
- En la pantalla «Listo para restablecer esta PC», anote lo que se eliminará cuando continúe con esta tarea.
- Más adelante, aparecerá un mensaje de confirmación que muestra la precaución que puede ocurrir después de reiniciar.
- Haga clic en Restablecer para continuar con esta tarea.
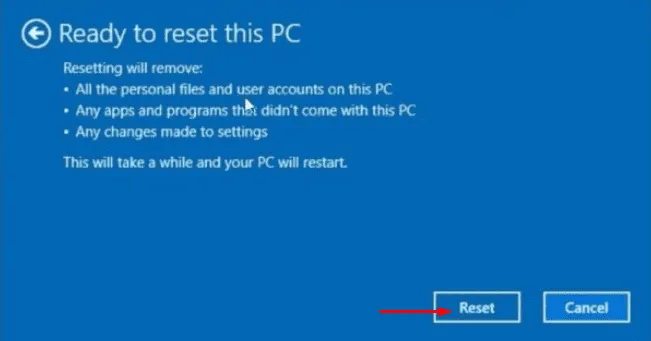
- El sistema pronto comenzará a restablecer la PC con Windows y una vez que esto termine, puede usar su computadora normalmente sin ingresar ningún código de error.
Con suerte, el código de error BSOD MANUALLY_INITIATED_CRASH1 se resuelve en su caso. Si todavía tiene problemas con este código de error, infórmenos en la sección de comentarios.



Deja una respuesta